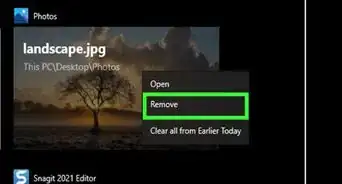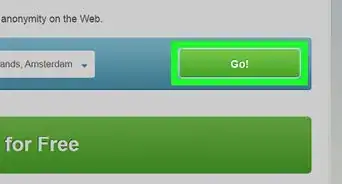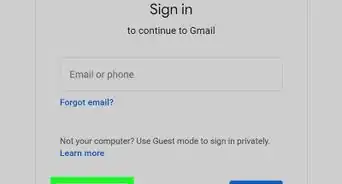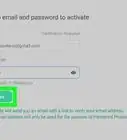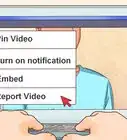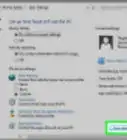This article was co-authored by Stan Kats and by wikiHow staff writer, Darlene Antonelli, MA. Stan Kats is a Professional Technologist and the COO and Chief Technologist for The STG IT Consulting Group in West Hollywood, California. Stan provides comprehensive technology solutions to businesses through managed IT services, and for individuals through his consumer service business, Stan's Tech Garage. Stan holds a BA in International Relations from The University of Southern California. He began his career working in the Fortune 500 IT world. Stan founded his companies to offer an enterprise-level of expertise for small businesses and individuals.
There are 8 references cited in this article, which can be found at the bottom of the page.
The wikiHow Tech Team also followed the article's instructions and verified that they work.
This article has been viewed 826,306 times.
Do you want to prevent people on your home or office network from opening certain websites? If you want to keep prying eyes away from certain sites, you don't have to fork out cash for a net monitoring program. Nearly all home routers, including Netgear, TP-Link, and Xfinity, have built-in firewalls and/or parental control options that make it easy to block sites like YouTube, Facebook, and just about anything else. You'll just need to log in to your router's admin website through your web browser, which is easy to do. This wikiHow article will walk you through blocking unwanted websites on any router.
Things You Should Know
- If you purchased your own router, chances are that you can access its settings to filter sites that you don't want to allow.
- In case you rent your router and don't have the option to access its settings, you can instead edit the "Host" file on your Windows computer.
- For Macs, use Screen Time to prevent specific pages, like YouTube, from opening.
Steps
Using Your Router's Block Function
-
1Open your router's configuration page. The steps to block a website on your router are going to be very different depending on your router model. In most cases, you'll need to access your router's admin page, which you can get to by visiting its IP address in your web browser.
- Check out our guide to find your router's IP address, or try these common options for the most popular routers:
- Linksys – https://myrouter.local
- D-Link - http://192.168.0.1
- Netgear – http://www.routerlogin.net[1]
- Belkin - http://192.168.2.1
- ASUS - http://192.168.50.1/
- AT&T U-verse - http://192.168.1.254
- Xfinity - http://10.0.0.1
-
2Log in to your router. Your router has a default username and password (or sometimes just a password, depending on the router). If you haven't changed the login information, you can visit https://www.routerpasswords.com and search for your model to find the default login information.Advertisement
-
3Find the URL Filtering or Blocking section. The location of this will vary depending on your router. You may find this in the "Firewall" menu, or in the "Security" section.
- On a Netgear router, go to Advanced > Security > Block Sites.[2]
- If you have a TP-Link router, look for Access Control and select Host to block websites.[3]
- On most Arris routers, you'll need to go to Firewall > Access Control.[4]
- Some routers have built-in parental controls that make it easy to block websites. For example, on a Huawei router, you can go to More Functions > Security Settings > Parental Controls to block any site or service.[5]
- On an Xfinity router (non-xFi), go to Parental Controls > Managed Services, choose Enable, and you'll see the option for Blocked Sites.[6]
-
4Add the URLs or keywords that you want to block. Enter each URL that you want to block on your connected devices.[7]
- For example, if you have a Netgear router, you can enter "www.youtube.com" to block the YouTube website, but you can also enter "Roblox" if you want to block everything that mentions "Roblox."
-
5Save your settings. Click the "Save" or "Apply" button to save your settings. Your router will apply the settings and reboot, which may take about a minute.
- After saving your settings, try visiting the sites you added to your blocked list. If you can still access the sites, try using this guide to block websites from all browsers on your computer instead.
Using Linksys Parental Controls
-
1Go to https://LinksysSmartWiFi.com in a web browser. If you have a Linksys router, you can block websites with parental controls. You'll need a configured parent node before continuing (something you can set up with the Linksys mobile app on iPhone and Android).
- Sign in if prompted.
-
2Click Parental Controls. It's in the menu on the left side of the page, the third icon from the top that looks like a triangle.
-
3
-
4Click the device that you want to manage. In the box under the header "Restrict Internet access on", you'll see a list of all the devices on your network. Click one to be able to manage its access to the internet.
-
5Configure that device's settings. You can restrict that device "Never", "Always", or "Specific Times." Once you select either "Always" or "Specific Times," you'll be able to add URLs and keywords you want to block.
-
6Click OK. This saves your changes.[8]
- Your child can still access those restricted sites if they use a different network other than your own, like a cell phone using mobile data instead of Wi-Fi.
Expert Q&A
-
QuestionHow do I block unwanted sites on Google Chrome?
 Stan KatsStan Kats is a Professional Technologist and the COO and Chief Technologist for The STG IT Consulting Group in West Hollywood, California. Stan provides comprehensive technology solutions to businesses through managed IT services, and for individuals through his consumer service business, Stan's Tech Garage. Stan holds a BA in International Relations from The University of Southern California. He began his career working in the Fortune 500 IT world. Stan founded his companies to offer an enterprise-level of expertise for small businesses and individuals.
Stan KatsStan Kats is a Professional Technologist and the COO and Chief Technologist for The STG IT Consulting Group in West Hollywood, California. Stan provides comprehensive technology solutions to businesses through managed IT services, and for individuals through his consumer service business, Stan's Tech Garage. Stan holds a BA in International Relations from The University of Southern California. He began his career working in the Fortune 500 IT world. Stan founded his companies to offer an enterprise-level of expertise for small businesses and individuals.
Professional Technologist Use the built-in software that your router already has. Most routers have spots where you can enter specific sites that you don't want people to visit.
Use the built-in software that your router already has. Most routers have spots where you can enter specific sites that you don't want people to visit. -
QuestionHow can I see the WiFi password in LAN connected computer?
 Community AnswerLook for the default Gateway, it's generally the IP address of the Router. Open that address in a web browser. Then login to the login page of router (the general id is "admin" and password is "password" or "admin" or look on the net for default router passwords). Look for wireless settings, there you can get the password. Note: this won't work if the default credentials are changed for the router login page or if they are using a firewall.
Community AnswerLook for the default Gateway, it's generally the IP address of the Router. Open that address in a web browser. Then login to the login page of router (the general id is "admin" and password is "password" or "admin" or look on the net for default router passwords). Look for wireless settings, there you can get the password. Note: this won't work if the default credentials are changed for the router login page or if they are using a firewall. -
QuestionCan I block Google Hangouts?
 Community AnswerYes, you do it the same way as any other site, the method is explained well in the article above.
Community AnswerYes, you do it the same way as any other site, the method is explained well in the article above.
References
- ↑ https://kb.netgear.com/24053/How-do-I-block-Internet-sites-on-my-NETGEAR-router-from-the-router-web-interface
- ↑ https://kb.netgear.com/24053/How-do-I-block-Internet-sites-on-my-NETGEAR-router-from-the-router-web-interface
- ↑ https://www.tp-link.com/us/support/faq/1387/
- ↑ https://support.sasktel.com/app/answers/detail/a_id/25314/~/setting-up-parental-controls-on-your-arris-nvg448-gateway
- ↑ https://consumer.huawei.com/en/support/content/en-us15806328
- ↑ https://www.xfinity.com/support/articles/set-up-parental-controls-with-comcast-networking
- ↑ Stan Kats. Cybersecurity Expert. Expert Interview. 16 July 2021.
- ↑ https://www.linksys.com/gb/support-article/?articleNum=317707
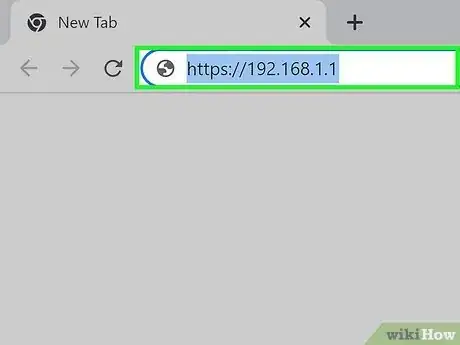
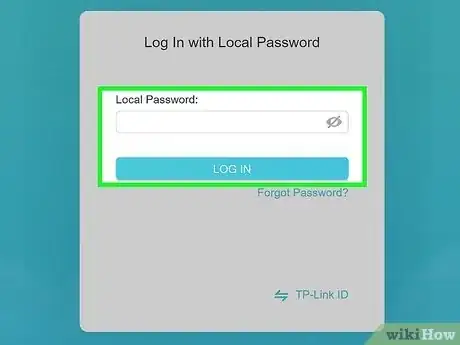
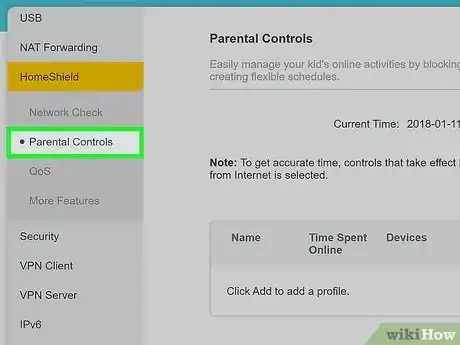


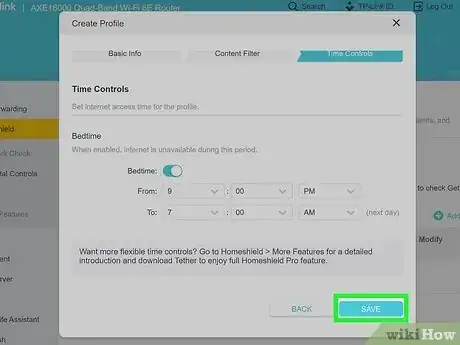
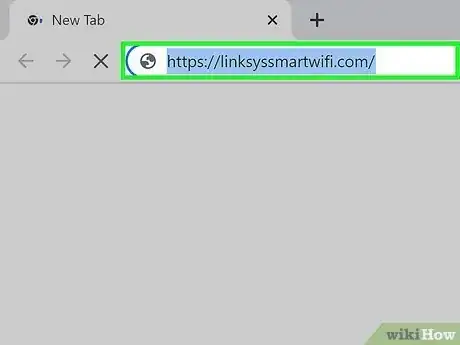
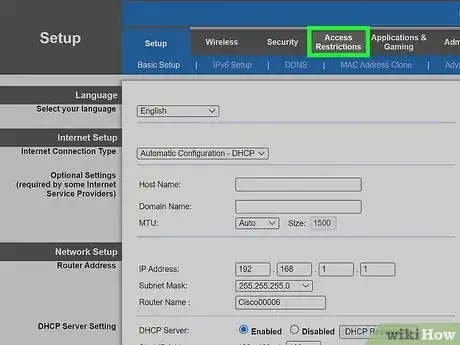
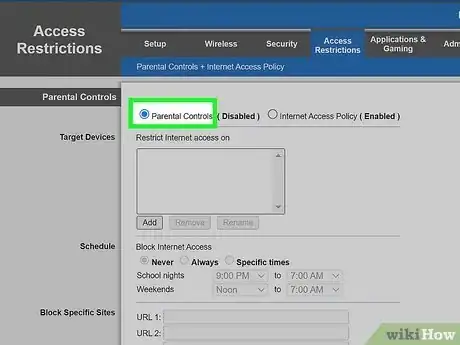

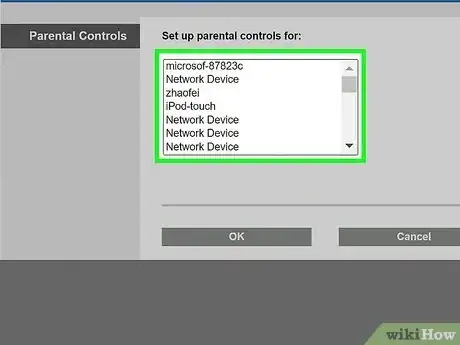


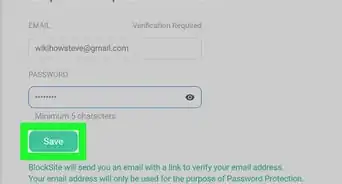
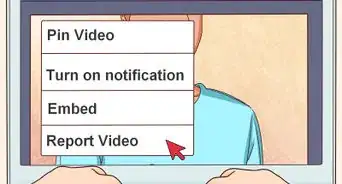
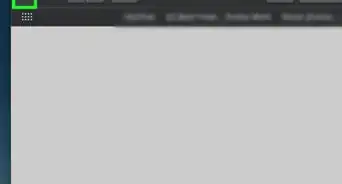
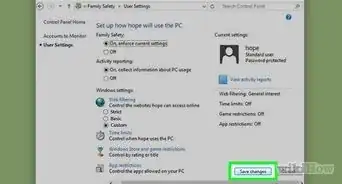
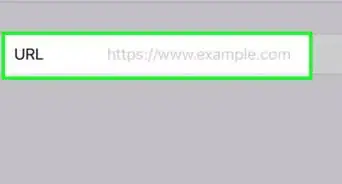
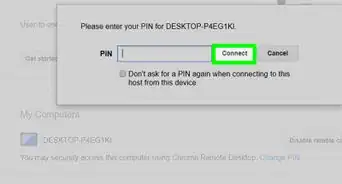
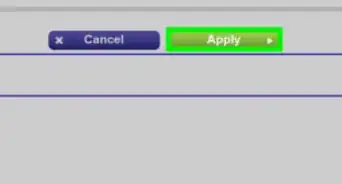
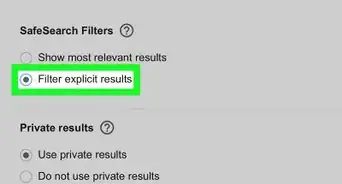
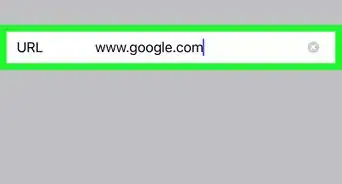
-Step-18-Version-2.webp)