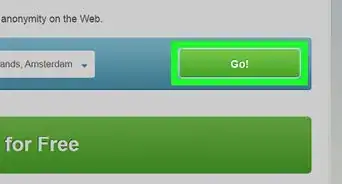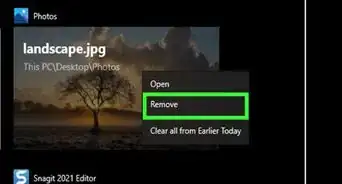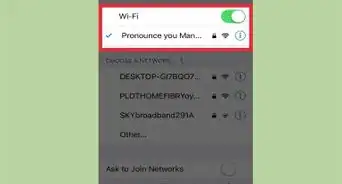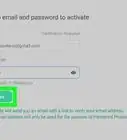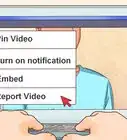This article was written by Bryzz Tortello and by wikiHow staff writer, Jack Lloyd. Bryzz Tortello is a Phone Repair Specialist and the Owner & CEO of Tortello Repair Services. With over ten years of experience, she specializes in iPhone and iPad ranging from screen and battery replacements to microsoldering and data recovery. Bryzz attended The College of the Canyons.
This article has been viewed 551,399 times.
This wikiHow teaches you how to prevent a restricted account on your mobile device or computer from being able to view inappropriate content online. You must be using an administrator account in order to edit a user's site restrictions.
Steps
Windows 10
-
1Open the Start menu. To do so, either click the Windows logo in the bottom-left corner of the screen or press the ⊞ Win key on your computer's keyboard.
-
2
-
3Click Family & other users. This tab is on the left side of the Settings page.
-
4Click the "Manage family settings online" link. You'll see this option below a restricted user's name on this page.[1]
-
5Click Web browsing. This link is to the right of a restricted account's name and profile image.
-
6Click the "Block inappropriate websites" switch. It's below the "Web browsing" heading near the top of the page. Doing so will prevent the restricted account from accessing adult websites on Microsoft Edge and Internet Explorer, as well as on any connected devices (e.g., Xbox One).
macOS
-
1Click the Apple menu. It's the apple-shaped icon in the top-left corner of the screen.
-
2Click System Preferences. This option is near the top of the drop-down menu.
-
3Click Parental Controls. It's a yellow icon with a graphic of an adult and a child.
-
4Click the lock icon. It's in the bottom-left corner of the window.
-
5Enter your administrator password. This is the password you use to log into your Mac.
-
6Click OK. Doing so will unlock the parental controls app.
-
7Click a user's name. Usernames are in the left-hand pane of this window. This should be a user for whom you wish to restrict browsing.
-
8Click the Web tab. It's at the top of the window.
-
9Click the "Try to limit access to adult websites" circle. It's near the top of the window. This option will prevent blatant adult content from appearing in Safari.
-
10Click the lock icon again. Doing so will save your changes.
iPhone/iPad
-
1Open your iPhone's or iPad's Settings. It's a grey app with gears which you'll likely find on the Home Screen.
-
2Scroll down and tap General. It has a picture of a gear to its left.
-
3Scroll down and tap Restrictions. If Restrictions are already enabled on your iPhone or iPad, you'll be prompted to enter a passcode.
- If you haven't enabled Restrictions, tap Enable Restrictions and create a passcode, then skip the next step.
-
4Enter your Restrictions passcode. This passcode may be different than the passcode with which you lock your iPhone or iPad.
-
5Scroll down and tap Websites. It's in the "ALLOWED CONTENT" group of options just below the groups of switches on this page.
-
6Tap Limit Adult Content. This option is near the top of the page. When you tap it, you should see a blue checkmark appear to the right of it.
-
7Tap the "Back" button. It's in the top-left corner of the screen. Doing so will save your settings and prevent the phone's owner from viewing adult sites on the Safari browser.
- Consider also sliding the Installing Apps switch left to the "Off" position. This option will prevent other users from downloading different browsers in which to view adult sites.
Android
-
1Open your Android's Play Store. It's a white app with a multicolored triangle on it.
-
2Tap ☰. It's in the top-left corner of the screen.
-
3Tap Settings. This option is near the bottom of the pop-out menu.
-
4Tap Parental controls. It's near the top of the Settings page.
-
5Slide Parental controls right to the "On" position. This option is at the top of the page. It will turn green, signifying that you've enabled parental controls for the Google Play Store.
-
6Enter a four-digit PIN and tap OK. This will create a PIN for the parental control settings so that they cannot be modified without verification.
-
7Tap a parental control option. There are five categories here:
- Apps & games
- Films
- TV
- Magazines
- Music
-
8Tap a rating below 18A on the rating slider. This vertical slider has options from G (most restrictive) up to Allow all. You'll want to tap G, PG, or 14A.
-
9Tap Save. This will save your content settings.
-
10Tap the "Back" arrow. It's in the top-left corner of the screen.
-
11Repeat this process for each content category. Doing this will prevent your device from being able to access and download inappropriate content.
-
12Open Google Chrome. It's a red, yellow, green, and blue circular app.
-
13Tap ⋮. You'll see this icon in the top-right corner of the screen.
-
14Tap Settings. This option is near the bottom of the menu.
-
15Tap Privacy. It's just beneath the "Advanced" tab.
-
16Tap Safe browsing. This will enable safe browsing on Google Chrome, which means that your Android will no longer display adult sites or other "unsafe" pages.
Windows 7
-
1Open the Start menu. To do so, either click the Windows logo in the bottom-left corner of the screen or press the ⊞ Win key on your computer's keyboard.
-
2Type windows live family safety into Start. As you type, you should see suggestions appear in the window above the "Search" bar.
-
3Click the Windows Live Family Safety icon. It resembles a group of person silhouettes. Doing this will open the Windows Live Family Safety program.
- If you haven't yet downloaded Windows Live Family Safety, first do so.
-
4Enter your Microsoft email address and password. These should be the credentials you use to link your Windows 7 computer to your Windows Live account.
-
5Click Sign in. It's below the "Password" field.
-
6Click the checkbox to the right of an account. This should be an account on which you wish to block adult sites.
-
7Click Save. It's in the bottom-right corner of the page. Your Windows Live Family Safety program will begin monitoring your selected account.
-
8Click the "familysafety.live.com" link. It's in the middle of the page. Doing so will open your selected user's settings page online.
-
9Click View activity report. This option is to the right of the user's name.
-
10Click Web filtering. It's in the top-left side of the page.
-
11Click the "Turn on web filtering" circle. This will enable web filtering. After clicking this circle, you'll see three web filtering options here:
- Strict - Blocks all sites except kid-oriented ones.
- Basic - Blocks only adult sites.
- Custom' - Allows you to click up to four categories you wish to allow: "Child-friendly websites", "Social networking websites", "Adult content", and "Web mail".
-
12Click a web filtering option. This will set it as the selected user's default browsing setting.
- If you choose Custom, make sure the "Adult content" box is not checked.
-
13Click Save. It's near the top of the page. Doing so will save your settings and apply them to the selected user's account.
Community Q&A
-
QuestionOnce an adult has restricted viewing adult sites, why does Bing then allow them to "learn more" to change the restrictions? What good does that do?
 Community AnswerThis is likely because Bing is avid in the porn industry and they try to promote porn in any way possible.
Community AnswerThis is likely because Bing is avid in the porn industry and they try to promote porn in any way possible. -
QuestionWhy can't I just lock the Safesearch so that kids can't disable it?
 Community AnswerThis is so you can change your mind later on. And Safesearch is ALWAYS in some way faulty, so there in no guarantee pornography will not show up.
Community AnswerThis is so you can change your mind later on. And Safesearch is ALWAYS in some way faulty, so there in no guarantee pornography will not show up. -
QuestionHow can I block all of the pornographic content from my cell phone?
 JuliaCommunity AnswerUse safe-search on browsers you use (some have that), block people on social media who post inappropriate things, block YouTube videos that can be inappropriate, and never watch/search/look at/buy anything on your phone that can be related to porn. That should work.
JuliaCommunity AnswerUse safe-search on browsers you use (some have that), block people on social media who post inappropriate things, block YouTube videos that can be inappropriate, and never watch/search/look at/buy anything on your phone that can be related to porn. That should work.
Warnings
- Some adult content is bound to show up while you're online. The best way to minimize the impact this has on any restricted account users (e.g., kids) is to monitor the sites they're using.⧼thumbs_response⧽
About This Article
1. Open your Windows Settings.
2. Click Family & other users.
3. Click Manage family settings online.
4. Click Web browsing.
5. Toggle on "Block inappropriate websites."
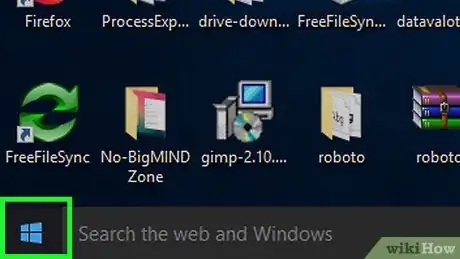
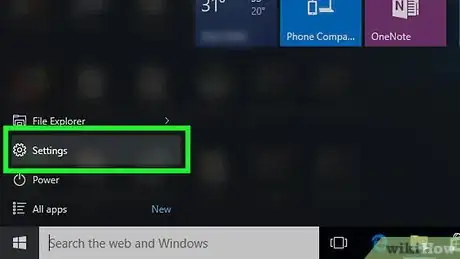

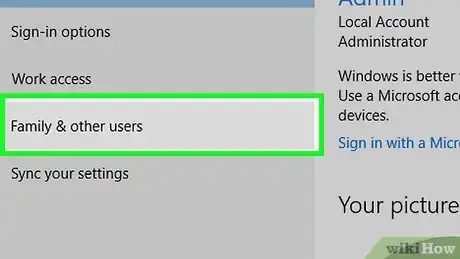
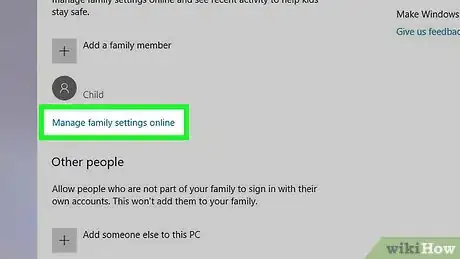

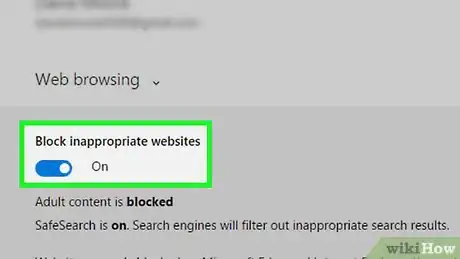
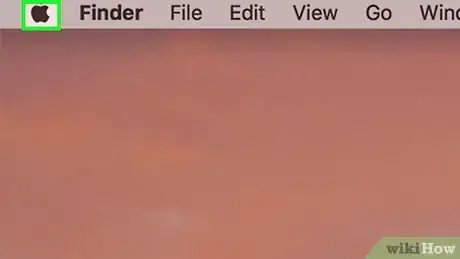



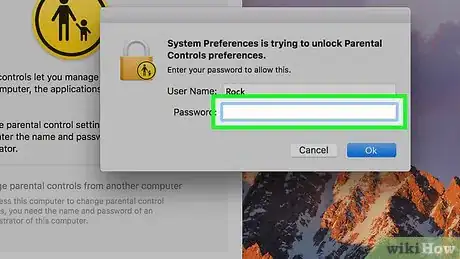
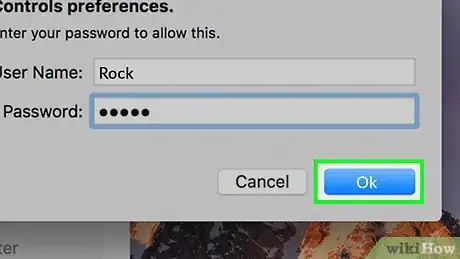
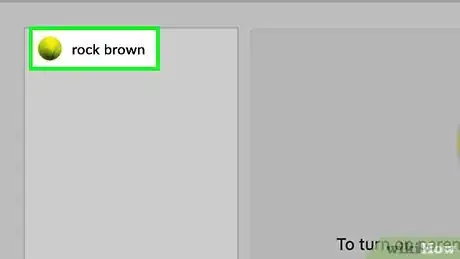
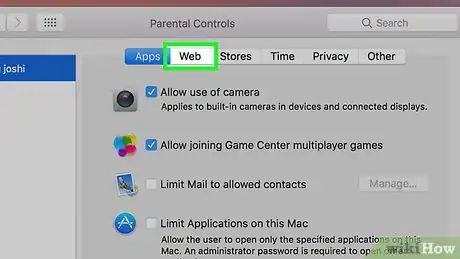
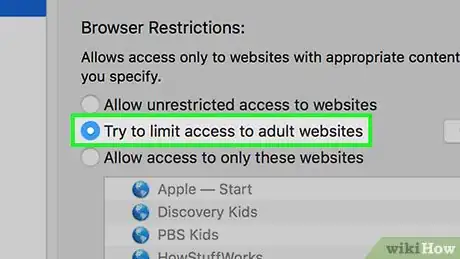
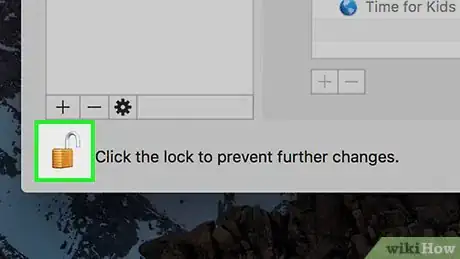

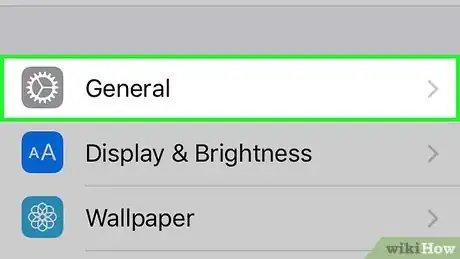
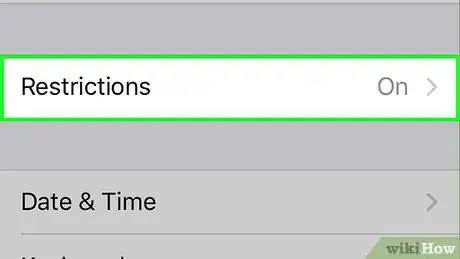

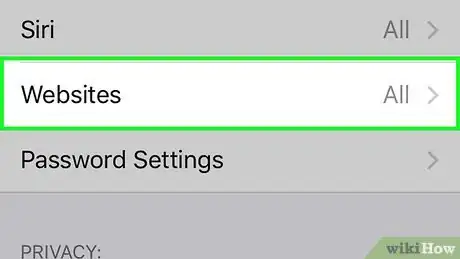
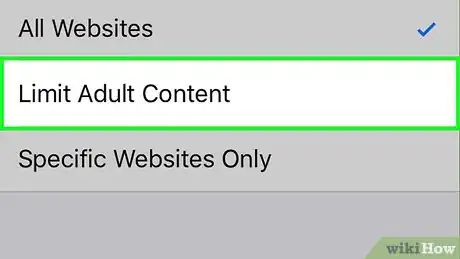

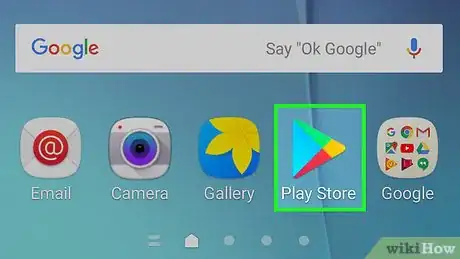
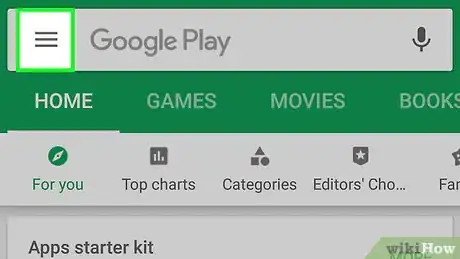
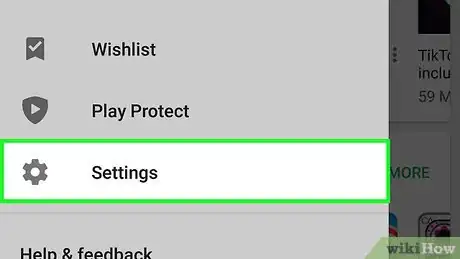



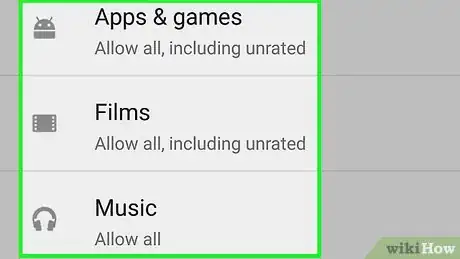
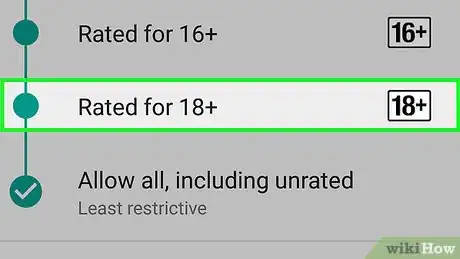

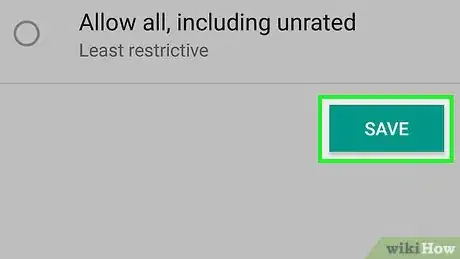
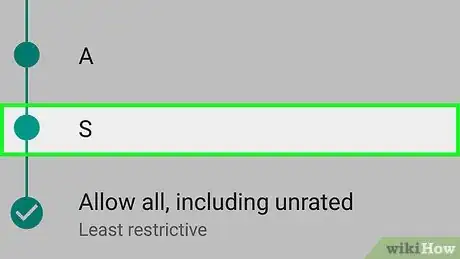
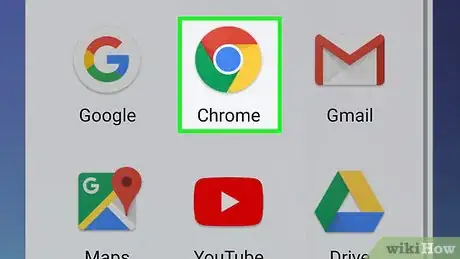
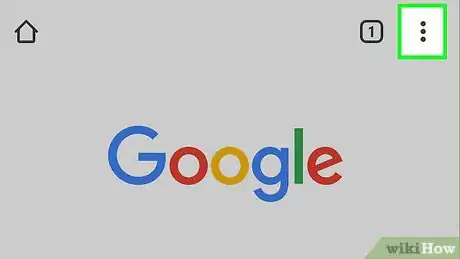
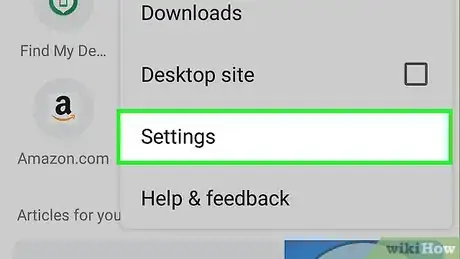

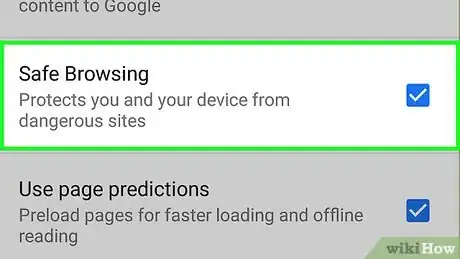

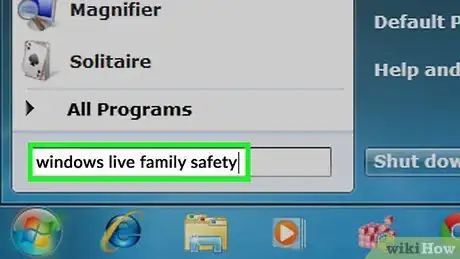
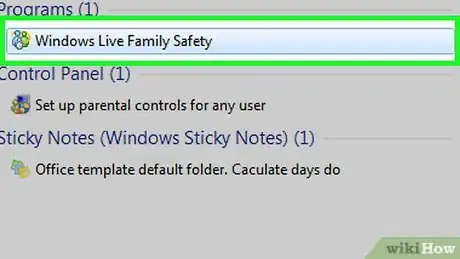
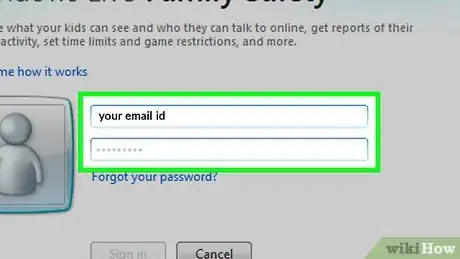
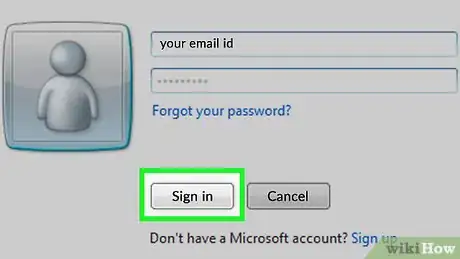
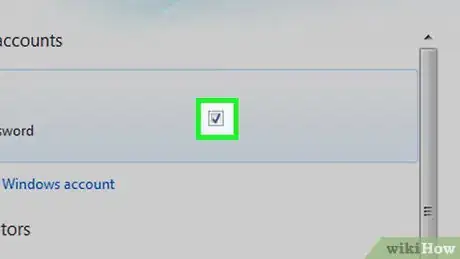
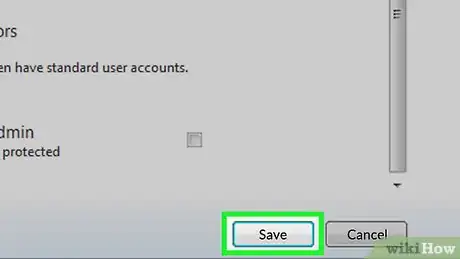
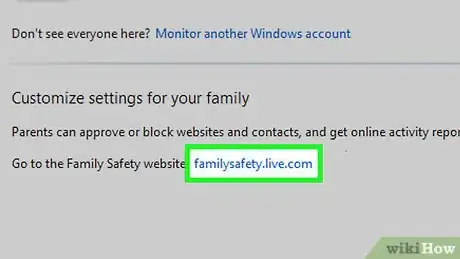

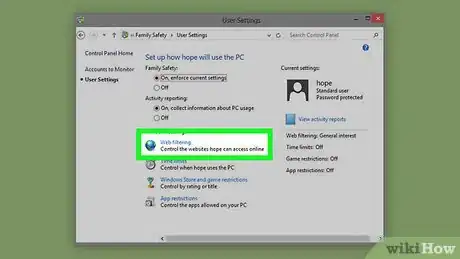
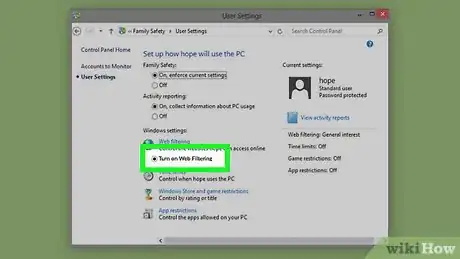
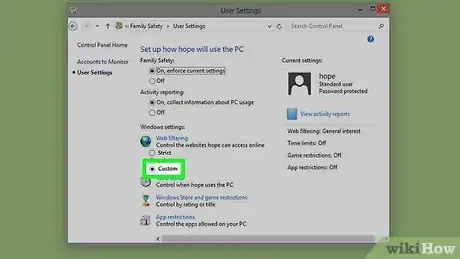

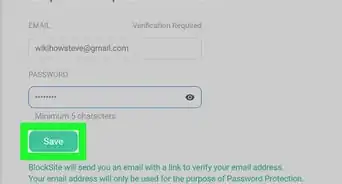
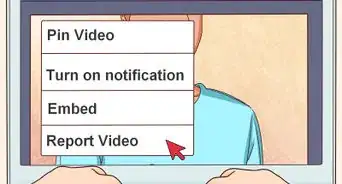
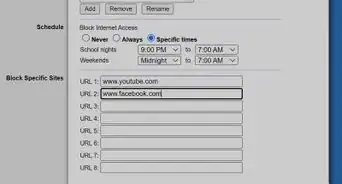
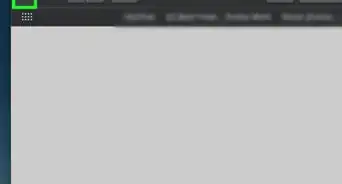
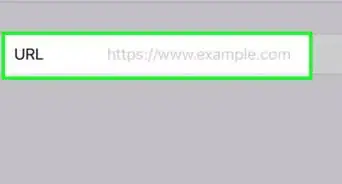
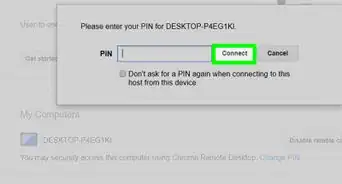
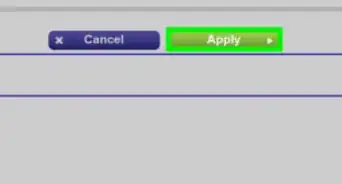
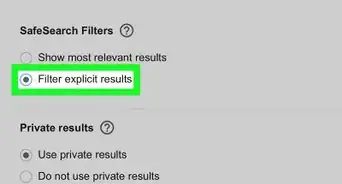
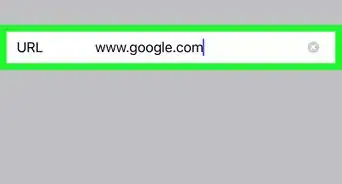

-Step-18-Version-2.webp)