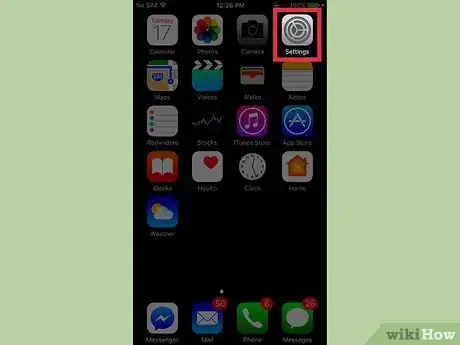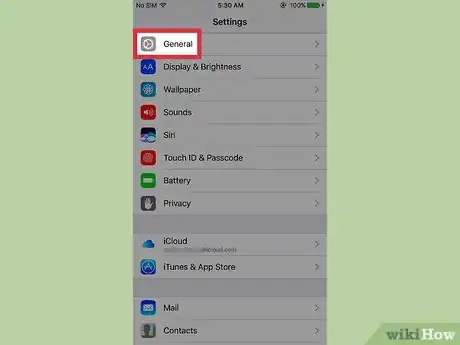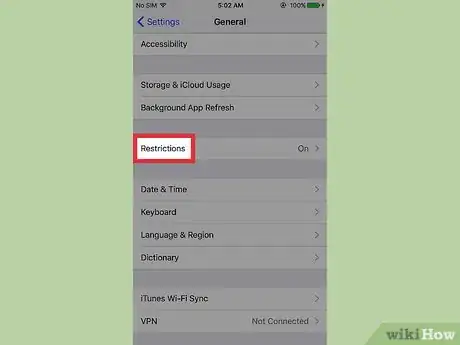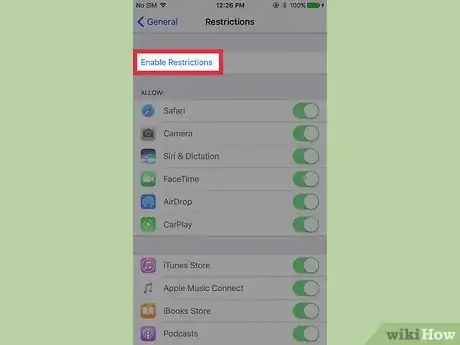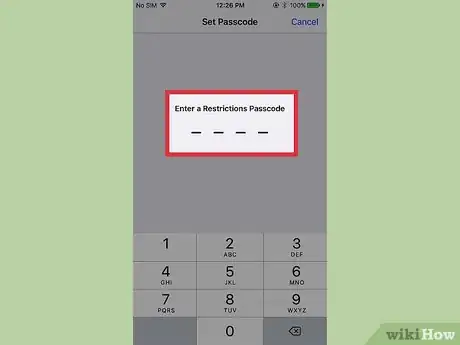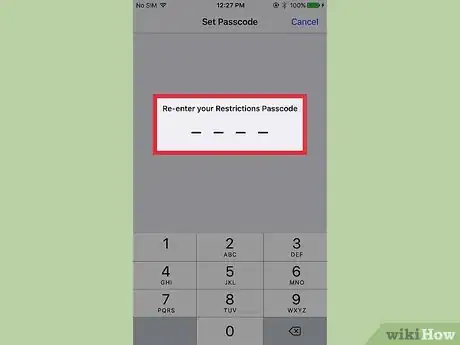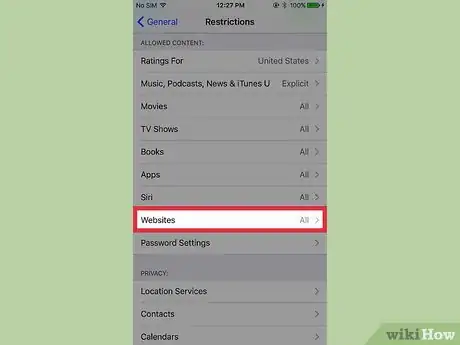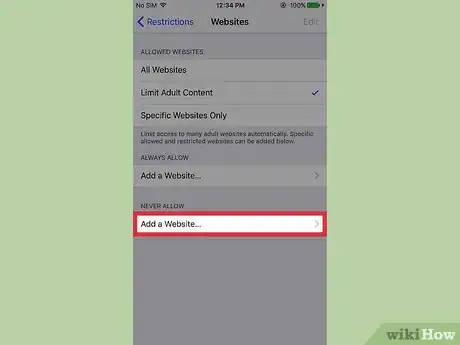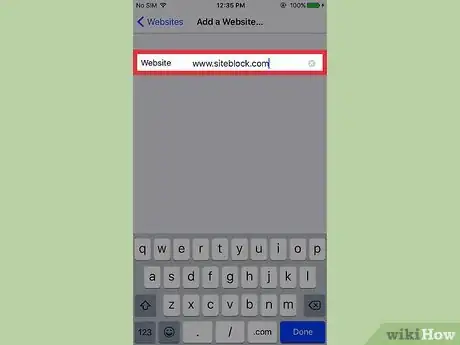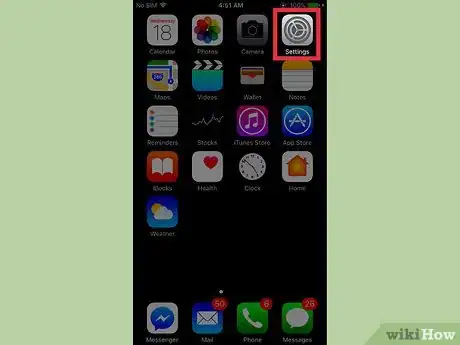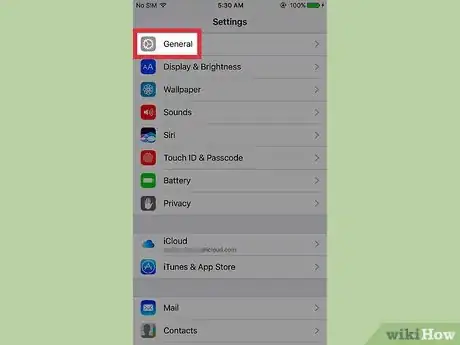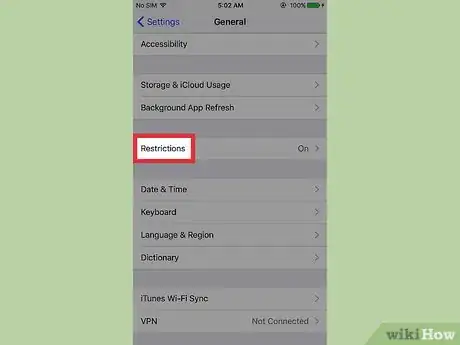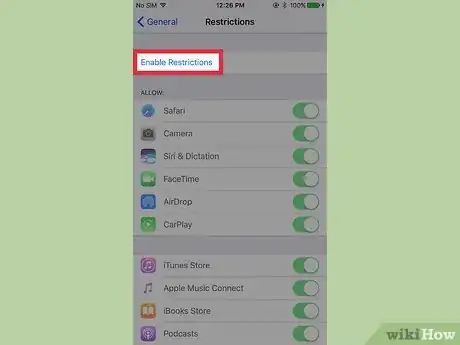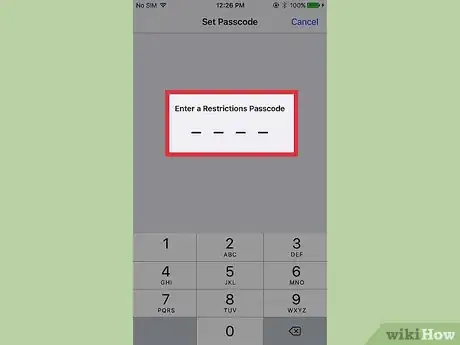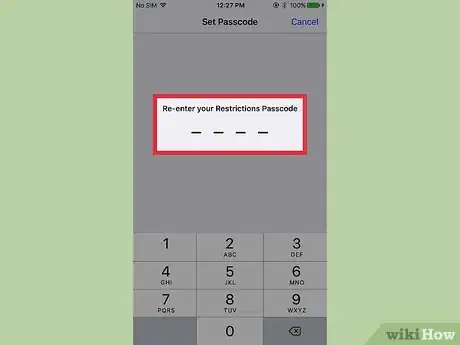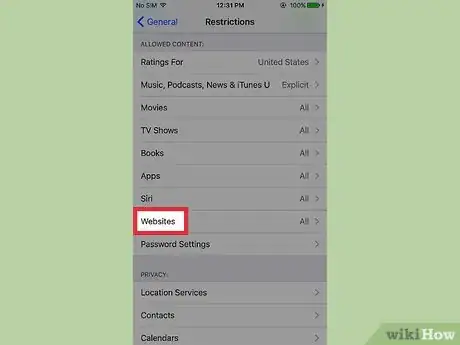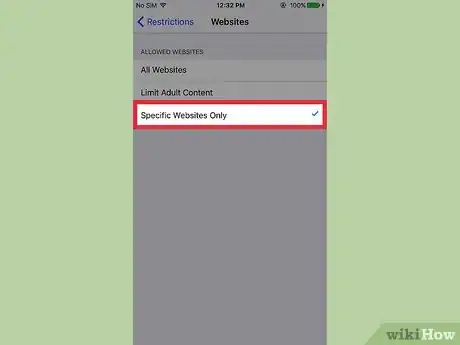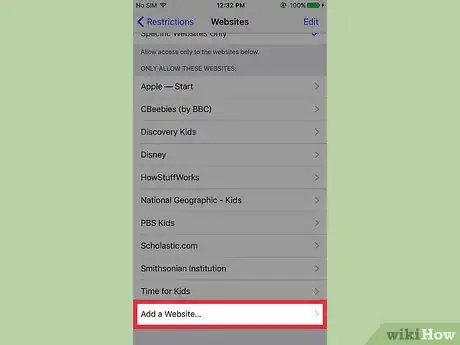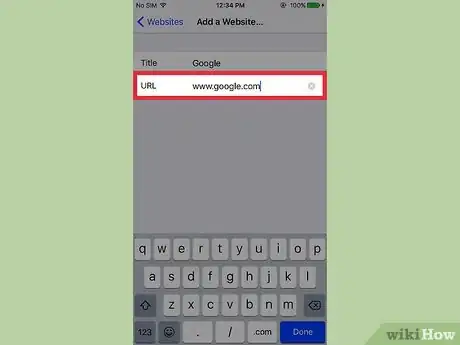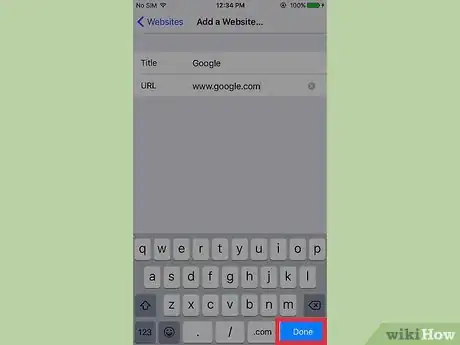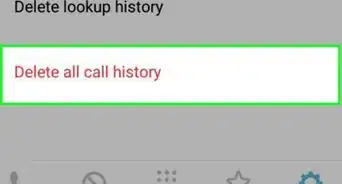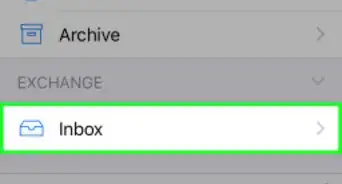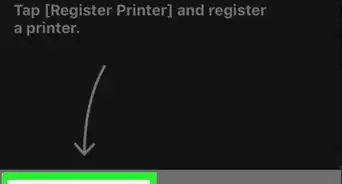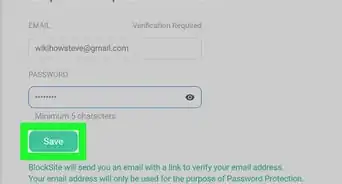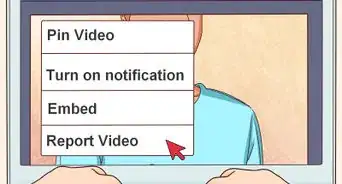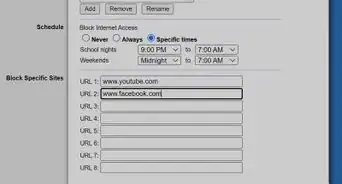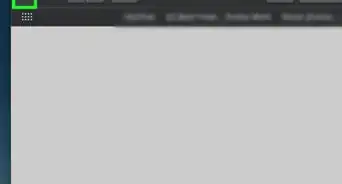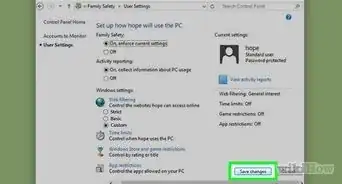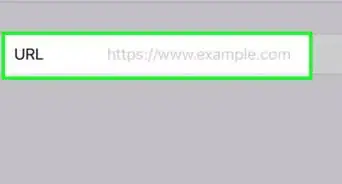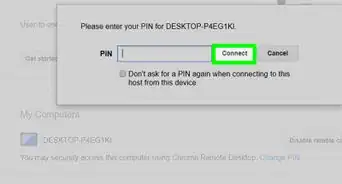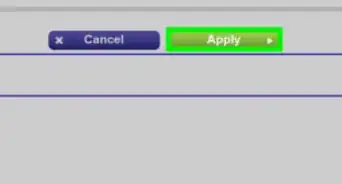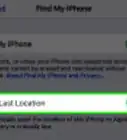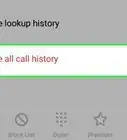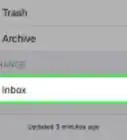This article was co-authored by wikiHow staff writer, Nicole Levine, MFA. Nicole Levine is a Technology Writer and Editor for wikiHow. She has more than 20 years of experience creating technical documentation and leading support teams at major web hosting and software companies. Nicole also holds an MFA in Creative Writing from Portland State University and teaches composition, fiction-writing, and zine-making at various institutions.
This article has been viewed 79,221 times.
Learn more...
This wikiHow teaches you how to block users of an iPhone from being able to access certain websites in Safari. You can do this by blocking specific websites, or blocking all websites except for those you specify.
Steps
Blocking Specific Websites
-
1Open your iPhone’s Settings. This is an app you’ll find on one of your home screens, represented by a gray cog icon. If you don’t see the icon, check the Utilities folder.
-
2Tap General.[1]Advertisement
-
3Tap Restrictions. It’s in the 5th section.
-
4Tap Enable Restrictions.
- If Restrictions are already enabled, you won’t see this button. Instead, you’ll be at a menu titled “Restrictions.” Skip to step 7, and enter your 4-digit passcode when prompted.
-
5Type a 4-digit passcode. This is a passcode that you’ll use when you want to make changes to blocked websites on this iPhone.
- If you lose or forget this passcode, you won’t be able to edit restrictions without erasing the content from your iPhone.[2]
-
6Type the passcode again to confirm.
-
7Tap Websites. It’s at the bottom of the first section.[3]
-
8Scroll down and tap Add a Website under “Never Allow.” This is the final option, at the bottom of the screen.
-
9Type the URL of a site you want to block. Use the format www.sitetoblock.com.
- Some sites have mobile versions that you’ll need to block separately. For example, Google’s mobile website is accessible at m.google.com.
-
10Tap Done. The website you entered is no longer accessible in Safari.
- To block another website, tap Add a Website again.
- If you’d like to block all adult/obscene content, scroll back up and tap Limit Adult Content.
Blocking All Websites Except Those You Specify
-
1Open your iPhone’s Settings. This is an app you’ll find on one of your home screens, represented by a gray cog icon. If you don’t see the icon, check the Utilities folder.
- Use this method only if you want to block access to all websites in Safari except those you add.[4]
-
2Tap General.
-
3Tap Restrictions. It’s in the 5th section.
-
4Tap Enable Restrictions.
- If Restrictions are already enabled, you won’t see this button. Instead, you’ll be at a menu titled “Restrictions.” Skip to step 7, and enter your 4-digit passcode when prompted.
-
5Type a 4-digit passcode. This is a passcode that you’ll use when you want to make changes to blocked websites on this iPhone.
- If you lose or forget this passcode, you won’t be able to edit restrictions without erasing the content from your iPhone.[5]
-
6Type the passcode again to confirm.
-
7Tap Websites. It’s at the bottom of the “Allowed Content” section.[6]
-
8Tap Specific Websites Only. When this option is active, a blue checkmark will appear to the right of these words.
-
9Tap Add a Website… under “Always Allow.”
-
10Enter a website’s address. This should be an address you want users of this phone to be able to visit. Use the format www.google.com.
- Some sites have mobile versions that you’ll need to allow separately. For example, Google’s mobile website is accessible at m.google.com.
-
11Tap Done. When you use Safari on this device, you will no longer be able to access sites other than those you added here.
- To allow more websites, tap Add a Website… under “Always Allow” again.
Community Q&A
-
QuestionWhat is the best parental control app for iPhone?
 wikiHow Staff EditorThis answer was written by one of our trained team of researchers who validated it for accuracy and comprehensiveness.
wikiHow Staff EditorThis answer was written by one of our trained team of researchers who validated it for accuracy and comprehensiveness.
Staff Answer wikiHow Staff EditorStaff AnswerThere are many popular and highly rated options available, but Net Nanny is one of the most consistently well-rated parental control apps. Kaspersky Safe Kids, Qustodio, and OurPact are other popular apps.
wikiHow Staff EditorStaff AnswerThere are many popular and highly rated options available, but Net Nanny is one of the most consistently well-rated parental control apps. Kaspersky Safe Kids, Qustodio, and OurPact are other popular apps. -
QuestionHow do I turn off restrictions on my iPhone if I don’t know the password?
 wikiHow Staff EditorThis answer was written by one of our trained team of researchers who validated it for accuracy and comprehensiveness.
wikiHow Staff EditorThis answer was written by one of our trained team of researchers who validated it for accuracy and comprehensiveness.
Staff Answer wikiHow Staff EditorStaff AnswerIf you don’t want to reset your phone, your best option might be a third-party app like iMyFone. These apps can help you uncover passwords and other data saved in your phone without forcing you to erase all your data and start from scratch.
wikiHow Staff EditorStaff AnswerIf you don’t want to reset your phone, your best option might be a third-party app like iMyFone. These apps can help you uncover passwords and other data saved in your phone without forcing you to erase all your data and start from scratch. -
QuestionCan you block websites on Safari?
 wikiHow Staff EditorThis answer was written by one of our trained team of researchers who validated it for accuracy and comprehensiveness.
wikiHow Staff EditorThis answer was written by one of our trained team of researchers who validated it for accuracy and comprehensiveness.
Staff Answer wikiHow Staff EditorStaff AnswerYes. To block certain categories of content, such as adult websites, go into the “Content & Privacy Restrictions” menu under Screen Time in your device’s Settings menu. When you navigate to “Content Restrictions,” select the kinds of content you’d like to block or restrict. You can also block specific websites by adding URLs under the “Never Allow” heading. This will block these websites or types of content from appearing in the Safari browser.
wikiHow Staff EditorStaff AnswerYes. To block certain categories of content, such as adult websites, go into the “Content & Privacy Restrictions” menu under Screen Time in your device’s Settings menu. When you navigate to “Content Restrictions,” select the kinds of content you’d like to block or restrict. You can also block specific websites by adding URLs under the “Never Allow” heading. This will block these websites or types of content from appearing in the Safari browser.
References
- ↑ https://support.apple.com/en-us/HT201304
- ↑ https://support.apple.com/en-us/HT201304
- ↑ http://www.imore.com/how-block-specific-websites-being-accessed-safari-iphone-and-ipad
- ↑ http://www.imore.com/how-block-specific-websites-being-accessed-safari-iphone-and-ipad
- ↑ https://support.apple.com/en-us/HT201304
- ↑ http://www.imore.com/how-block-specific-websites-being-accessed-safari-iphone-and-ipad
- ↑ http://www.iphonelife.com/blog/31961/tip-day-how-restrict-access-specific-websites-safari
About This Article
1. Open Settings.
2. Tap General.
3. Tap Restrictions.
4. Tap Enable Restrictions.
5. Create a passcode.
6. Tap Websites.
7. Tap Add a Website.
8. Enter the URL and tap Done.