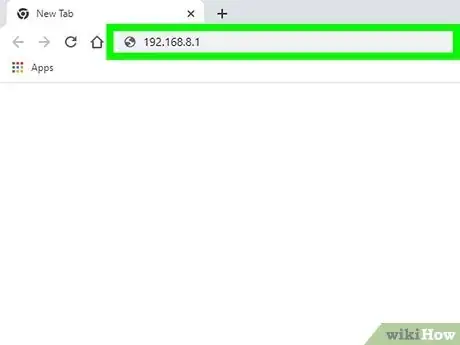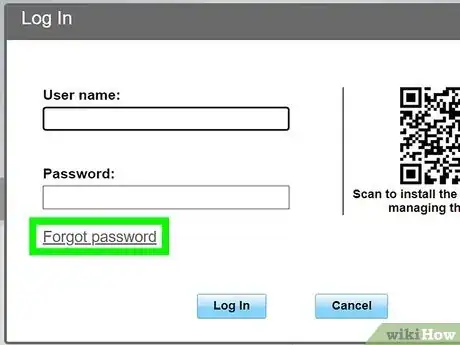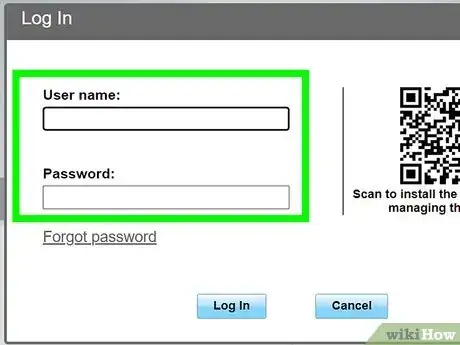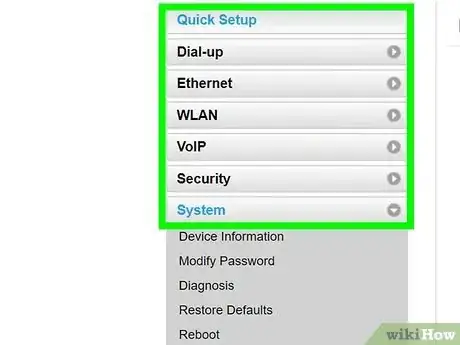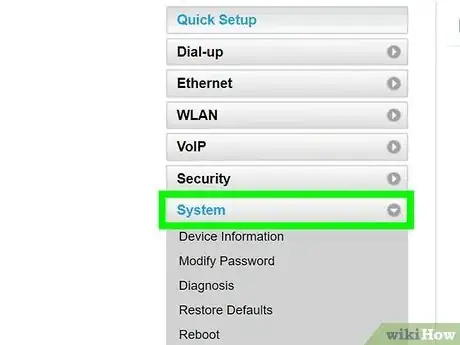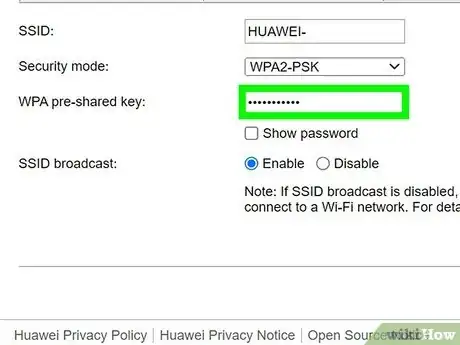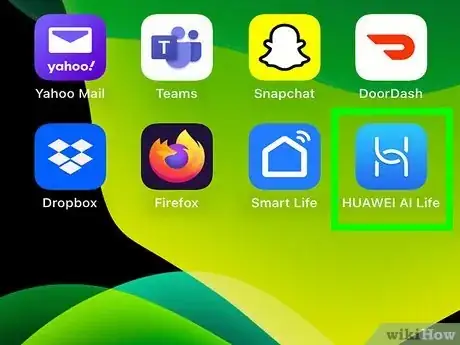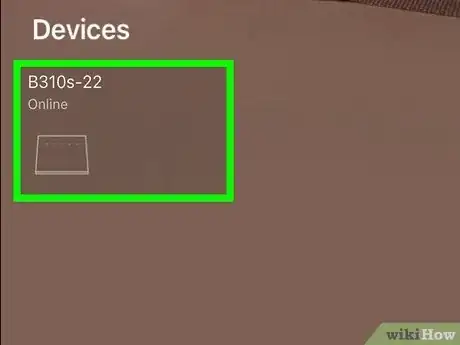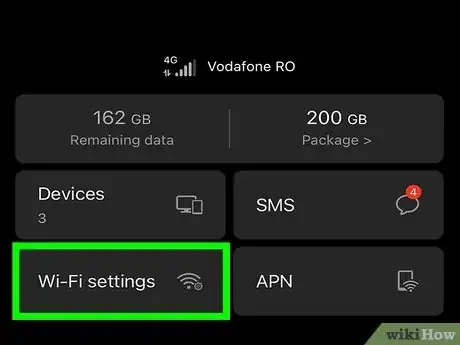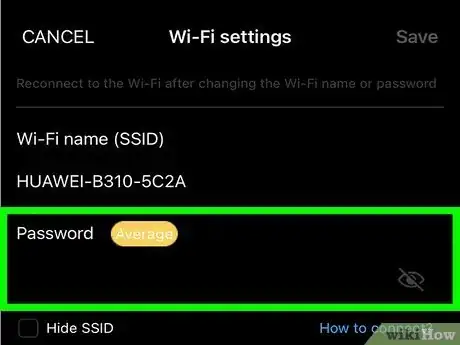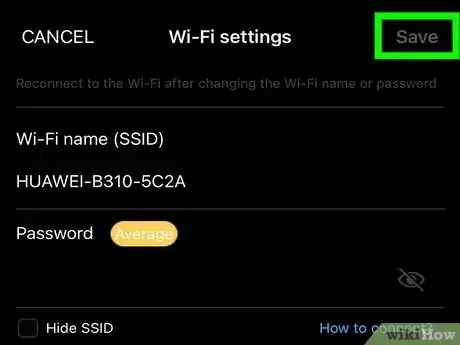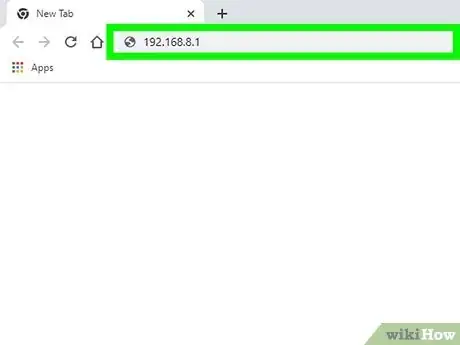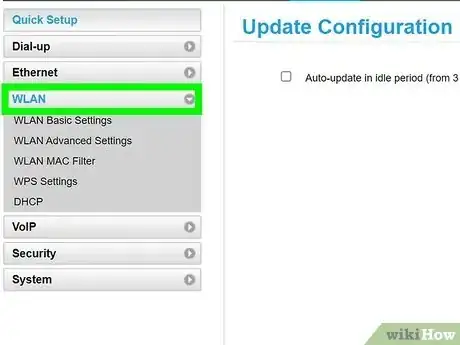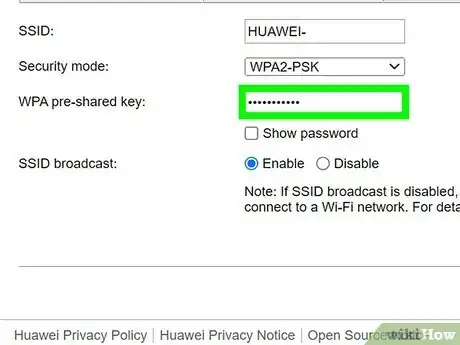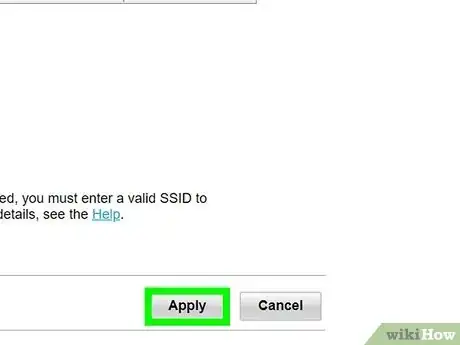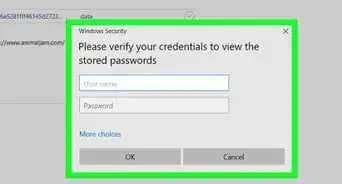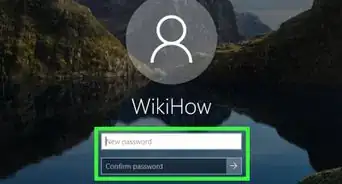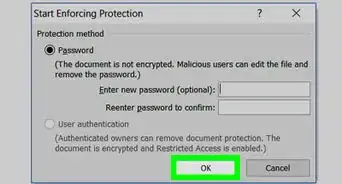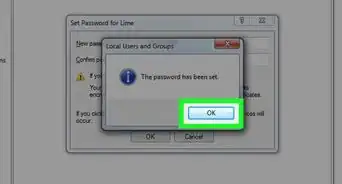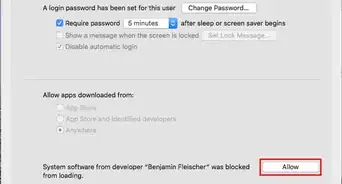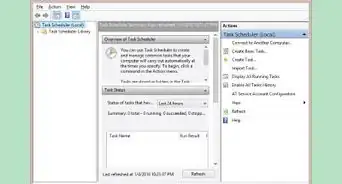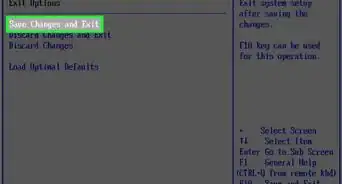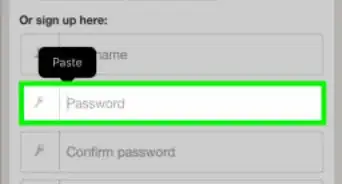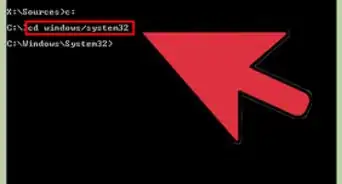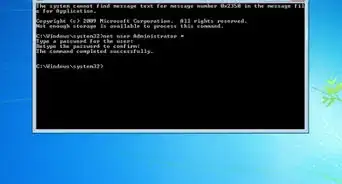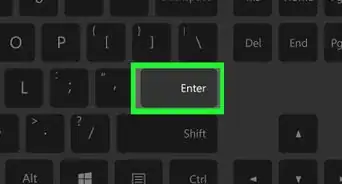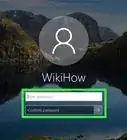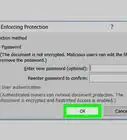This article was co-authored by wikiHow staff writer, Nicole Levine, MFA. Nicole Levine is a Technology Writer and Editor for wikiHow. She has more than 20 years of experience creating technical documentation and leading support teams at major web hosting and software companies. Nicole also holds an MFA in Creative Writing from Portland State University and teaches composition, fiction-writing, and zine-making at various institutions.
This article has been viewed 51,685 times.
Learn more...
Do you need to make changes to your Huawei router but don't know the admin password? Whether you've lost the router's admin password or just want to reset your Wi-Fi security key, we can help! This wikiHow article will teach you how to reset your Huawei router password if you've forgotten it, plus how to find and reset the password you use to connect to Wi-Fi.
Steps
Router Login Password
-
1Open the router's web-based management page. This method will help you change the admin (login) password for your Huawei router whether you remember it or not. To get started:
- Connect your computer to your router's Wi-Fi access point or using an ethernet cable. If using an ethernet cable, connect one end to your computer's ethernet port (or a USB adapter, if you don't have an ethernet port), and the other end to your router's LAN port.[1]
- Find the sticker on your Huawei router, and locate the default IP address.[2] The IP address will look something like 10.0.0.1 or 192.168.1.1.
- In your web browser, type the router's IP address into the address bar and press Enter or Return. A login screen will appear.
-
2Try the default admin password. If you already know the admin password and just want to change it, log in now and skip to Step 3. But if you've forgotten your router login info and haven't changed it, you can log in using the default password for your model. To find the login info:
- Try the admin/login info (not the Wi-Fi password or WEP key) that's printed on your router's sticker or nameplate first.
- Next, try admin as the username and the admin as the password, as most Huawei routers use this login information.[3]
- If you're still unable to log in, try these combinations:
- Username: vodafone Password: vodafone
- Username: root Password: admin
- Username: (leave blank) Password: admin
- Username: telecomadmin Password: admintelecom
- Username: user Password: HuaweiUser
- Username: user Password: user
- Username: admin Password: 3bb
- Username: admin Password: 1234
- Username: admin Password: superonline
- Username: homebro Password: homebro
- Username: admin Password: LTEcpe
- Username: digicel Password: digicel
- If you can't find your router's default login information and the default passwords aren't working, try searching the web for your specific router model, e.g., "Huawei 4G CPE Pro 2," and the words "default admin password."
Advertisement -
3Perform a factory reset if you can't log in. If your login information isn't working, you can easily reset the router to its default settings.[4] Once you do this, you'll be able to use your router's default admin password to sign in and update your settings. To reset the router:
- Locate the reset hole on your Huawei router. It's a very small hole that only a pin can fit into. The location varies by model.
- Insert a needle-like object, such as a SIM tool, straightened end of a paperclip, or pin into the reset hole and press inward for about 5 seconds.
- Wait a few moments after releasing the button to refresh your router's web-based admin tool.
-
4Log in to the router using the default password. Now that you've reset the router, you can use the default login information on the router's sticker, in your documentation, or in the list above.
-
5Click the Advanced menu. It's at the top-right corner of the page.[5]
- If you don't see this option, click More Functions at the top-right corner, select System Settings, choose Change Login Password in the left panel, and then skip to Step 8.
-
6Click System. This menu option is in the left panel.
-
7Click Modify Password. It's in the left panel under "System."
-
8Create a new router login password. Type the current (default) password into the "Current password" field, then type and confirm a new password into the following two blanks. The username will stay the same, but you can reset the password to anything you wish. Once you change the password, you'll use this password to sign in to the router any time you want to make changes.
-
9Click Save. Once you save the new password, you'll need to use it when you want to sign in to the router to make changes.
-
10Find and change your Wi-Fi password (optional). If you had to reset your router, the Wi-Fi password was also reset to the default key that's printed on your Huawei router. If you want, you can reset the Wi-Fi password to anything you wish.
Wi-Fi Password (Mobile App)
-
1Open the Huawei AI Life app on your phone or tablet. It's the blue icon with a white set of links inside.
- If you don't have the AI Life app, you can get it from the App Store (iPhone/iPad) or Google Play Store (Android).
-
2Select your Huawei router. This opens your router's details page.
-
3Tap Show more. It's the blue link at the bottom of the page.
-
4Tap Wi-Fi management. You'll see this option near the middle of the menu.
-
5Tap Wi-Fi. It's at the top of the menu.
-
6Enter a new password. You can tap the eye icon to view the current password first if you'd like. Either way, erase the current password and type the new password into the "Wi-Fi password" field now.
-
7Tap the checkmark to save your changes. The new Wi-Fi password is now active.
Wi-Fi Password (On the Web)
-
1Open the router's web-based management page. To do this:
- Make sure your computer is connected to your router's Wi-Fi access point or with an ethernet cable. If using an ethernet cable, connect one end to your computer's ethernet port (or an adapter, if you don't have an ethernet port), and the other end to your router's LAN port.
- Find the sticker on your Huawei router, and locate the default IP address. The IP address will look something like 10.0.0.1 or 192.168.1.1.
- In your web browser, type the router's IP address into the address bar and press Enter or Return.
-
2Log in to your router's admin page. Use your router's administrator username and password to log in. If you're not sure what it is, check the sticker on the router, or use this method to reset it, if necessary).
-
3
-
4Click Wi-Fi Basic Settings. You'll see this at the top of the left panel.
- If you don't see this option, just skip to the next step.
-
5Create a new Wi-Fi password. Erase the password that's in the "Wi-Fi password" or "Wi-Fi network password" field, and then type a new password that you want to use to connect to Wi-Fi.
-
6Click Save. This saves the new Wi-Fi password. The next time anyone attempts to connect to this wireless network, they'll need to enter the new password.
References
- ↑ https://consumer.huawei.com/za/support/content/en-us00429213/
- ↑ https://consumer.huawei.com/za/support/content/en-us00429212
- ↑ https://portforward.com/huawei/passwords/
- ↑ https://consumer.huawei.com/za/support/content/en-us15827125/
- ↑ https://consumer.huawei.com/za/support/content/en-us00429212
- ↑ https://consumer.huawei.com/za/support/content/en-us00429213/
- ↑ https://consumer.huawei.com/eg-en/support/content/en-us00434875/
About This Article
1. Find the router IP address on the sticker.
2. Go to the IP address in a web browser.
3. Attempt to log in with the default password.
4. If you can't log in, use a pin, SIM tool, or straightened paperclip to press and hold the reset button for 5 seconds.
5. Log in with the default password.
6. Set a new password in Advanced > System > Modify Password.