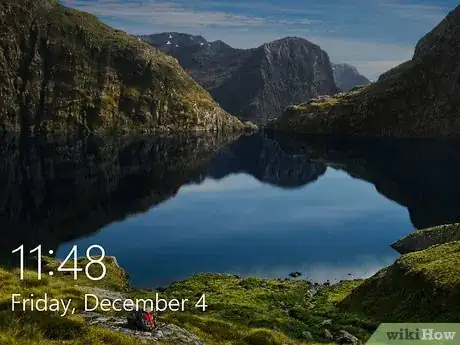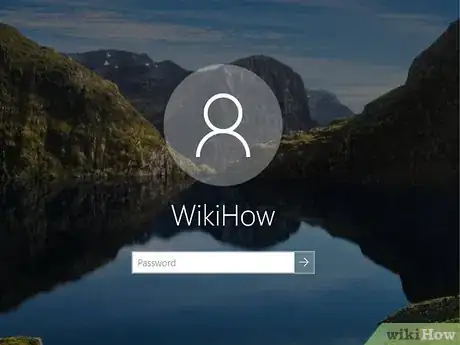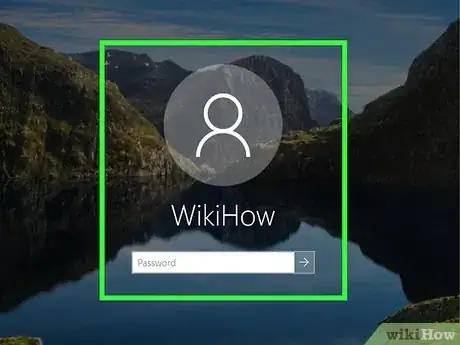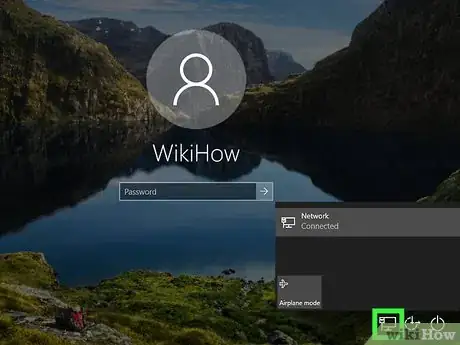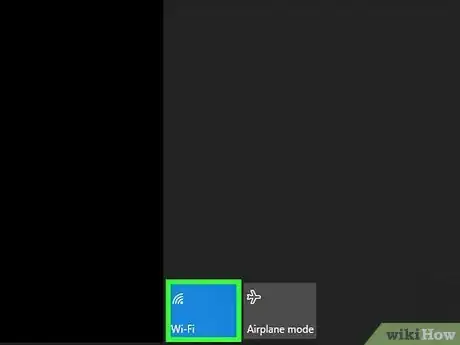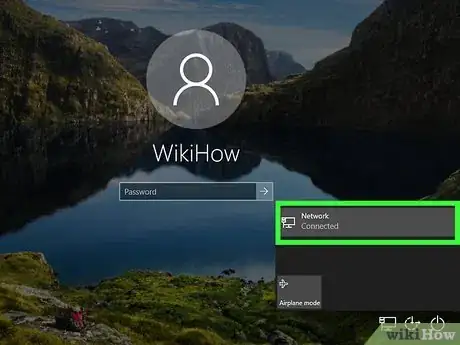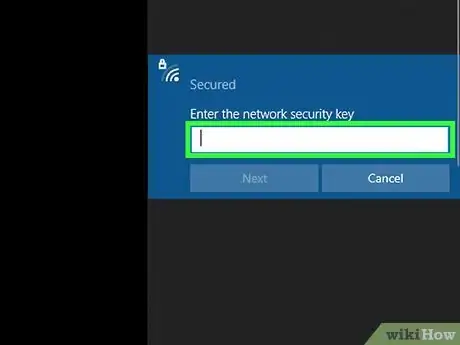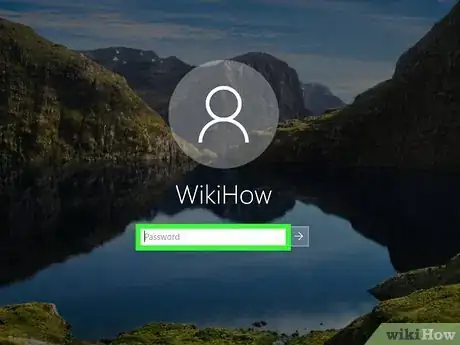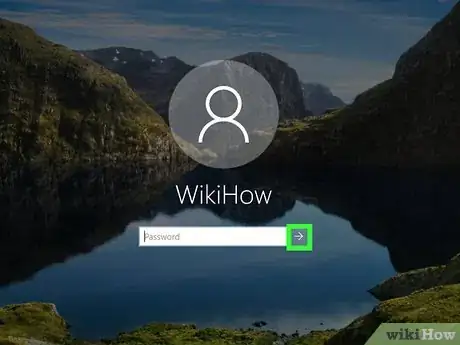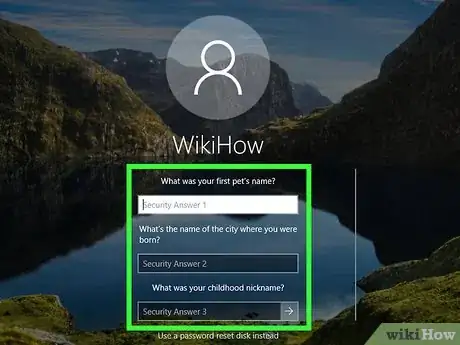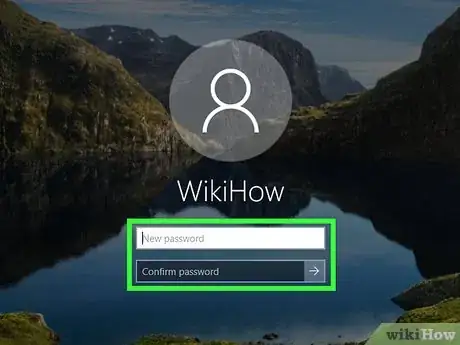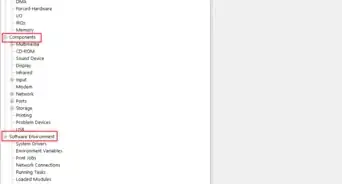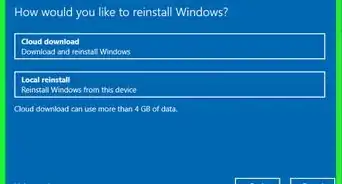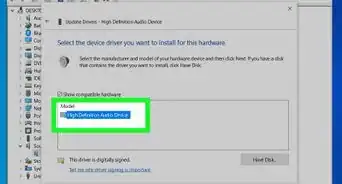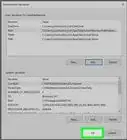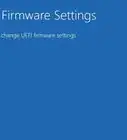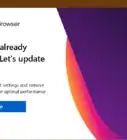X
wikiHow is a “wiki,” similar to Wikipedia, which means that many of our articles are co-written by multiple authors. To create this article, volunteer authors worked to edit and improve it over time.
This article has been viewed 48,981 times.
Learn more...
If you've forgotten the password to a computer that runs Windows 10, or you simply want to change your password, one of the easiest solutions is to change your password directly from your Windows 10 lock screen. This article will walk you through this process step by step.
Things You Should Know
- Navigate to the Windows 10 sign in screen and select the user for whom you wish to change the password.
- Double check that you are connected to the Internet. Then, click “Sign-In Options” and choose either the PIN or the password icon.
- Click “Forgot My Password” or "Forgot My PIN". You'll be prompted to sign in to your account using a verification code. Sign in and set a new password.
Steps
Part 1
Part 1 of 3:
Reaching the Windows 10 Lock Screen
-
1Turn on your Windows 10 device and wait for it to take you to the lock screen. If it is already on and in use, press Ctrl+Alt+Delete and select Lock from the menu that appears before you. If it isn’t on:
- Press the power button on your device to turn it on. The power button is typically located at the top of your keyboard if your computer is a laptop, or on the monitor if it is a desktop. The power button on a computer is typically indicated by the power symbol - a circle with a line going through the top.
- After pressing the power button, wait 30 seconds to a minute for your computer to boot up. Windows 10 should automatically take you to the lock screen. This lock screen should look something like the one below. The background can differ, but the general look should be the same. If this isn't the case, your device may be using something other than Windows 10, which this article isn't meant for.
-
2Click on the screen in order to see the sign-in screen. Once you can see the lock screen, click the left mouse button or press any key in order to see the account sign-in screen, which shows the profile picture and name of a user and a place to enter their password.Advertisement
-
3Make sure to select the account for which you want to change the password. By default, Windows 10 will display the user that logged onto the device last. If your computer features multiple accounts, other accounts will be displayed on the left side of the sign-in screen. If the user displayed isn’t your account, select your account from the list on the left. In the image above, the selected user account is Shey Naik.
Advertisement
Part 2
Part 2 of 3:
Connecting to the Internet
-
1Click on the Internet icon on the account sign-in screen. Changing your Windows 10 lock screen password will require you to access the Microsoft Outlook login page, which requires an internet connection. If you are already connected to the internet, you can skip to Part 3.
- On the bottom-right of the account sign-in screen on Windows 10, you will find three icons, where users can access Internet, Ease of Access, and Power settings from left to right respectively (some computers may have Ease of Access turned off, in which case only the other two icons will be visible). Click on the leftmost icon, representing Internet Access (this may look different from the picture above depending on your connection). A pop-up menu should now appear above the Internet icon.
-
2Turn on Wi-Fi. In the bottom-right corner of the Internet pop-up menu, click the Wi-Fi icon in order to turn on your device’s Wi-Fi, and if the Airplane Mode icon is highlighted and says “On” underneath it, click it to turn Airplane Mode off. This will allow you to see a list of Wi-Fi networks that are within the range of your device. A Wi-Fi network is a wireless network that allows your device to connect to the Internet.
-
3Select a Wi-Fi network from the list which you recognize. This Wi-Fi network is likely the one that people in the same household use to connect to the internet, and one that you know the network security key for (if there is one). Click on the name of the Wi-Fi network and hit connect.
-
4Enter your network’s security key, if requested. This key is an alphanumeric password (a password containing numbers and letters) required to access the Internet through this network.
- If you don’t know this network security key, ask other people who use the same network, or if you are using a network hosted by a Wi-Fi router that you own, check the router for a network security key. Otherwise, ensure that you are trying to connect to a network that you recognize, and switch networks if needed by clicking Cancel and repeating Step 2.
- Once you have entered a network security key, click Next. After a few seconds, your device will be connected to the Internet. Then, click anywhere outside of the pop-up menu to exit the menu and return to the account sign-in screen.
Advertisement
Part 3
Part 3 of 3:
Creating a New Password
-
1Click on “Sign-In Options” at the center of the screen to pick how you want to sign in. This will present you with a list of icons, all of which represent the various available methods to sign into your account.
-
2Select either the PIN or the password icon. If you sign in with a PIN and would like to change this PIN, select the icon with a keypad. If you sign in with your Microsoft account password and would like to change this password, select the icon with a textbox and cursor. (Note: Changing your Microsoft account password will change not only your sign-in password to this Windows device, but the password you use to log into the Microsoft account itself!)
-
3Click “Forgot My Password” or "Forgot My PIN". This will pull up a new window. If you are changing your PIN, you will first be asked to sign into your Microsoft account. If you are changing your password, you will be taken directly to the Microsoft account verification page.
-
4Verify your Microsoft account using a security code. Depending on your Microsoft account security settings, you will be asked to confirm either a phone number or an email linked to your account, and a security code will then be sent to this number or email if the confirmation is correct. The window will then ask for the code that was just sent to your number or email.
- If a verification code was sent to a phone number, then it will appear as a text. Find this verification code either through the number or email, and enter the code within the window. Once you complete this step successfully, you will be brought to a new page where you are asked to enter a new password.
-
5Enter a new password/PIN that you will remember. Write it down somewhere in case you forget. Remember that if you entered a new Microsoft account password, that password applies not only when you are signing onto this device, but when you are signing into your Microsoft account in general (say when you’re checking your Outlook email, for example).
- Click Next once you’ve picked a good password/PIN and entered it. Now, you will return to your account sign-in screen, where you can use your new password/PIN to sign in.
Advertisement
About This Article
Advertisement