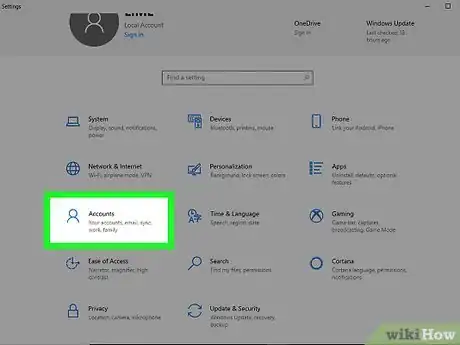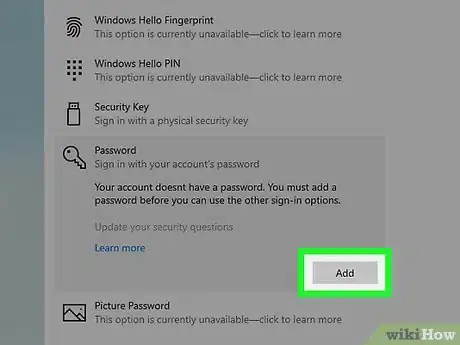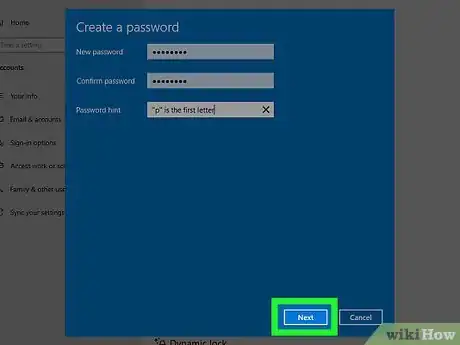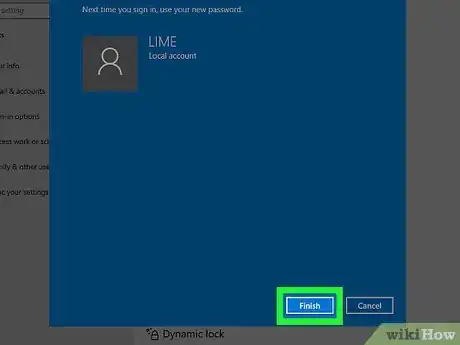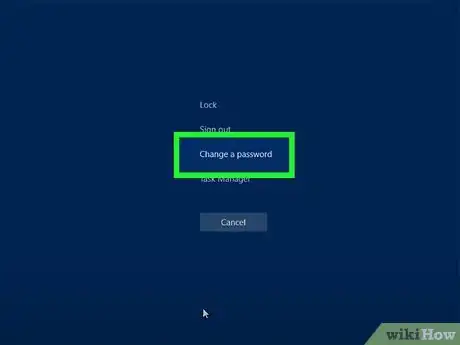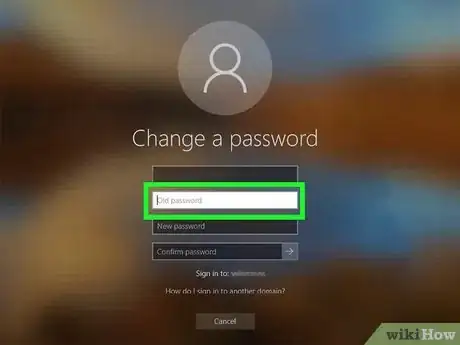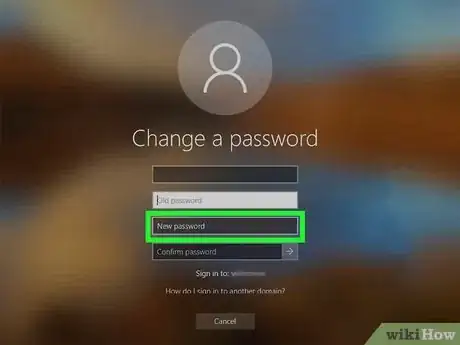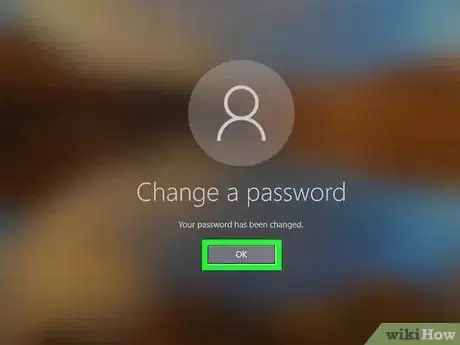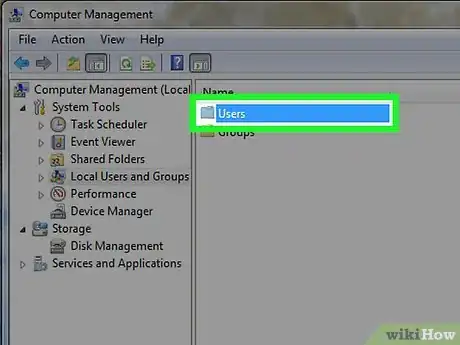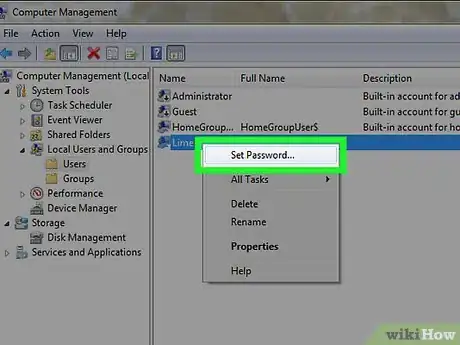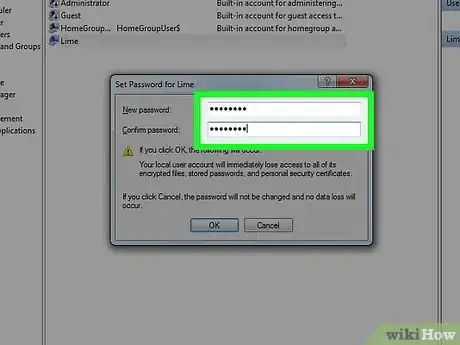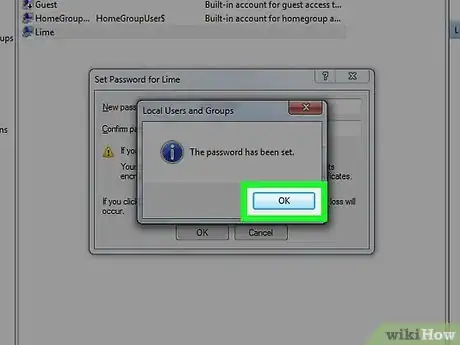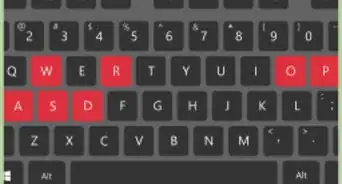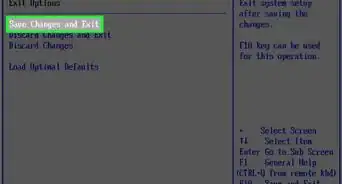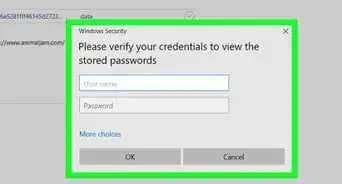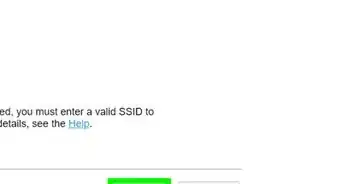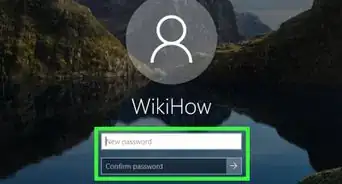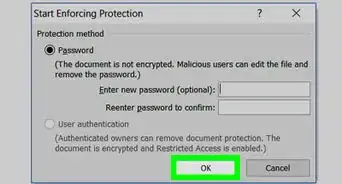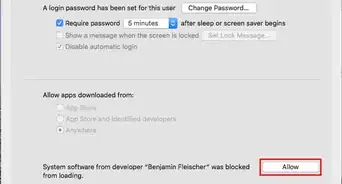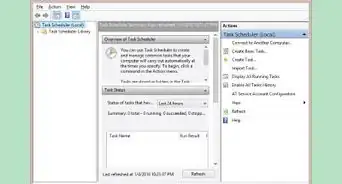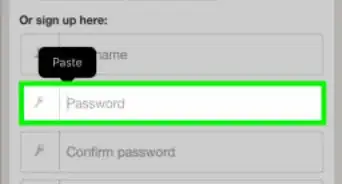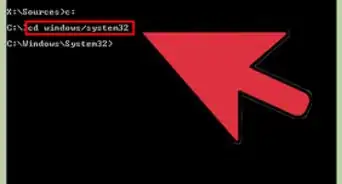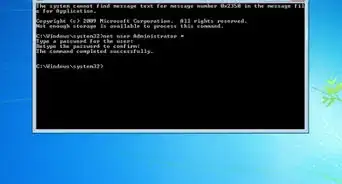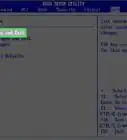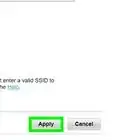This article was co-authored by Spike Baron. Spike Baron is the Owner of Spike's Computer Repair based in Los Angeles, California. With over 25 years of working experience in the tech industry, Spike specializes in PC and Mac computer repair, used computer sales, virus removal, data recovery, and hardware and software upgrades. He has his CompTIA A+ certification for computer service technicians and is a Microsoft Certified Solutions Expert.
The wikiHow Tech Team also followed the article's instructions and verified that they work.
This article has been viewed 435,540 times.
Setting a password on a Windows computer is a relatively quick and easy process that will greatly increase the security of your files. Security is important, and now you can learn to safeguard your files.
Things You Should Know
- Go to > > Sign-in Options > Add. Enter your password and hint. Then, click Next > Finish. Done.
- Press Ctrl+Alt+Del and click Change a password. Enter your old password and then your new one. Click Submit > OK to finish.
- Right click My Computer. Select Manage > Local Users and Groups. Double click "Users". Right click a user and click Set Password > Proceed. Enter your password and confirm.
Steps
Using the Settings App
-
1Open the Start Menu . It is in the bottom left-hand corner of the screen.[1]
-
2Advertisement
-
3Click on the Accounts tab.
-
4Click Sign-in Options.
-
5Click Add. It is under the Password section.
-
6Enter your new password. This windows will allow you to set your password, and add a password hint.
- Type the password that you want into the New password box, and then reenter it in the Reenter password box.
- Type a password hint into the Password hint box. This hint will be displayed if you ever enter your password incorrectly. Type something in this box that can help you remember what your password is if you ever forget it. Remember to not make the password hint show your password.[2]
-
7Click Next. It is at the bottom of the blue box that opened up.
-
8Click Finish. You now have a password set on your computer. Whenever you log in you will have to enter it.
Using Ctrl + Alt + Delete
-
1Press Ctrl+Alt+Del.
-
2Click on Change a password.
-
3Enter your old password. If you do not have a password, then leave this box blank.
-
4Type your new password. You will have to enter it twice to make sure that you did not type it wrong.
-
5Click Submit. It is the arrow that is at the end of the Confirm password box.[3]
-
6Click OK. You now have a password set on your computer. Whenever you log in you will have to enter it.
Using Computer Management
-
1Right click on My Computer and select Manage.
-
2Choose the Local Users and Groups option.
-
3Double-click on the Users folder. You should see a list of users pop up in the right window.
-
4Right-click on a user and choose Set Password.
-
5Click on Proceed.
-
6Enter the new password and confirm. Click on OK.
-
7Click OK to finish. The password has been set.
Community Q&A
-
QuestionWhat if the user option is not there?
 Community AnswerIf you use a computer, then you must have a user name. It may not be obvious, but it's there. Depending on the Windows version you use, search for "User Account," and you'll get directed to the right options to change password, name, picture, etc.
Community AnswerIf you use a computer, then you must have a user name. It may not be obvious, but it's there. Depending on the Windows version you use, search for "User Account," and you'll get directed to the right options to change password, name, picture, etc. -
QuestionHow do I set a password on my tablet?
 Community AnswerGo to settings and press security. Then press swipe, or none, and then press password and set it.
Community AnswerGo to settings and press security. Then press swipe, or none, and then press password and set it. -
QuestionHow can I set up an account picture?
 Community AnswerIf you are using Windows 10, go to the start menu, and in the lower left corner there should be a icon of a human. Click on it , and then click Change Account Settings. Then, scroll down to Create Account Picture. Choose either Camera (if your PC has a webcam) or upload a picture.
Community AnswerIf you are using Windows 10, go to the start menu, and in the lower left corner there should be a icon of a human. Click on it , and then click Change Account Settings. Then, scroll down to Create Account Picture. Choose either Camera (if your PC has a webcam) or upload a picture.
Warnings
- Windows account passwords are known to be easy to remove, especially by a secure hacker. But enabling BitLocker will make the password much more difficult to remove.⧼thumbs_response⧽