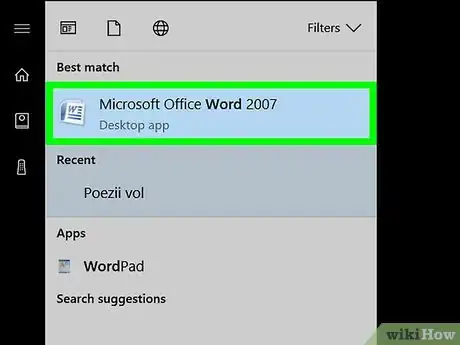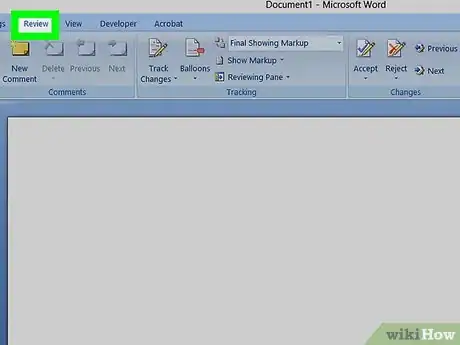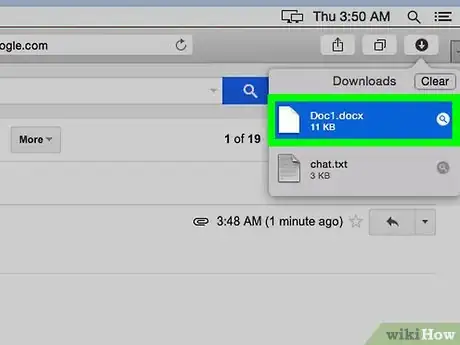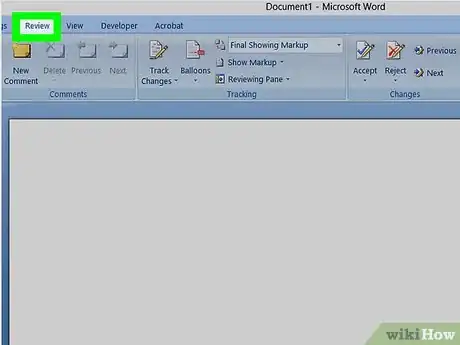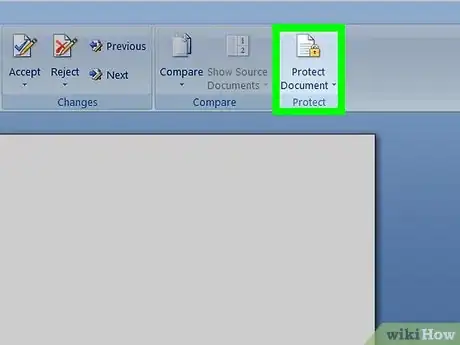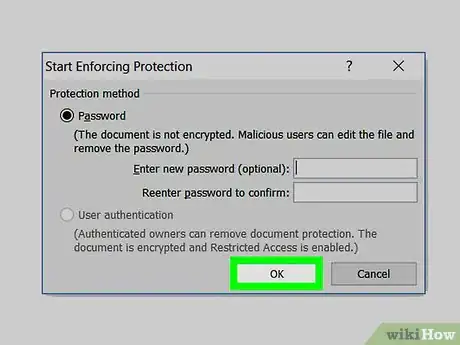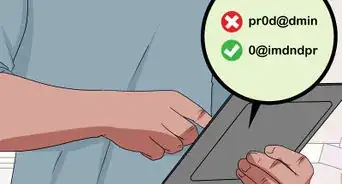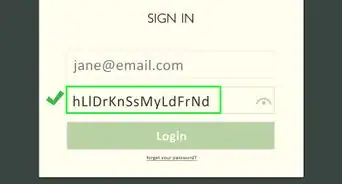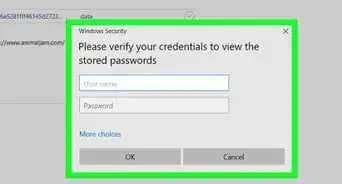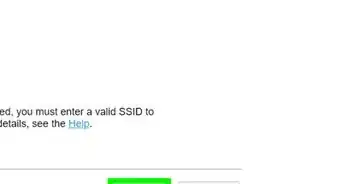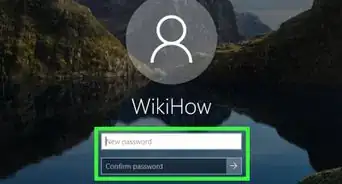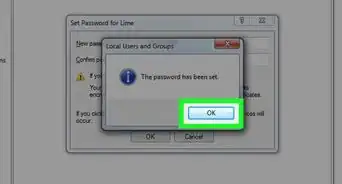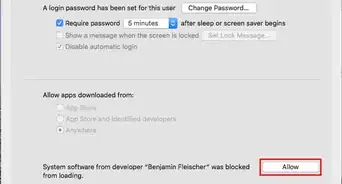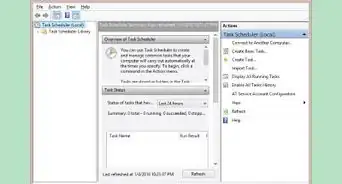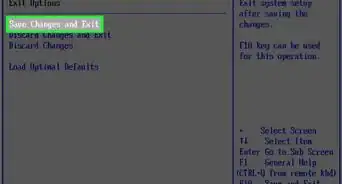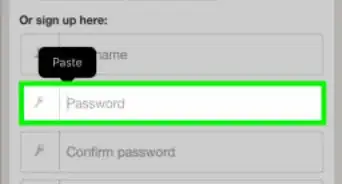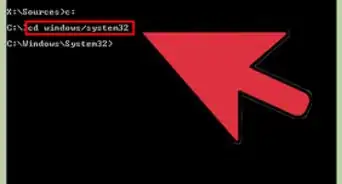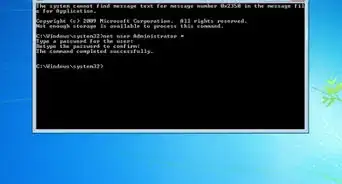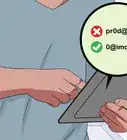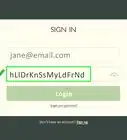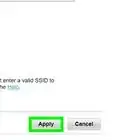This article was co-authored by wikiHow staff writer, Jack Lloyd. Jack Lloyd is a Technology Writer and Editor for wikiHow. He has over two years of experience writing and editing technology-related articles. He is technology enthusiast and an English teacher.
The wikiHow Tech Team also followed the article's instructions and verified that they work.
This article has been viewed 1,179,893 times.
Learn more...
This wikiHow teaches you how to lock a Microsoft Word document with a password. You can do this on both Windows and Mac versions of Microsoft Word, though you cannot password-protect a document from within OneDrive.
Steps
On Windows
-
1Open your Microsoft Word document. Double-click the Word document that you want to protect with a password. The document will open in Microsoft Word.
- If you haven't yet created the document: open Microsoft Word, click Blank document, and create your document before continuing.
-
2Click File. It's a tab in the upper-left corner of the Word window. Doing so will open the File menu.Advertisement
-
3Click the Info tab. You'll find this at the top of the column of options that's on the far-left side of the window.
- If nothing happens when you click Info, you're already on the Info tab.
-
4Click Protect Document. It's a lock icon below the document's name near the top of the page. A drop-down menu will appear.
-
5Click Encrypt with Password. This option is near the top of the drop-down menu. Clicking it prompts a window to open.
-
6Enter a password. Type the password that you want to use into the "Password" text field in the middle of the window.
-
7Click OK. It's at the bottom of the pop-up window.
-
8Re-enter the password, then click OK. This will confirm your password choice. Once you close the document, no one will be able to re-open it without typing in the password.
- You can still delete the document without opening it or entering the password.
On Mac
-
1Open your Microsoft Word document. Double-click the Word document that you want to protect with a password. The document will open in Microsoft Word.
- If you haven't yet created the document, open Microsoft Word and create your document before continuing.
-
2Click Review. This tab is at the top of the Microsoft Word window. Clicking Review prompts a toolbar to appear below the row of tabs at the top of the window.[1]
-
3Click Protect Document. It's a lock-shaped icon on the far-right side of the toolbar. A pop-up window will appear.
-
4Enter a password. Type a password into the "Password" field at the top of the window. This will prevent people from being able to open the document without first entering the password.
- If you want to prevent people from modifying the document, type a password into the bottom text field on this window.
-
5Click OK. It's at the bottom of the pop-up window.
-
6Re-enter your password(s), then click OK. This will confirm your password choice. Once you close the document, no one will be able to re-open it without typing in the password.
Community Q&A
-
QuestionHow do I password protect a Word 2016 document?
 Community AnswerOpen the Word document, click on File then Info then Protect Document then Encrypt with Password, and then you enter the password to the text box to set a password on it.
Community AnswerOpen the Word document, click on File then Info then Protect Document then Encrypt with Password, and then you enter the password to the text box to set a password on it. -
QuestionInstead of a password, could I set up a security question for a Word document?
 Community AnswerNo. Microsoft Office has no functionality like this.
Community AnswerNo. Microsoft Office has no functionality like this. -
QuestionHow does the recipient get the password to read an encrypted document?
 Community AnswerYou can send the password to the recipient directly via email, text, etc.
Community AnswerYou can send the password to the recipient directly via email, text, etc.
Warnings
- If you forget your password, you won't be able to recover the document.⧼thumbs_response⧽
References
About This Article
1. Open the document in Word.
2. Go to File > Info.
3. Click Protect Document.
4. Click Encrypt with Password.
5. Enter a password and click OK.