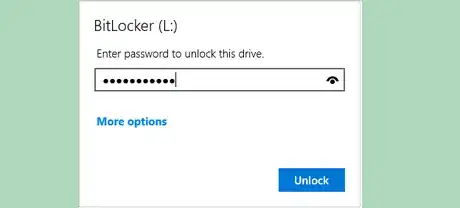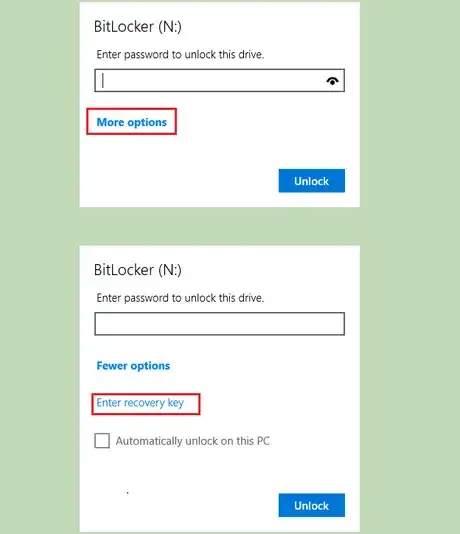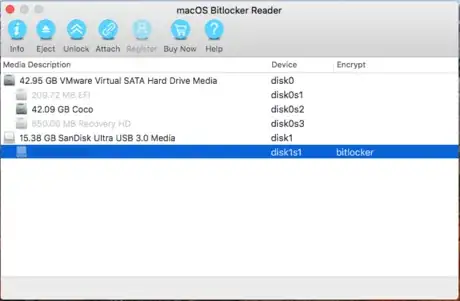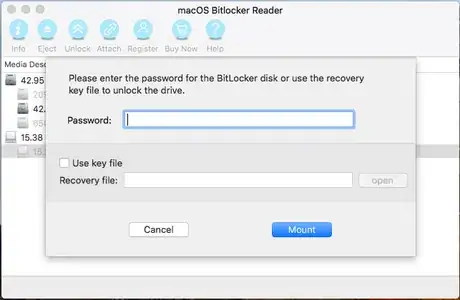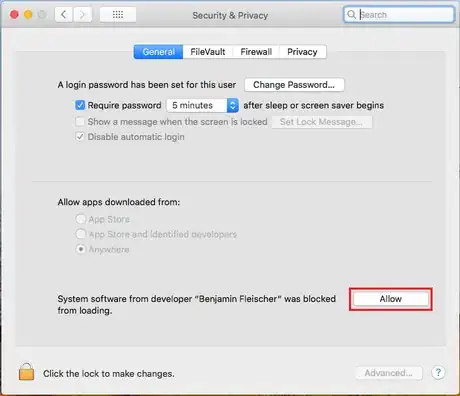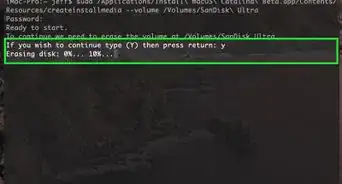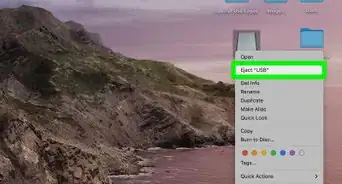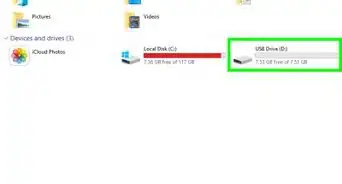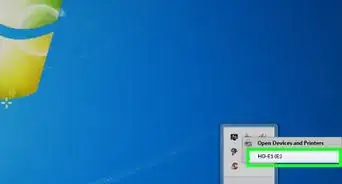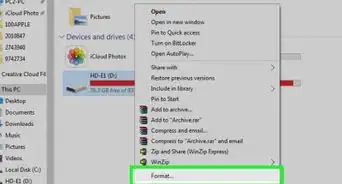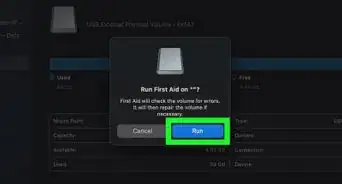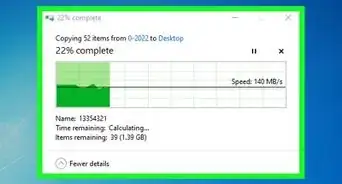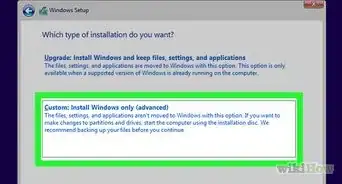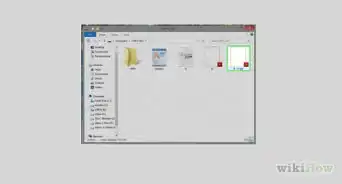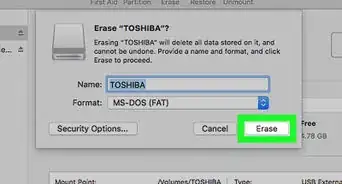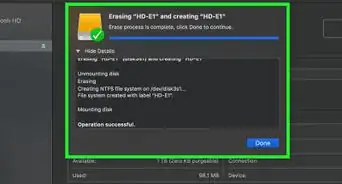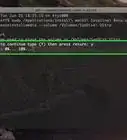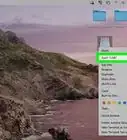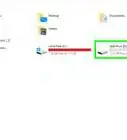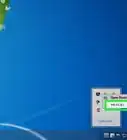X
wikiHow is a “wiki,” similar to Wikipedia, which means that many of our articles are co-written by multiple authors. To create this article, volunteer authors worked to edit and improve it over time.
This article has been viewed 51,313 times.
Learn more...
Have you encrypted your USB drive with Windows Bitlocker and now want to use it on another computer? The good news is that you can open a Bitlocker-encrypted USB drive on any other Windows or macOS computer, so long as you have the password or recovery key.
Steps
Part 1
Part 1 of 2:
Opening the USB Drive on Another Windows Computer
-
1Connect Bitlocker USB drive to the Windows computer.
- Insert the Bitlocker-encrypted USB drive into the Windows computer. When you connect the encrypted USB drive to computer, you will be prompted: “This drive is Bitlocker-protected”. The USB drive is not accessible before it is unlocked.
-
2Unlock the Bitlocker USB drive with your password.
- Double-click on the Bitlocker-encrypted USB drive, type in your password in the text box, and click on Unlock button.
- The USB drive is now unlocked and accessible.
Advertisement -
3Unlock the Bitlocker-encrypted USB drive with the recovery key.
- Double-click on the Bitlocker-encrypted USB drive, click on More options, and then click on Enter recovery key.
- Type in the 48-digit recovery key and click on Unlock.
- You will find the USB drive is unlocked and accessible.
Advertisement
Part 2
Part 2 of 2:
Opening the USB Drive on a macOS Computer
-
1Download macOS Bitlocker Reader. Bitlocker is not supported on macOS computers, so you can’t open it normally. You will need to download a third-party application.
- When you connect the Bitlocker-encrypted USB drive to a macOS computer, you will get the prompt message saying: “You can’t open the “BitlockerToGo.exe” because Microsoft Windows applications are not supported on macOS”.
-
2Install macOS Bitlocker Reader on Mac.
- Double-click on “cocosenor-macos-bitlocker-reader.pkg” file to begin the installation process.
- On the Install macOS Bitlocker Reader screen, click on Continue >> Install.
- Type in your Mac password and click on “Install Software” to allow this program to install.
-
3Connect the USB drive to the Mac computer.
- Launch macOS Bitlocker Reader on Mac.
- Connect the Bitlocker-encrypted USB disk to your Mac.
- On the macOS Bitlocker Reader screen, select the Bitlocker USB drive, and then click on “Unlock”.
-
4Unlock the Bitlocker-encrypted USB drive.
- Type in the password for the Bitlocker disk or use the recovery key file.
- Click on Mount. You will find the Bitlocker-encrypted USB drive is unlocked on the Mac computer.
-
5Allow macOS Bitlocker Reader to run on Mac.
- After clicking on Mount, the "System Extension Blocked" message box may pop up. Please Click on the “Open System Preferences” button. This will open the Security & Privacy screen.
- Finally click on the “Allow” button to allow macOS Bitlocker Reader app run on your Mac.
Advertisement
About This Article
Advertisement