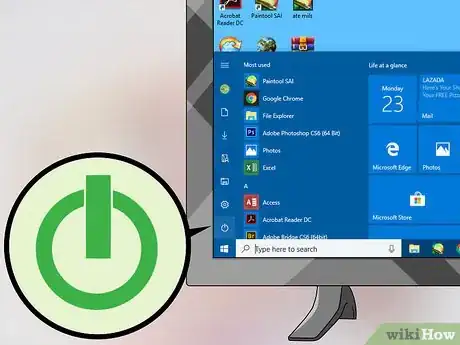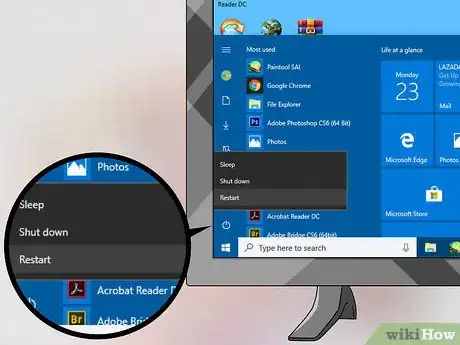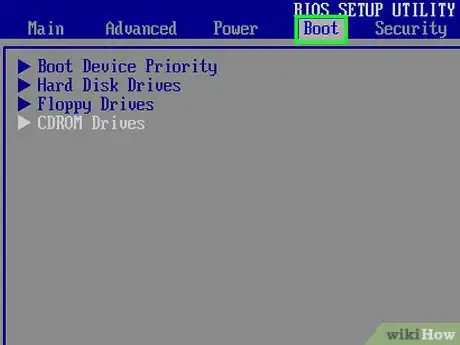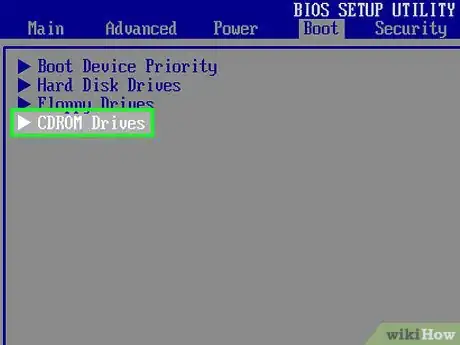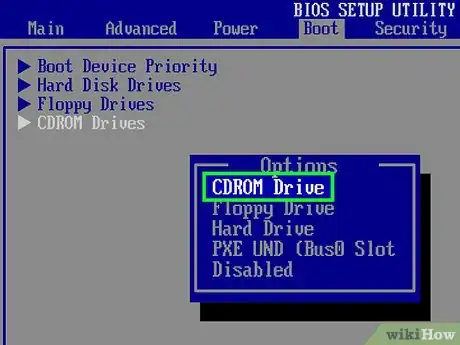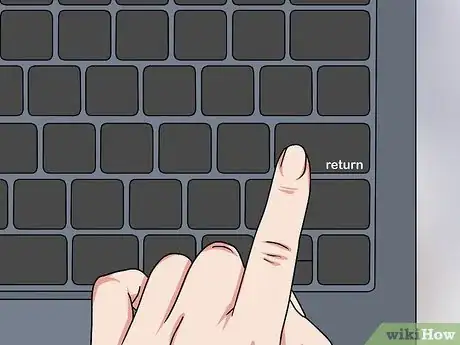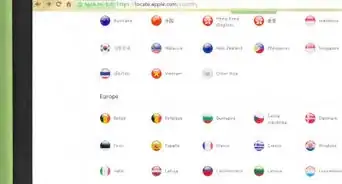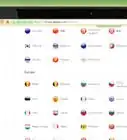This article was co-authored by wikiHow staff writer, Jack Lloyd. Jack Lloyd is a Technology Writer and Editor for wikiHow. He has over two years of experience writing and editing technology-related articles. He is technology enthusiast and an English teacher.
The wikiHow Tech Team also followed the article's instructions and verified that they work.
This article has been viewed 987,459 times.
Learn more...
This wikiHow teaches you how to start a computer from a CD rather than from the computer's internal hard drive. This is useful if you're trying to install a different operating system on your computer.
Steps
Using a Windows PC
-
1Insert the CD into your computer. To do so, place the CD logo side-up in your computer's CD tray. The CD must have a version of Windows on it.
-
2Open Start . Do this by clicking the Windows logo in the bottom-left corner of the screen, or by pressing ⊞ Win.
- On Windows 8, place the mouse cursor in the top-right side of the screen, then click the magnifying glass.
Advertisement -
3
-
4Click Restart. This option is near the bottom of the pop-up menu.
- If you have programs running, you may be prompted to click Restart anyway before you can continue.
-
5Press and hold Del or F2 to enter setup. This key may also be a different key. Most computers will display a message on startup that says "Press [key] to enter setup" or something similar, so look for this message when your computer restarts to confirm the key you should press to access the BIOS.
- Consult your computer's manual or online support page to confirm your computer's BIOS key.
-
6Navigate to the Boot tab. You'll use the arrow keys to select it.
- The Boot tab may instead say Boot Options, depending on your computer's manufacturer.
-
7Select the CD-ROM Drive option. To do so, press the ↓ arrow until this option has a box around it.
-
8Press the + key until CD-ROM Drive is first. This will place it at the top of the boot options list.
- You may have to press a different key as indicated by the key legend on the far-right side of the BIOS screen.
-
9Save your settings. You should see a key prompt (e.g., F10) at the bottom of the screen that correlates to "Save and Exit"; pressing it will restart your computer, using the CD drive as a reboot point.
- You may have to press ↵ Enter to confirm the changes.
Using a Mac
-
1Insert the CD into your computer. To do so, slide the CD logo side-up into the CD slot on your Mac. The CD must have a version of Mac OS on it to qualify as a boot option.
- Some Macs don't have CD slots. If your Mac doesn't have a CD slot, you'll need to purchase an external CD drive.
-
2
-
3Click Restart. This option is at the bottom of the Apple menu.
-
4Click Restart when prompted. Doing so will cause your Mac to begin restarting.
-
5Hold down the ⌘ Command key. You'll need to hold down ⌘ Command as soon as your Mac begins restarting, and keep holding it until the Startup Manager window appears.
-
6Click the CD icon. It will typically say something like "Mac OS X Install DVD" below it. Clicking this icon selects it.
-
7Press ⏎ Return. Doing so will prompt your Mac to boot from the CD drive.
Community Q&A
-
QuestionI can't remember my password to boot my Toshiba laptop. What can I do?
 Community AnswerIf you have Windows, boot your computer and immediately press on the F8 key repeatedly until your computer displays the boot menu. Choose Safe Mode using the arrow keys and press Enter. On the home screen, click on Administrator. Click on the Start menu in the bottom left corner, go in the Control Panel, then in User Accounts you can change any user passwords easily.
Community AnswerIf you have Windows, boot your computer and immediately press on the F8 key repeatedly until your computer displays the boot menu. Choose Safe Mode using the arrow keys and press Enter. On the home screen, click on Administrator. Click on the Start menu in the bottom left corner, go in the Control Panel, then in User Accounts you can change any user passwords easily. -
QuestionHow do I reboot and select the proper boot device?
 Community AnswerFor most computers, when you turn them on, the boot options are displayed. They could be F1,F2,F3,F4, etc., and there should be an option to boot from hard drive, CD, etc.
Community AnswerFor most computers, when you turn them on, the boot options are displayed. They could be F1,F2,F3,F4, etc., and there should be an option to boot from hard drive, CD, etc. -
QuestionMy computer won't open in that condition. How can I boot my computer system?
 Sujan ShresthaCommunity AnswerEnter the bios by pressing the F2 key, and select the first boot.
Sujan ShresthaCommunity AnswerEnter the bios by pressing the F2 key, and select the first boot.
About This Article
1. Insert the CD.
2. Click the Start menu.
3. Click the Power icon.
4. Click Restart.
5. Press either the Del or F2 key when the PC restarts.
6. Go to the BIOS Boot tab.
7. Set your CDROM drive as the primary boot drive.
8. Save and reboot.