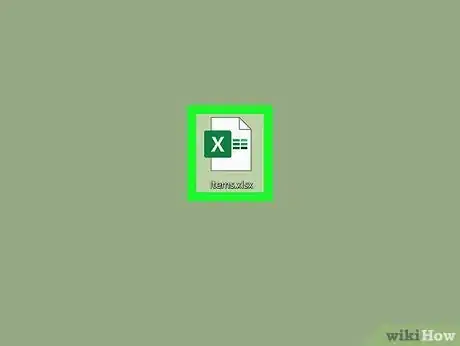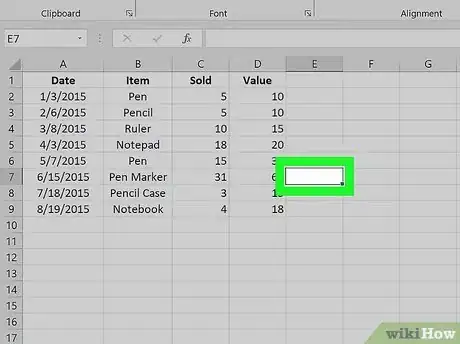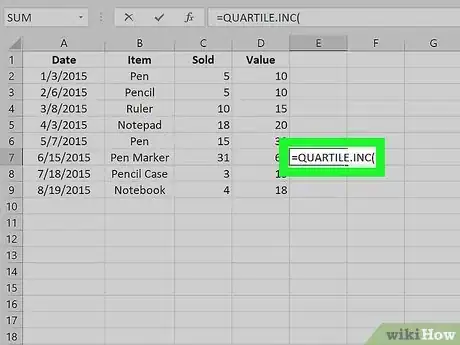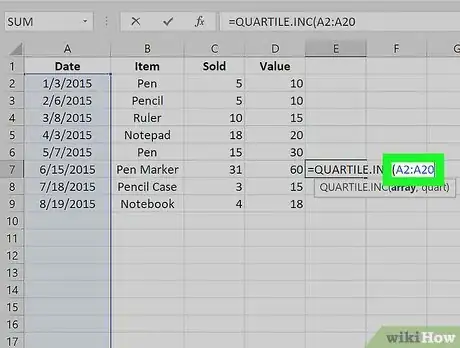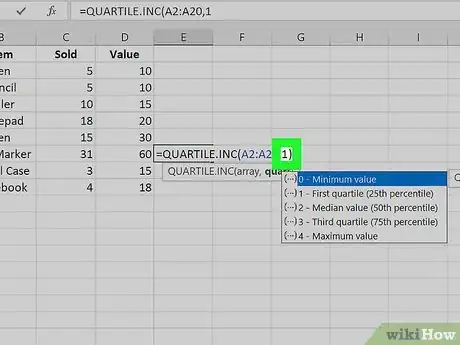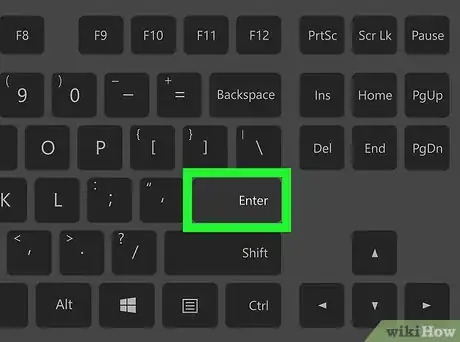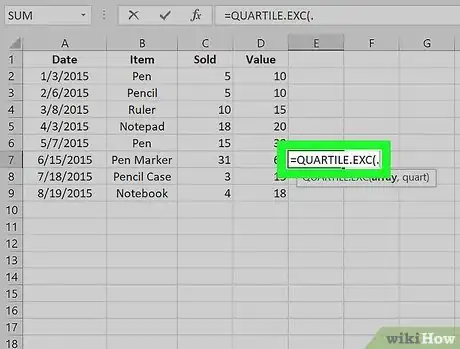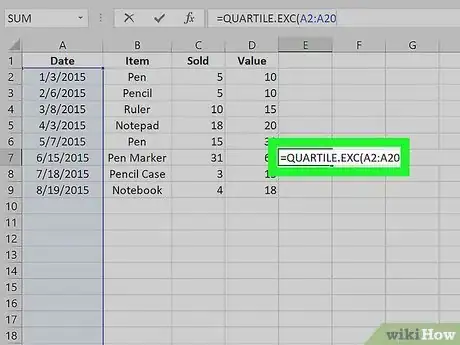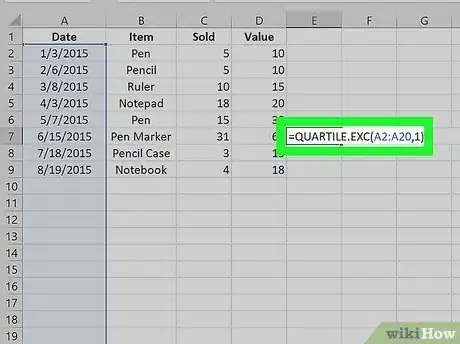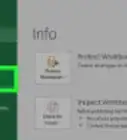This article was co-authored by wikiHow staff writer, Darlene Antonelli, MA. Darlene Antonelli is a Technology Writer and Editor for wikiHow. Darlene has experience teaching college courses, writing technology-related articles, and working hands-on in the technology field. She earned an MA in Writing from Rowan University in 2012 and wrote her thesis on online communities and the personalities curated in such communities.
This article has been viewed 31,984 times.
Learn more...
A quartile is the name for a percentage of data in four parts, or quarters, which is especially helpful for marketing, sales, and teachers scoring tests. Do you have data entered into your Excel sheet and want to see the quartiles (like the top 25%)? This wikiHow will teach you how to calculate quartiles in Excel using a formula.
Steps
Using "QUARTILE.INC"
-
1Open your project in Excel. If you're in Excel, you can go to File > Open or you can right-click the file in your file browser.
- This method works for Excel for Microsoft 365, Excel for Microsoft 365 for Mac, Excel for the web, Excel 2019-2007, Excel 2019-2011 for Mac, and Excel Starter 2010.
-
2Select an empty cell where you want to display your quartile information. This can be anywhere on your spreadsheet.
- For example, you can select cell E7 even if all your data is located in cells A2-A20.
Advertisement -
3Enter the quartile function: =QUARTILE.INC(. INC stands for "Inclusive," which will give you results that include 0+100.
-
4Select the cells containing your data. You can drag your cursor to select the entire range or you can select the first cell then press CTRL + SHIFT + Down arrow.
- After you've selected the data set, you'll see it entered into your formula. It'll look something like "=QUARTILE.INC(A2:A20". Don't add the closing parentheses because you'll need to add more information to the function.
-
5Enter ",1)" to finish the formula. The number after the data range can represent either Q1, Q2, Q3, or Q4, so you can use any number 1-4 in the function instead of 1.
- The function QUARTILE.INC(A2:A20,1) will show you the first quartile (or 25th percentile) of your data set.[1]
-
6Press ↵ Enter (Windows) or ⏎ Return (Mac). The cell you have selected will display the quartile function result. You can repeat this process using the other quartile function to see the differences.[2]
Using "QUARTILE.EXC
-
1Open your project in Excel. If you're in Excel, you can go to File > Open or you can right-click the file in your file browser.
- This method works for Excel for Microsoft 365, Excel for Microsoft 365 for Mac, Excel for the web, Excel 2019-2007, Excel 2019-2011 for Mac, and Excel Starter 2010.
-
2Select an empty cell where you want to display your quartile information. This can be anywhere on your spreadsheet.
- For example, you can select cell E7 even if all your data is located in cells A2-A20.
-
3Enter the quartile function: =QUARTILE.EXC(. .EXC displays exclusive results, not showing you the highest and lowest ranges.
-
4Select the cells containing your data. You can drag your cursor to select the entire range or you can select the first cell then press CTRL + SHIFT + Down arrow.
- After you've selected the data set, you'll see it entered into your formula. It'll look something like "=QUARTILE.EXC(A2:A20". Don't add the closing parentheses because you'll need to add more information to the function.
-
5Enter ",1)" to finish the formula. The number after the data range can represent either Q1, Q2, Q3, or Q4, so you can use any number 1-4 in the function instead of 1.
- The function QUARTILE.EXC(A2:A20,1) will show you the position of the first quartile in your data set.[3]
-
6Press ↵ Enter (Windows) or ⏎ Return (Mac). The cell you have selected will display the quartile function result. You can repeat this process using the other quartile function to see the differences.[4]
References
About This Article
1. Open your project in Excel.
2. Select an empty cell where you want to display your quartile information.
3. Enter "=QUARTILE.INC(" or "=QUARTILE.EXC(".
4. Select the cells containing your data.
5. Enter ",1)" to finish the formula.
6. Press Enter (Windows) or Return (Mac).