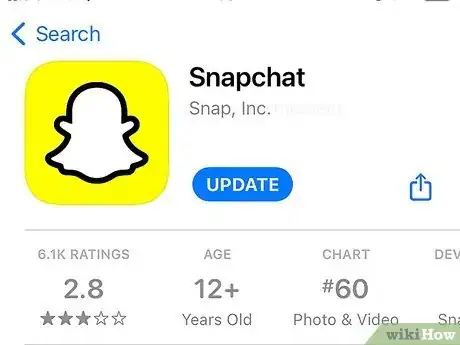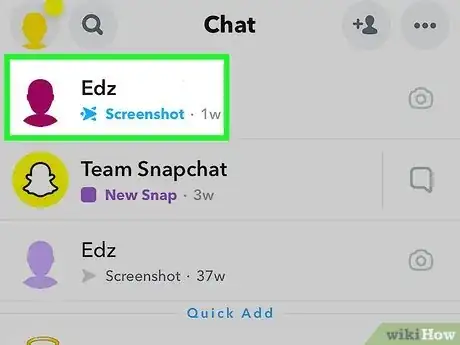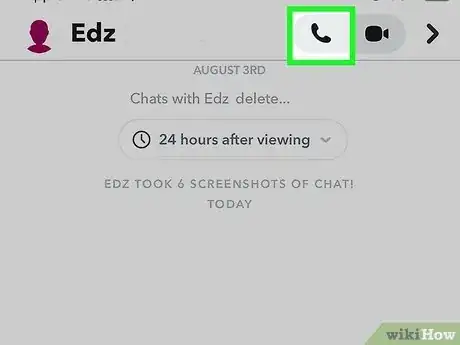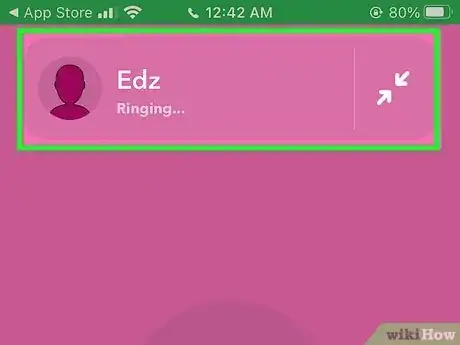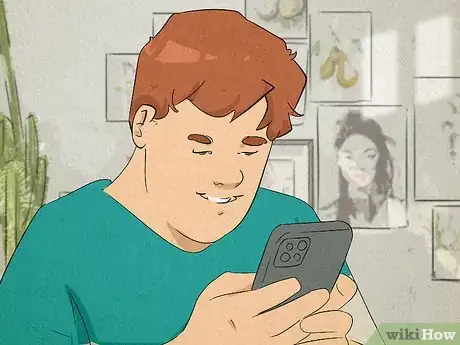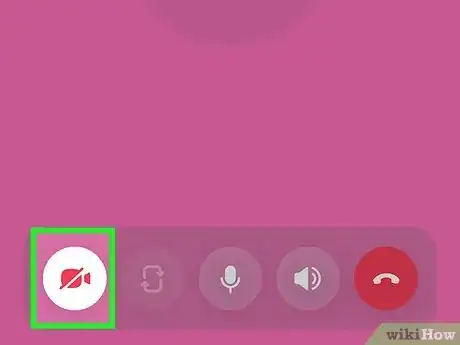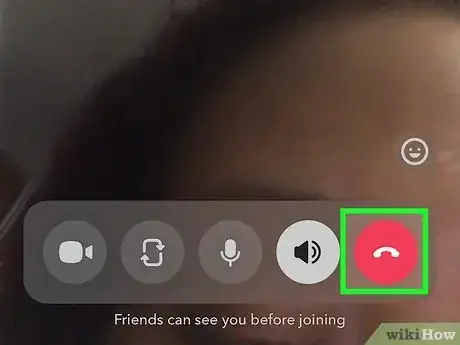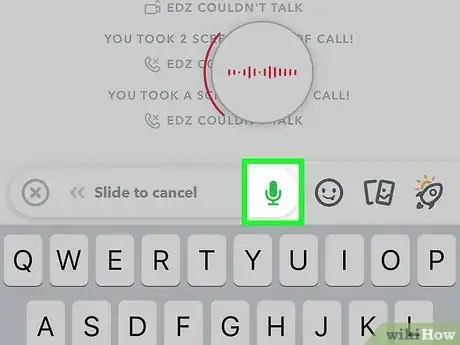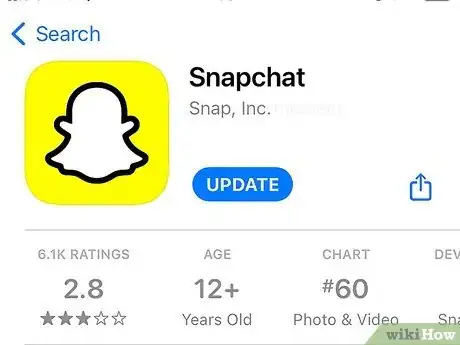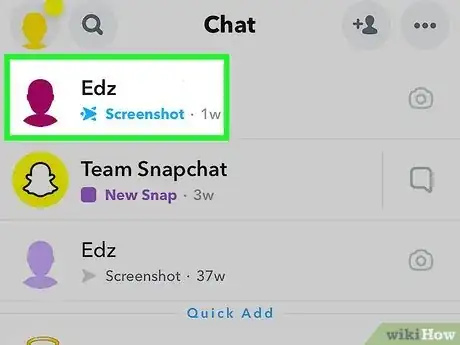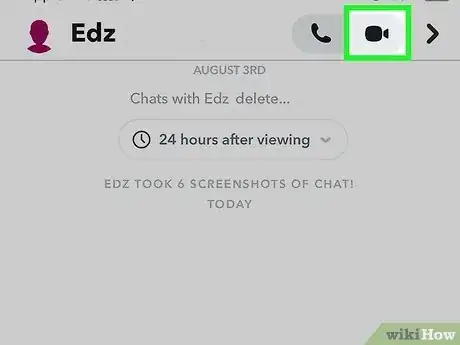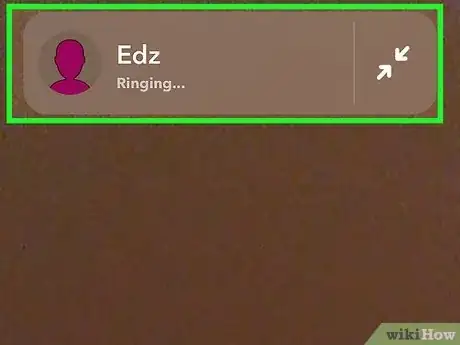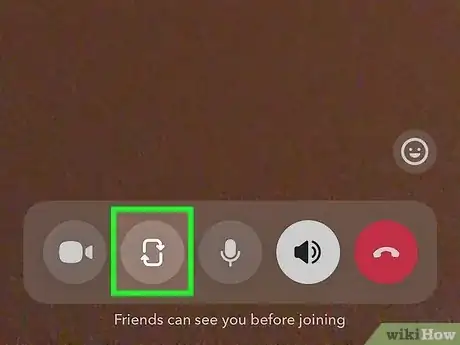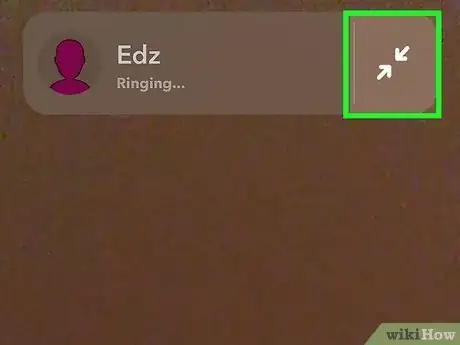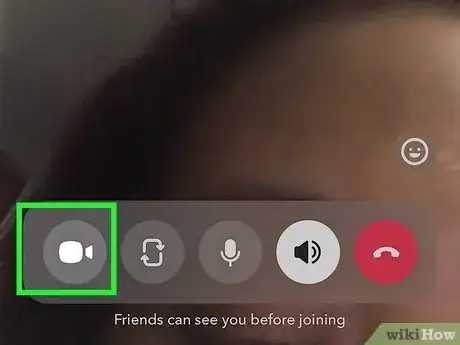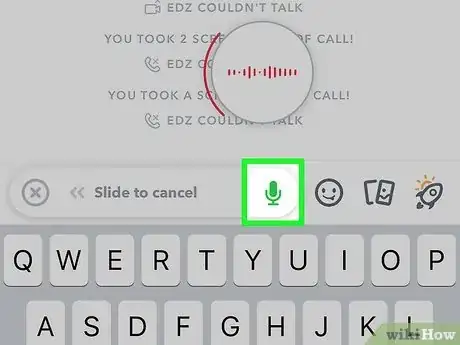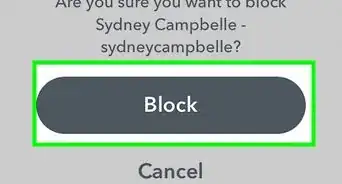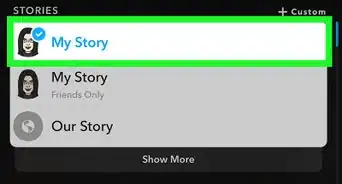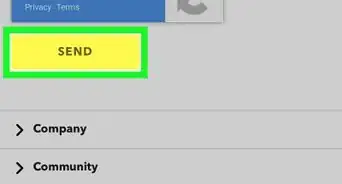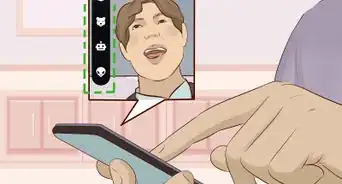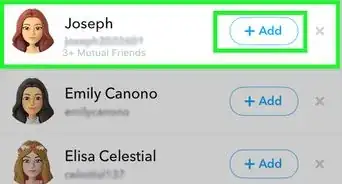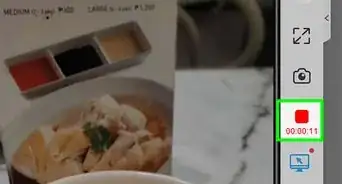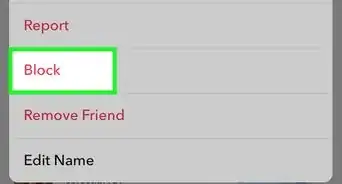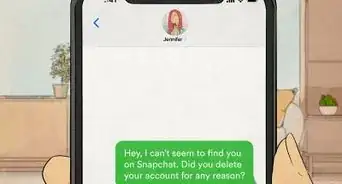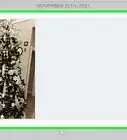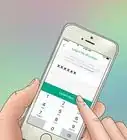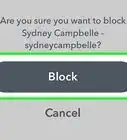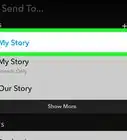An easy-to-follow guide on making voice or video calls on Snapchat
X
This article was co-authored by wikiHow Staff. Our trained team of editors and researchers validate articles for accuracy and comprehensiveness. wikiHow's Content Management Team carefully monitors the work from our editorial staff to ensure that each article is backed by trusted research and meets our high quality standards.
This article has been viewed 171,722 times.
Learn more...
With Snapchat's "Chat 2.0" update, you can make free voice and video calls with any of your Snapchat friends. You and your friend will need to be running Snapchat version 9.27.0.0 or later in order to complete the call. These features are available for both Android and iOS.
Steps
Method 1
Method 1 of 2:
Making a Voice Call
-
1Update Snapchat. If you haven't updated Snapchat in a while, you'll want to grab the latest version so that you have access to the Chat 2.0 features, which includes free voice calling. This feature was introduced in version 9.27.0.0, released March 2016. You can update your Snapchat app from your device's app store.
- Voice calls are not available in all areas.
-
2Open a chat with the person you want to call. You can make a voice call directly from the chat screen. You can only make calls to other Snapchat users.
- Open your recent chats by swiping from left to right, or by tapping the box in the lower-right corner.
- Swipe a chat from left to right to open it, or tap the "New Chat" button in the upper-right corner and select the person you want to call.
Advertisement -
3Tap the Phone button to place a voice call. You may be warned that calls will use Wi-Fi or mobile data. The call will be placed and the recipient will receive a notification that they are being called. If they have notifications enabled for Snapchat, they'll be notified no matter what they're doing. If they don't have notifications enabled, they'll only see the incoming call if they're using Snapchat at the time.
- If you get a "Busy 😫" message, the recipient is unable to answer a call at this time.
-
4Wait for the other person to pick up. The recipient will have the option to either just listen, or join the conversation completely. If they choose to listen, they'll be able to hear you but you won't be able to hear them.
- If you're receiving a call, you can tap "Listen" to just listen to their audio, "Join" to make it a two-way conversation, or "Ignore" to ignore the call.
-
5Hold the phone away from your face to activate speaker phone. Snapchat will automatically switch to speaker phone when you hold the phone away from your face. Bring it up to your face to return to regular call mode.
-
6Tap the video button to switch to a video chat. The other person will have the option to just watch or join completely.
-
7Hang up by tapping the phone button. This doesn't actually cut the connection. You'll still be able to hear the other person until they hang up or you exit the chat. Exiting the chat will happen if you switch to any other screen in Snapchat or switch to a different app.
-
8Press and hold the Phone button to leave an audio message. If the other person isn't available, or if you just want to send an audio note, you can leave a brief audio message in the chat by pressing and holding the Phone button. After recording the note, it will be sent to the chat conversation and the other person will be able to listen to it when they open the chat.[1]
Advertisement
Method 2
Method 2 of 2:
Making a Video Call
-
1Update Snapchat. You'll need the latest version of Snapchat in order to access the video chat features. The new video chat was introduced in version 9.27.0.0, released March 2016. You can check for updates using your device's app store.
- Video calls are not available in all areas.
-
2Open a conversation with the person you want to call. Video calls are placed directly from the chat screen. You can only make video calls to other Snapchat users.
- You can open your recent conversations by swiping from left to right on the main Snapchat screen.
- Swipe a conversation from left to right to open it. You can also tap the "New Chat" button in the upper-right corner and then select the person you want to call.
-
3Tap the Video button to place a video call. If you haven't done this before, you'll be warned that video calls will use mobile data if you aren't connected to a wireless network. The other person will be notified that you're calling them for a video chat. If they have notifications for Snapchat enabled, they'll be notified no matter what they're doing on their phone. If they don't have notifications enabled, they'll only see the call if they're currently using Snapchat.
- You may get a "Busy 😫" message, indicating that the other person is not available to receive video calls at the moment.
-
4Wait for the other person to pick up. The recipient will be able to either just watch your video, or join the conversation and share video as well.
- If you're receiving a video call, tap "Watch" to see the other person but not show yourself, "Join" to join the call and send video back, or "Ignore" to send a "Busy" message.
-
5Switch the camera you're using. You can switch between your front and rear cameras at any time during the chat. Tap your video to make it full screen, then tap the camera switch button in the upper-right corner.
-
6Swipe down on the video to minimize it. This will let you use your phone, but it won't hang up your call. Tap it again to resume full screen.
-
7Tap the Video button to hang up. This will not actually end the connection. You'll still be able to see and hear the other person until either they hang up or you close the chat. You can close the chat by switching to another Snapchat screen, switching apps, or closing Snapchat.
-
8Press and hold the Video button to record a video message. You'll see a small circle appear while you hold the button. You can record a message up to ten seconds long, and it will play when they open the conversation next. You can cancel the recording by dragging your finger to the "X" button.[2]
Advertisement
Community Q&A
-
QuestionHow do I see who has viewed my snaps?
 Sanjana TaharCommunity AnswerClick on your snap on your story and then slide up and it will show you who viewed your snaps.
Sanjana TaharCommunity AnswerClick on your snap on your story and then slide up and it will show you who viewed your snaps. -
QuestionWhat does the blue phone with an 'X' beside it mean?
 Community AnswerIt indicates a missed voice call from that contact. You can ring them back by opening the chat screen and pressing the gray phone icon.
Community AnswerIt indicates a missed voice call from that contact. You can ring them back by opening the chat screen and pressing the gray phone icon. -
QuestionHow do I answer a call?
 Community AnswerOpen the chat when they call you and press the Call button to answer. (The Call button is next to the camera button, which is in the middle.)
Community AnswerOpen the chat when they call you and press the Call button to answer. (The Call button is next to the camera button, which is in the middle.)
Advertisement
References
About This Article
Advertisement