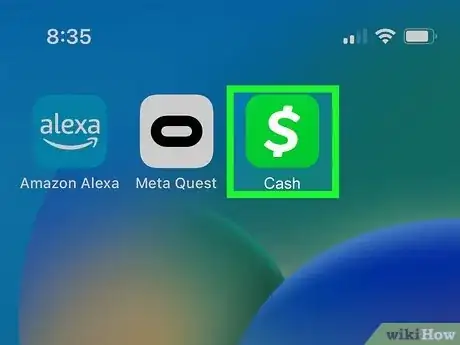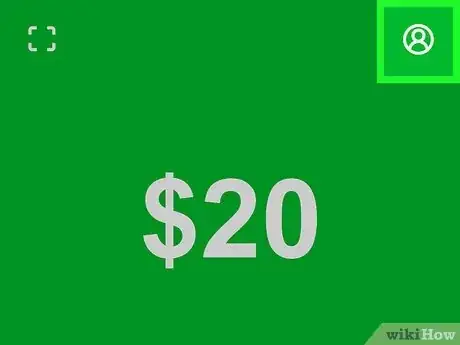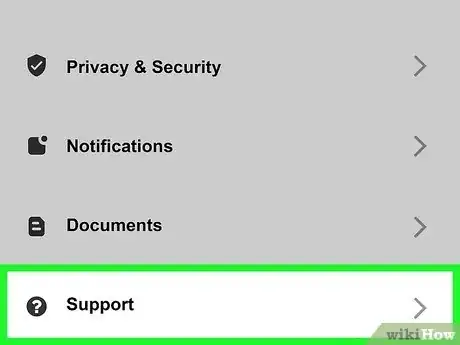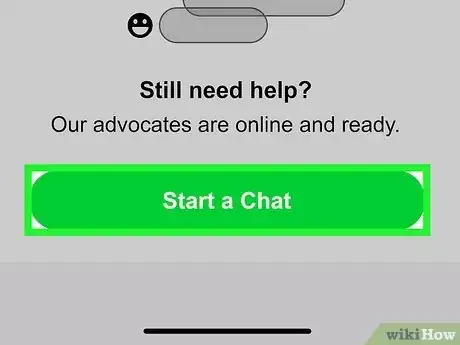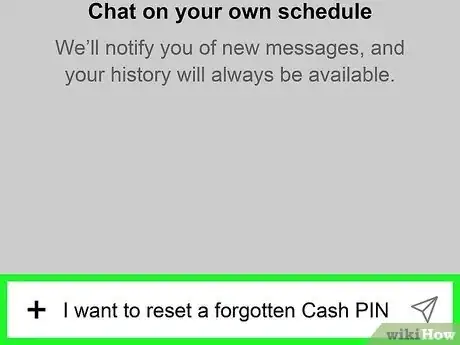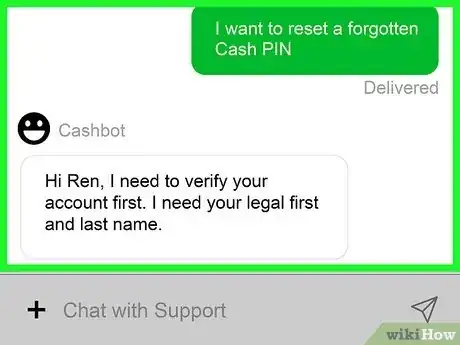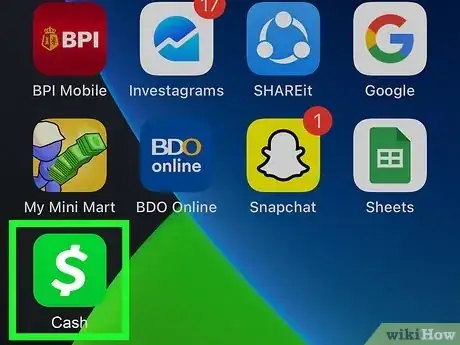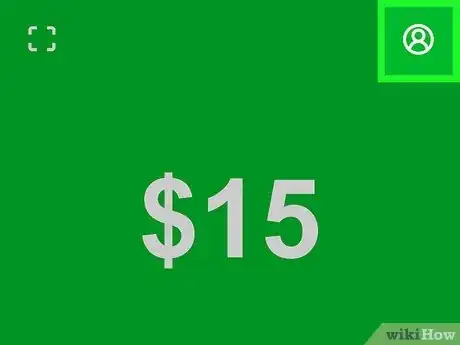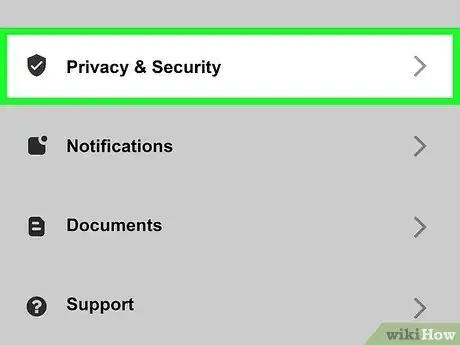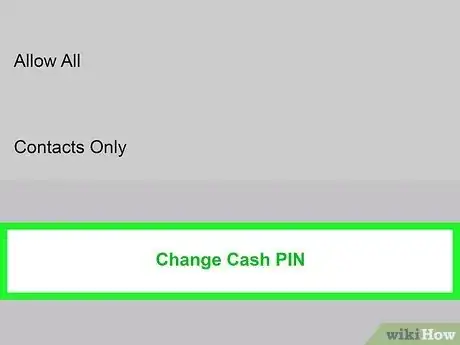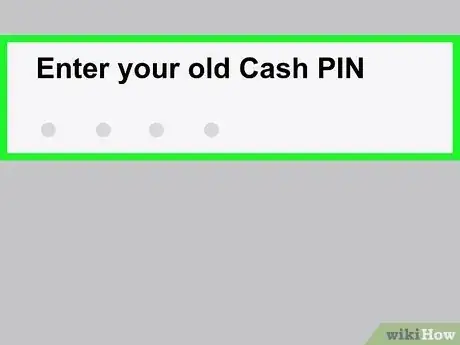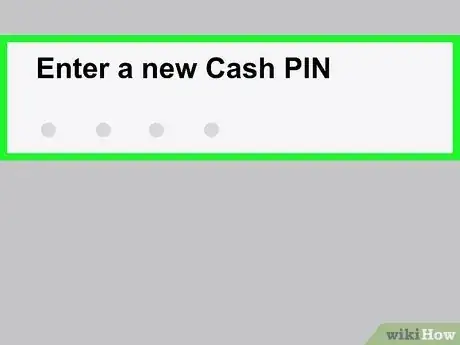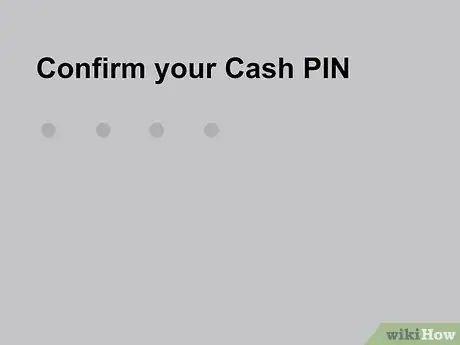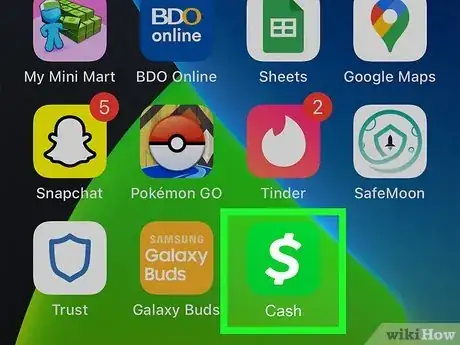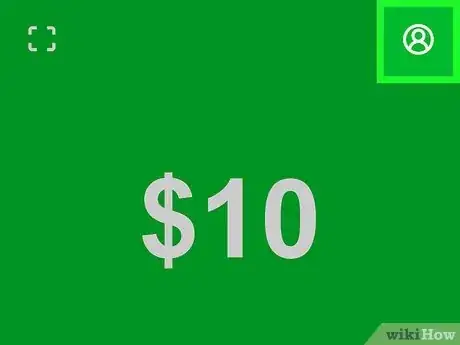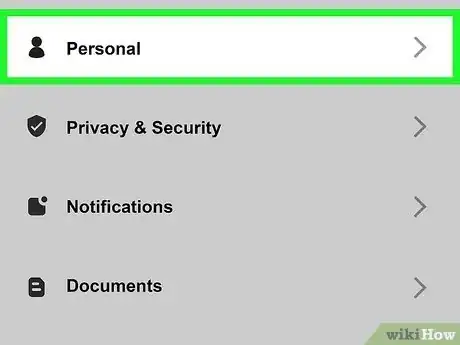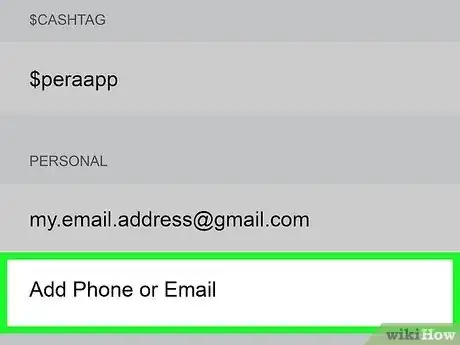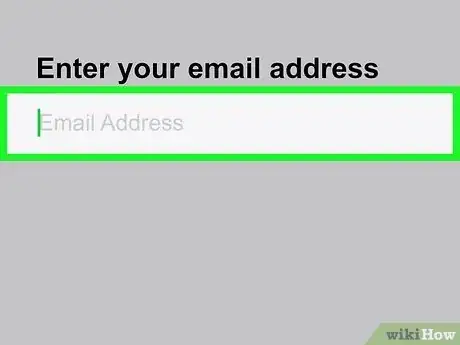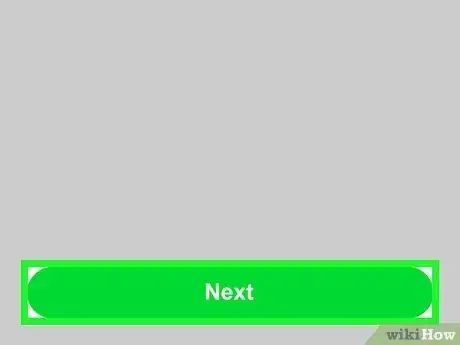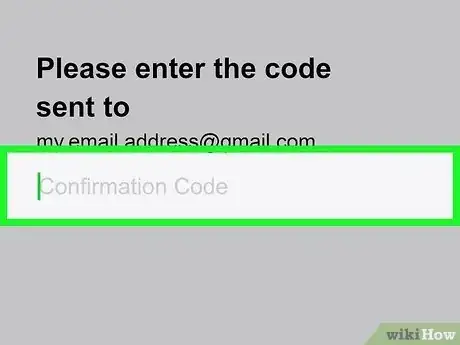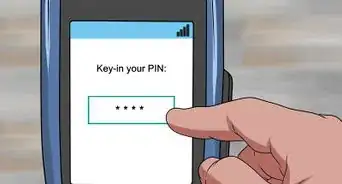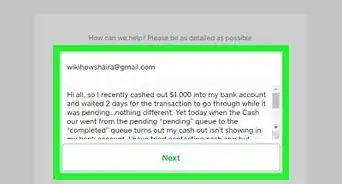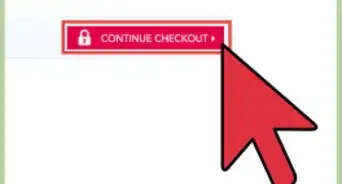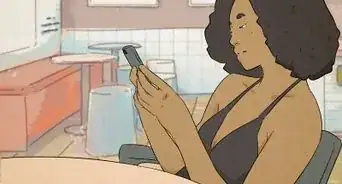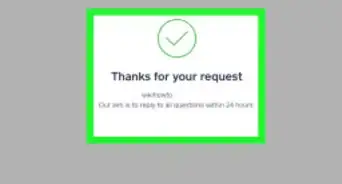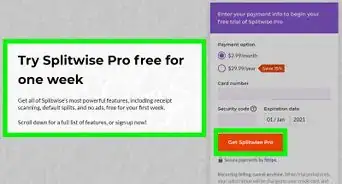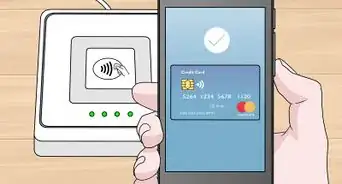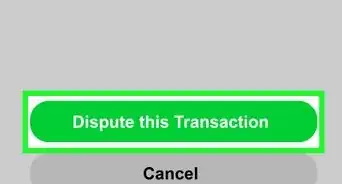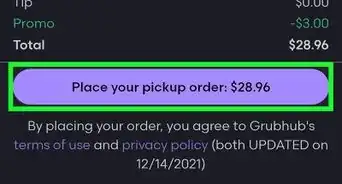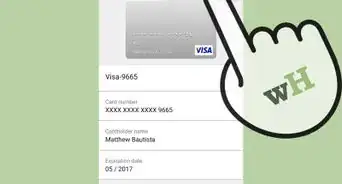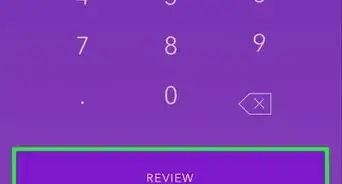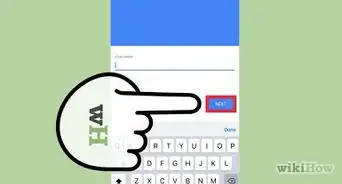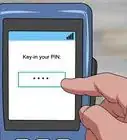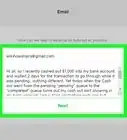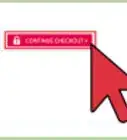This article was co-authored by wikiHow staff writer, Rain Kengly. Rain Kengly is a wikiHow Technology Writer. As a storytelling enthusiast with a penchant for technology, they hope to create long-lasting connections with readers from all around the globe. Rain graduated from San Francisco State University with a BA in Cinema.
This article has been viewed 8,940 times.
Learn more...
Cash App offers a Cash PIN to add protection to your transactions. If you know your current Cash PIN, you can easily change it in the mobile app on your iPhone or Android. If you don't know your PIN, you'll need to contact Cash App support directly. Currently, Cash App sends sign-in codes rather than passwords to log into your account. You can add another sign-in method by going into your Personal settings. This wikiHow will show you how to change your Cash App PIN and password on your iPhone, iPad, or Android.
Things You Should Know
- To change a Cash PIN, go to Your Account, then Privacy & Security. Tap Change Cash PIN to enter your current PIN. Then, enter a new PIN.
- If you forgot your PIN, go to Your Account and tap Support. Tap Start a Chat to speak to a Cash App representative via live chat.
- To add a new sign-in method, go to Your Account, 'Personal, then Add Phone or Email.
Steps
Change a Forgotten Cash PIN
-
1Open the Cash App app. This looks like a white dollar sign with a green background.[1]
- Cash App is available for iOS in the App Store and for Android in the Google Play Store.
- If you aren't already logged in, enter your phone or email and tap Next to do so now.
- There is a bug with using the Cash PIN reset within the app. If you tap Forgot Cash PIN, you'll be constantly redirected to a support page. You must contact Cash App directly.
-
2Tap your profile icon in the top-right. This will open the Your Account page.Advertisement
-
3Tap Support. This will be next to a question mark icon, above Privacy & Security.
-
4Tap Start a Chat. A new window will open with Cash App Support. You'll be a verified checkmark beside the name.
-
5Enter your request. You can type: "I want to reset a forgotten Cash PIN". Tap the airplane icon or Send to send your message.
- Cash App's automated response may send you a link to reset your PIN. If this happens, change the wording to "I forgot my Cash PIN".
- You'll be redirected to a live person in the same chat window.
-
6Explain your request. Cash App's support representative may ask you to verify your account by providing details such as your legal first and last name, all phone numbers and emails associated with your account, last 4 digits of your debit or credit card, and/or your zip code.
- Cash App's support representative will begin the process to change your Cash PIN. You may be asked to provide a new PIN.
Change a Known Cash PIN
-
1Open the Cash App app. This looks like a white dollar sign with a green background.
- If you aren't already logged in, enter your phone or email and tap Next to do so now.
- Use this method if you know your current Cash PIN and want to change it.
-
2Tap your profile icon in the top-right. This will open the Your Account page.
-
3Tap Privacy & Security. This will be next to a shield icon with a checkmark. You may need to scroll down to find it.
-
4Tap Change Cash PIN. This will be underneath the Security header.
- If you do not have Security Lock toggled on, you will not see this option.
-
5Enter your old Cash PIN. This is the 4-digit number used to transfer funds.
-
6Enter a new Cash PIN. You can use any combination of four numbers.
-
7Confirm your Cash PIN. Enter the new Cash PIN again.
- A green check mark will appear. Your new Cash PIN is now active.
Add a New Sign-In Method
-
1Open the Cash App app. This looks like a white dollar sign with a green background.[2]
- If you used your email or phone number to log in and out, you'll be sent a log in code.
- Use this method if you want to login to Cash App with a new email or phone number.
- If you can't access your email, you'll need to reset your email password. If you don't have access to the phone number associated with your Cash App account, you'll need to contact Cash App.
-
2Tap your profile icon in the top-right. This will open the Your Account page.
-
3Tap Personal. This is next to a person icon.
-
4Tap Add Phone or Email. You can find this underneath your current login method.
- A pop-up menu will open.
-
5Tap Add Mobile Number or Add Email Address. Be sure to use a valid number or email.
-
6Enter your mobile number or email address and tap Next. Snapchat will send you a confirmation code.
- If you entered a mobile number, you'll receive an SMS text message.
- If you entered an email address, you'll receive an email.
-
7Enter the confirmation code and tap Next. The code will be in 000 – 000 format.
- You'll see a green checkmark. You can now use this new mobile number or email to sign into your account and use Cash App
- To remove a number or email, tap the selection, then tap Remove.