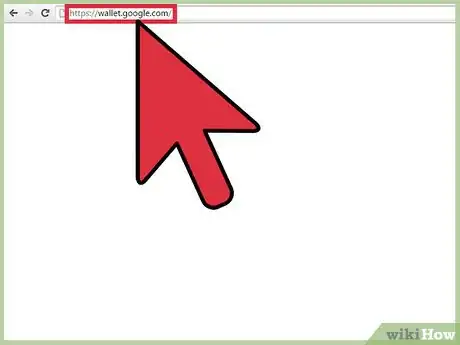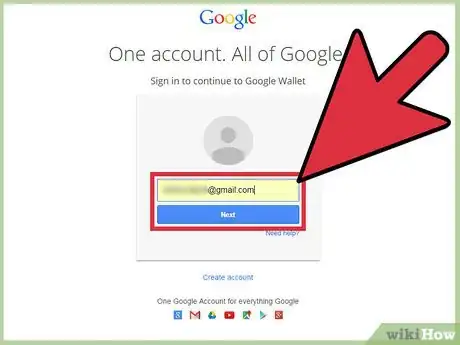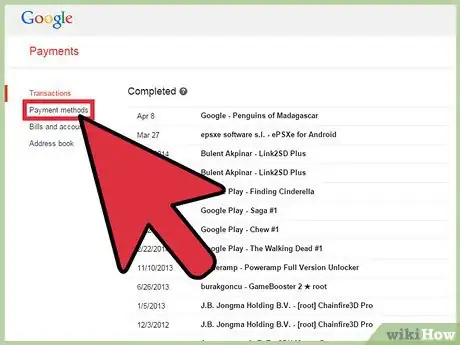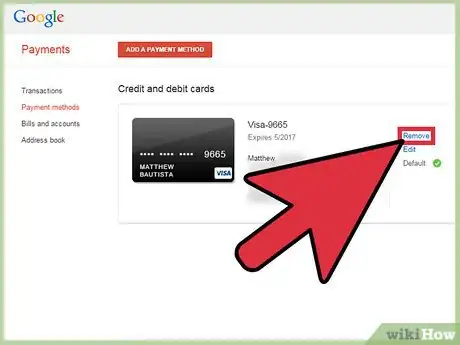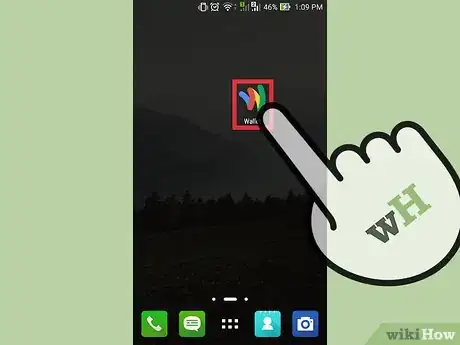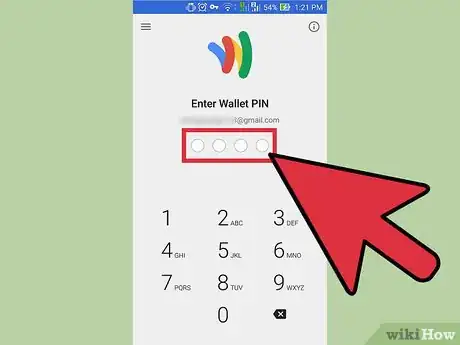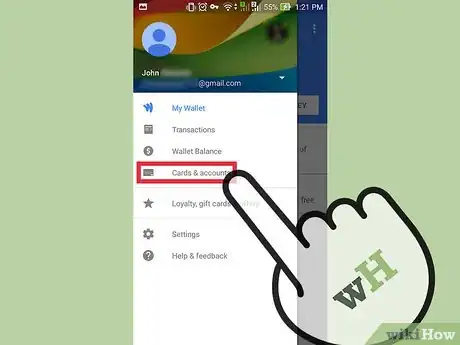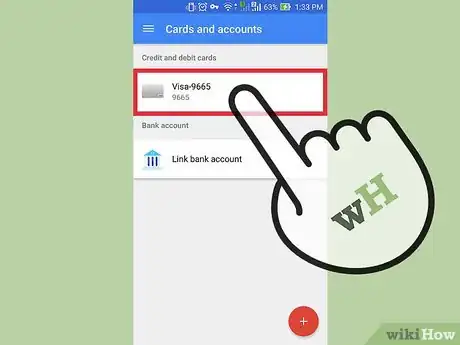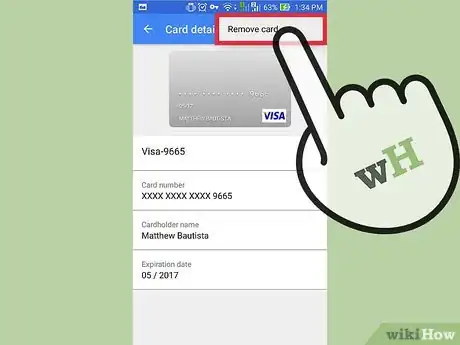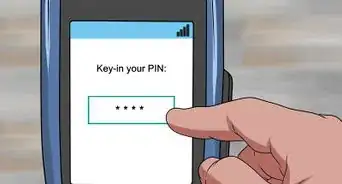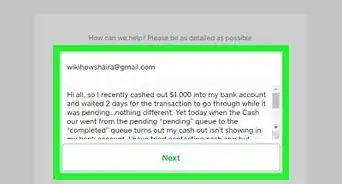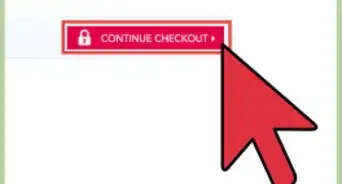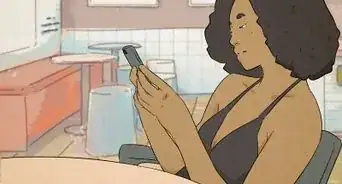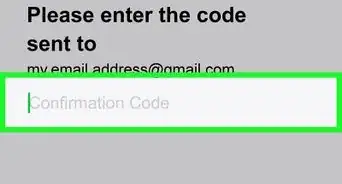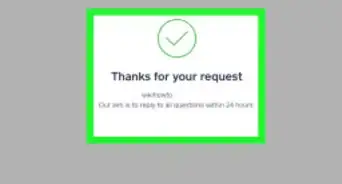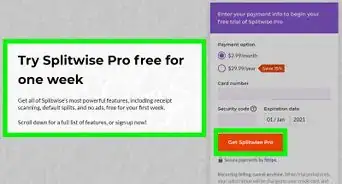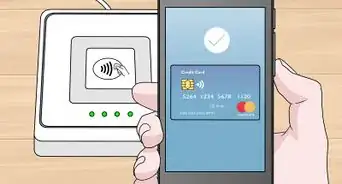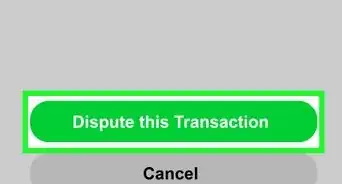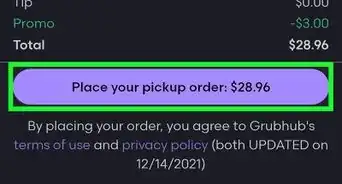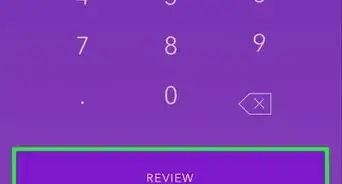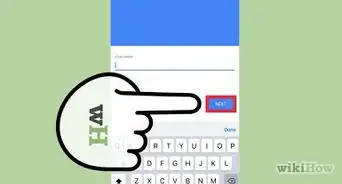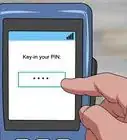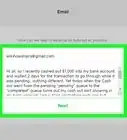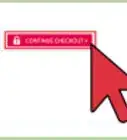X
wikiHow is a “wiki,” similar to Wikipedia, which means that many of our articles are co-written by multiple authors. To create this article, volunteer authors worked to edit and improve it over time.
This article has been viewed 40,461 times.
Learn more...
If you have a card that you no longer use or don't want to connect with Google Pay anymore, you can easily remove it. Just access Google Pay from a web browser or from its mobile app to start removing the card from your account.
Steps
Method 1
Method 1 of 2:
Removing a Card through the Google Pay Website
-
1Go to Google Pay. Open a new web browser tab or window, and visit the Google Pay page.
-
2Sign in. Under the Sign In box, type in your Gmail email address and password. This is your one Google ID for all of Google’s services, including Google Pay. Click the “Sign in” button to proceed.Advertisement
-
3Access the Payment Methods page. Click the link for “Payment methods” from the left panel menu. A list of all credit and debit cards linked to your Google Pay account will be displayed here.
-
4Remove the card. Select the card you’d like to remove, and click the “Remove” link beside it. Click the “Remove” or “OK” button when prompted to confirm the deletion.
Advertisement
Method 2
Method 2 of 2:
Removing a Card through the Google Pay Mobile App (Android/iOS)
-
1Launch Google Pay. Locate the app on your mobile device. The app icon has the Wallet “W” logo on it in Google’s colors. Tap on it.
- If you want to use this app but don’t have it yet, you can download it from Google Play for Android and the App Store for iOS.
-
2Enter your PIN. For your security, you will be asked for your PIN for Google Pay. This is the PIN you used when you first used Google Pay.
- If you forgot your PIN, you can get help recovering it from Google Support on a computer web browser.
-
3Access the Credit and Debit Cards page. Tap the gear icon on your device to bring out the Settings menu, and tap “Credit and debit cards” from here. A list of all credit and debit cards linked to your Google Pay account will be displayed.
-
4Select the card to remove. Tap the card you want to remove then tap “Edit” on the menu that would appear. The card information will be displayed on your screen.
-
5Remove the card. Tap “Remove” on the top right corner. A confirmation message will appear. Tap the “Remove” button again to confirm the deletion.
Advertisement
About This Article
Advertisement