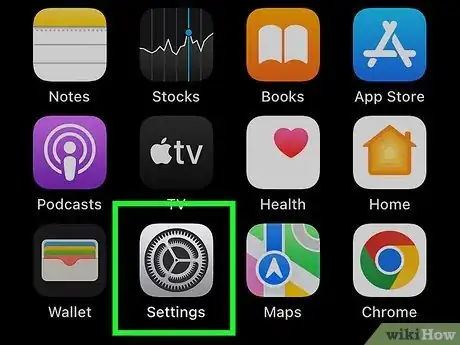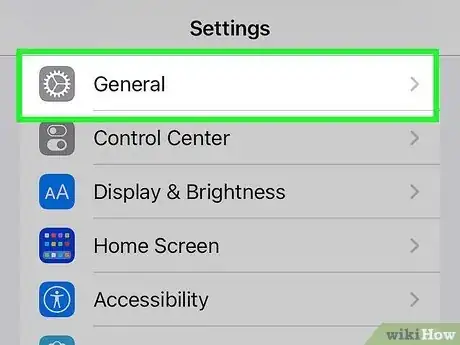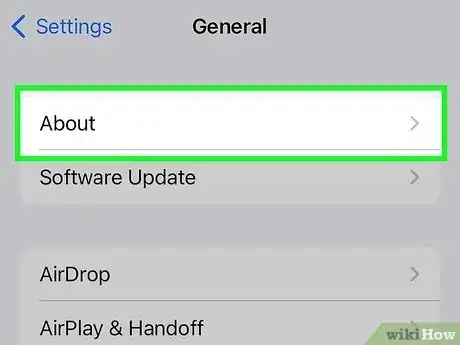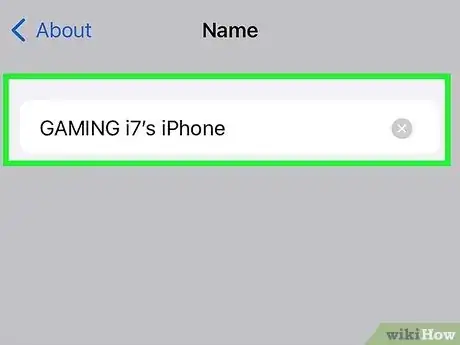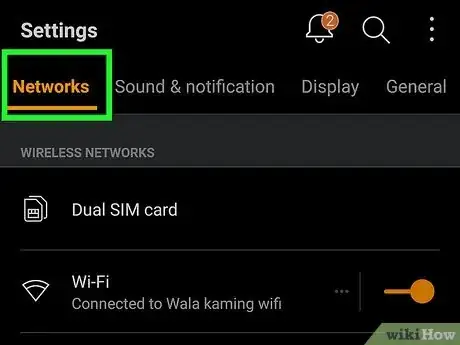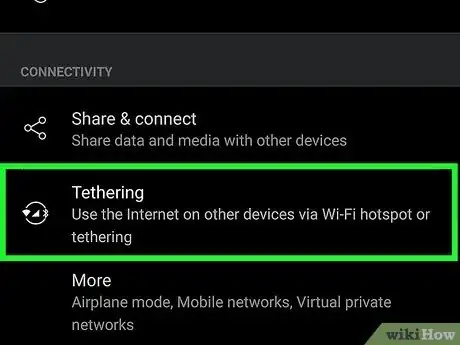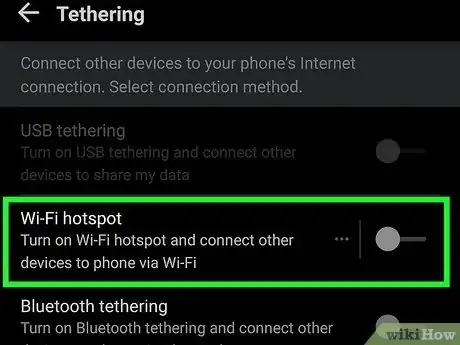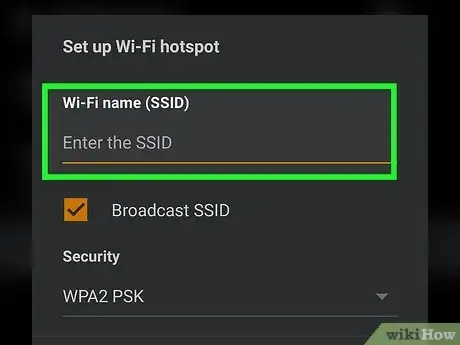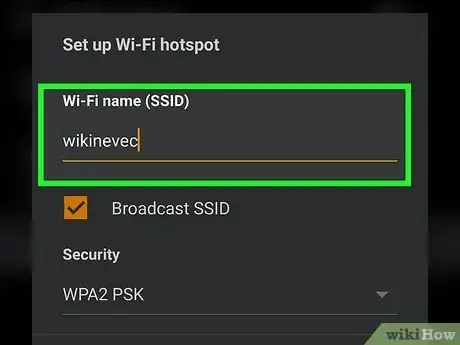This article was co-authored by wikiHow staff writer, Darlene Antonelli, MA. Darlene Antonelli is a Technology Writer and Editor for wikiHow. Darlene has experience teaching college courses, writing technology-related articles, and working hands-on in the technology field. She earned an MA in Writing from Rowan University in 2012 and wrote her thesis on online communities and the personalities curated in such communities.
This article has been viewed 11,339 times.
Learn more...
What's your hotspot's name again? The default hotspot names can be forgettable, boring, or easily mistaken for another hotspot. Luckily, you can change the name on either your iPhone or Android so you can find it easier! This wikiHow article will teach you how to change the hotspot name and password on your iPhone and Android.
Steps
Changing the Hotspot Name on iPhone
-
1Open Settings. Tap the app icon that looks like a pair of gears on a light grey background.
-
2Tap General. It's usually the first item in the menu next to a gear icon.Advertisement
-
3Tap About. You'll see this at the top of the menu in the "General" settings.
-
4Tap Name. The default might be something like "iPhone" or "[Your Name]'s iPhone."
-
5Delete the current text and enter the new name. To delete what's already there, tap the x button then use the keyboard to enter a new name.
- When you're done, tap done on your keyboard.
- This will change both your iPhone's name as well as the hotspot name.[1]
- To change your hotspot's password, go to Settings > Cellular > Personal Hotspot > Wi-Fi Password and enter the new password.
Changing the Hotspot Name on Android
-
1Open Settings. You can do this by tapping the gear app icon or by tapping the gear icon in the Quick Menu that opens when you swipe down from the top of your screen.
- This method varies depending on the model of phone you have, but all the steps are similar.
-
2Tap Wireless & Networks. It's usually next to a networked globe icon.
- Some phones, like the Samsung Galaxy, say "Connectivity" instead.
-
3Tap the Hotspot & Tethering option. This might be called "Mobile Hotspot and Tethering" instead.
-
4Tap Wi-Fi hotspot. This might be "Mobile Hotspot" instead and you'll see your hotspot's details.
-
5Tap your hotspot's name or Configure. If you tapped Configure, you'll need to tap the Network name field to edit it.
-
6Give your hotspot a new name. Press the backspace arrow on your keyboard to erase the existing text and then you can enter a new name.
- You can also tap the "Password" field to change the current password that you have set for your hotspot.
-
7Tap Save. Make sure you save this changed information before you close out of the menu.[2]