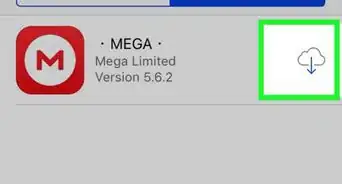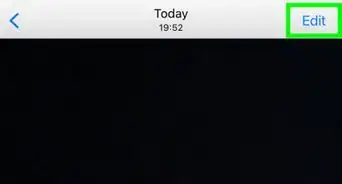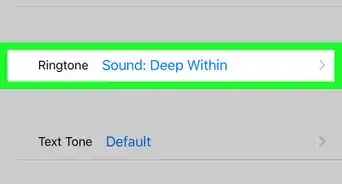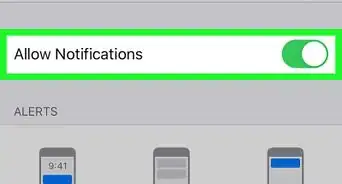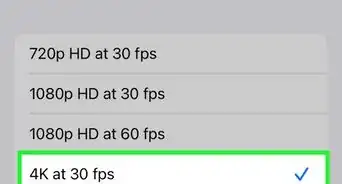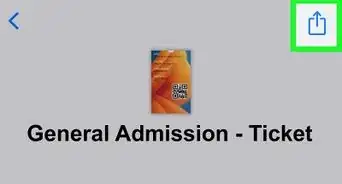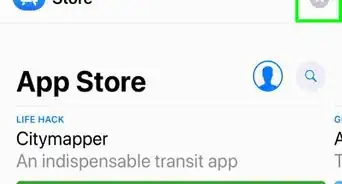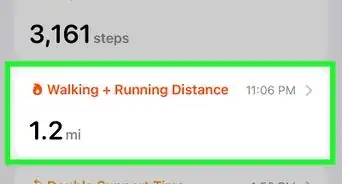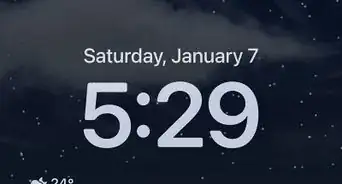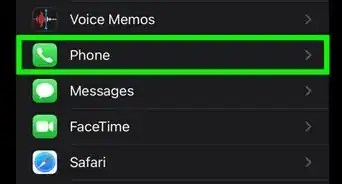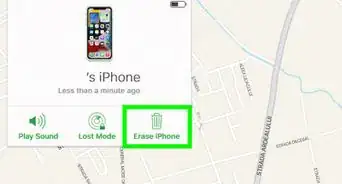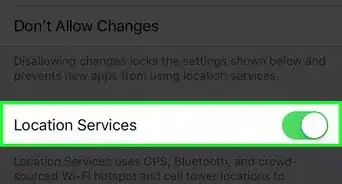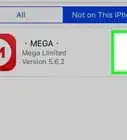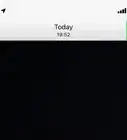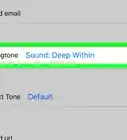This article was co-authored by wikiHow staff writer, Travis Boylls. Travis Boylls is a Technology Writer and Editor for wikiHow. Travis has experience writing technology-related articles, providing software customer service, and in graphic design. He specializes in Windows, macOS, Android, iOS, and Linux platforms. He studied graphic design at Pikes Peak Community College.
The wikiHow Tech Team also followed the article's instructions and verified that they work.
This article has been viewed 692,406 times.
Learn more...
This wikiHow teaches you how to change the displayed app icons on your iPhone. With iOS 14, you can now use the Shortcuts app to change the app icons of your apps. If you are using an older version of iOS, you need to download a separate paid app. You can also use a jailbroken phone to change app icons.
Steps
Using Shortcuts (iOS 14)
-
1Open Shortcuts. It has an icon that resembles overlapping pink and blue squares. Tap the icon to open Shortcuts. Shortcuts is a free app that comes pre-installed on your iPhone and iPad with the latest iOS 14 update.
- If you can't find the Shortcuts app, be sure to update your iPhone to the latest version of iOS.
- If you uninstalled Shortcuts, you can download it again from the App Store.
-
2Tap +. The plus icon (+) is in the upper-right corner. This opens the New Shortcuts menu.
- On iPad, it's in the upper-left corner.
Advertisement -
3Tap Add Action. This allows you to create a new action on your iPhone.
- On iPad, the "Add Action" menu opens when you tap the plus icon (+) in the upper-left corner.
-
4Tap Scripting. It's the icon next to an icon that resembles an "X". It's on the far right side. This allows you to select pre-scripted actions for your iPhone.
-
5Tap Open App. It's the first option at the top of the Scripting menu. It's next to an icon that resembles 9 colored squares.
-
6Tap Choose next to "Open." It's at the top of the menu below "Apps". This displays a list of apps for you to choose from.
-
7Choose the app you want to assign a new icon to. You can either tap an app in the list of apps or use the search bar at the top to search for an app by name.
-
8Tap Next. It's in the upper-right corner. This displays the "Details" menu.
- On iPad, tap New Shortcut at the top center.
-
9Enter a name for the new shortcut and tap Done. This is the text that will appear below the icon on your home screen. You can name it the same name as the app it will open or change it to a different name. Tap Done in the upper-right corner when you are finished typing a name.
-
10Tap … in the box with the action name. It's the icon with the three dots in the upper-right corner of the colored square with name of the shortcut you just created. It's on the Shortcuts home screen. This opens the app Scripting page.
-
11Tap … next to the app name. It's in the upper-right corner. This displays the Details page.
-
12Tap Add to Home Screen. It's below the app name on the details page.
-
13Tap the icon next to the app name. It's below "Home Screen Name and Icon". This displays a pop-up menu.
-
14Tap Choose Photo. This opens your photo library on your iPhone or iPad.
-
15The the photo you want to use as an icon and tap Choose. Tap a photo to select it, then tap Choose in the lower-right corner to use it.
- On iPad, tap Use in the upper-right corner of the photo.
-
16Tap Add. It's in the upper-right corner of the menu. This adds the app with the new icon to your Home Screen.
- To remove the original app from your home screen, you can move it into a separate folder. To do so, tap and drag an app icon onto of another app icon that you want to group it with or a folder you want to group it with.
- On some iPhone and iPad models, you can move the original app icon to your App Library to remove it from your home screen. To do so, tap and hold the original app icon. Then tap Remove App. Then tap Move to App Library.[1]
Using the Iconical App
-
1Purchase Iconical from the App Store. If you are using an older iPhone model that is unable to upgrade to the latest version of iOS 14, you can still change your app icons using an app called "Iconical". It's available from the App Store for $2.99. Use the following steps to download Iconical from the App Store:
- Open the App Store.
- Tap Search.
- Type "Iconical" in the search bar.
- Tap the price tag next to the Iconical app.
- Enter your Apple ID password or use Face ID or Touch ID to verify your purchase.
-
2Open Iconical. It has an icon that resembles a grey app with blue crossed lines. Tap the app icon on your home screen to open Iconical.
-
3Tap Select App. It's near the top of the screen. Iconical will do a scan of all the apps on your iPhone and generate a complete list of compatible apps. Allow a few minutes for the scan to complete.
-
4Tap an app with an icon you want to change. Doing so will display a menu with options for how you can change an app icon.
-
5Tap of the icon creation options. There are four options you can choose to create a new app icon. The four options are as follows:
- Camera icon - This option allows you to take a photo with your camera or upload a picture from your iPhone's Camera Roll.
- Pencil icon - This option allows you to add custom drawings to the app's icon.
- Resize icon - This option is located in the bottom-right corner of the app's icon area. This option allows you to crop or zoom in on the app's icon.
- Image URL: - If you know of an image online that you want to use, you can use this option to copy and paste the image URL into the bar at the top of the screen.
-
6Tap the option best suited to your desired icon. If you tapped the pencil icon, use the drawing tools to draw your own icon. If you tapped the camera icon, you can either tap Take Photo and use the camera to take a picture, or tap Select from album and tap the photo you want to use as an icon.
-
7Tap Save. It's in the upper-right corner. This saves you image as an app icon.
-
8Type a name for your icon. This is the text that will appear below the icon on your home screen. Use the provided field to enter a name for the icon. You can use the original app name or change the name to something different.
-
9Tap Create Home Screen Icon. This option is below the "Enter Title" field.
-
10
-
11Tap Add to Homes Screen. It's below the square icon with a plus (+) sign in the middle.
-
12Type a name for the app. You can use the same name the app had before, or you can change it to a different name of your choice. Type the name you want to use on your home screen in the bar at the top.
-
13Tap Add. It's in the upper-right corner. This adds the app with the new icon to your home screen.[2]
Using a Jailbroken iPhone
-
1Ensure that you have a jailbroken iPhone. If you have a jailbroken iPhone, you can use tools from Cydia to change the icon of any app on your device, system, or otherwise.
- Warning: This method requires that you first jailbreak your iPhone, which will void your phone's warranty and put your iPhone at greater risk of malware and viruses. Additionally, jailbreaking may not be possible on all versions of iOS.
-
2Open Cydia. Cydia has a brown icon with an image that resembles a cardboard box.
-
3Download the necessary tools from Cydia. You can only use Cydia on jailbroken devices. If you don't have a jailbroken device, try one of the other methods in this article. Download the following tools from Cydia, all of which should be available in the main repository:
- iFile
- IconMaker
- Terminal
-
4Copy the image you want to use for your icon to your iPhone. Copy the image to your iPhone by either sending it to yourself via email or by using iFile. You can also take images with your iPhone's camera.
- You can download icon replacements from various websites like DeviantArt or you can create your own. You can use any image you'd like and IconMaker will convert it to the proper size.
-
5Open IconMaker. It has a blue icon with the Apple logo and a ruler and sheet of paper. Tap the icon on your home screen to open IconMaker.
-
6Load the image file. This app will convert your image file into the proper size and format. Tap the Camera button icon in the upper-right corner. Then tap an image that you have in your Camera roll. If the image is located somewhere else on your iPhone, use iFile to find it and then select "IconMaker" after opening it.
-
7Enable "Open in iFile" and "Save to .png File." These two settings are necessary to generate proper icon files. Tap the toggle switch next to both of these options on the main page.
-
8Tap Generate Icon to create the icon files. This will create five icon files.
-
9Tap Edit. It's in the upper-right corner off the app screen.
-
10Tap all five files, and copy them. Tap the radio button next to the five icon files. Then tap the clipboard icon in the lower-right corner. This will copy the newly-created icon files to your clipboard.
-
11Open the app folder in iFile for the app you want to change icons for. The location will vary depending on if the app was downloaded from the App Store or if it's a Stock (pre-installed app) or Cydia app. Navigate to one of the following locations in iFile and then select the app you want to change icons for:
- Stock/Cydia - /var/stash/Applications.XXXXXX
- App Store - /var/mobile/Applications
-
12Delete the existing icon files. There may be several icon files present. Either rename these files or delete them completely. Note that sometimes the file will have the app's name instead of "icon" in the file name. The five icon files are as follows:
- icon.png
- icon@2x.png
- icon~ipad.png
- icon@2x~ipad.png
- iconClassic.png
-
13Paste the icons in the folder. To do so, Tap Edit in the upper-right corner. Then tap the clipboard icon and tap Paste. This will paste the new icon files that you copied into the folder. They will already be named properly thanks to IconMaker.
-
14Open Terminal. Terminal will allow you to reset your UI so that you don't have to reboot to see your changes.
-
15Type UICache into Terminal and press Enter. After a few moments, your interface will refresh and you'll be able to see your new icon.[3]
Community Q&A
-
QuestionHow can I select an app without it going to the page that was clicked on?
 Community Answerif you want to delete the app, hold down the 'home' button for a few seconds. All of your apps will 'jiggle.' You can delete an by clicking the "x" in the corner of the icon for the app you're deleting.
Community Answerif you want to delete the app, hold down the 'home' button for a few seconds. All of your apps will 'jiggle.' You can delete an by clicking the "x" in the corner of the icon for the app you're deleting.
Warnings
- Deleting the program used to create your new app icons may also delete the icons or prevent them from working.⧼thumbs_response⧽
References
About This Article
1. Open Shortcuts.
2. Tap + in the upper-right corner.
3. Tap Add Action.
4. Tap Scripting
5. Tap Open App.
6. Tap Choose next to "Open".
7. Tap the app you want to open and tap Next.
8. Tap the square with action name you just made on the Shortcuts home screen.
9. Tap the icon with three dots (…) in the upper-right corner.
10. Tap Add to Home Screen.
11. Tap the icon next to the action name.
12. Select a photo you want to use as an icon and tap Choose.
13. Tap Add.
14. Move the old app icon to a separate folder or to your App Library.