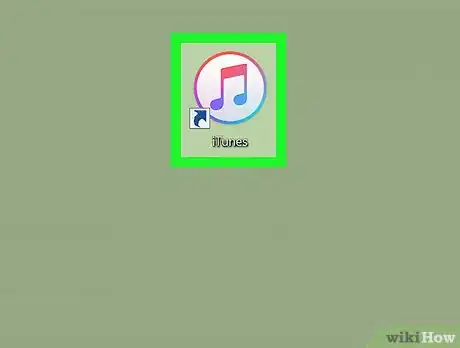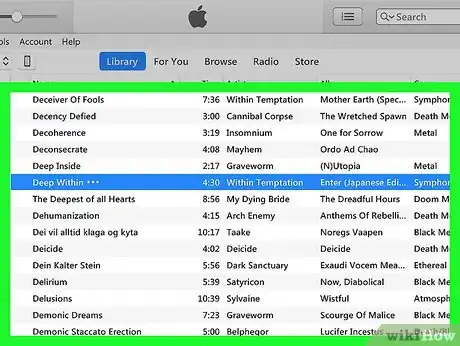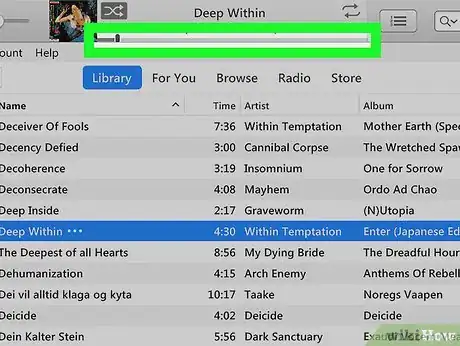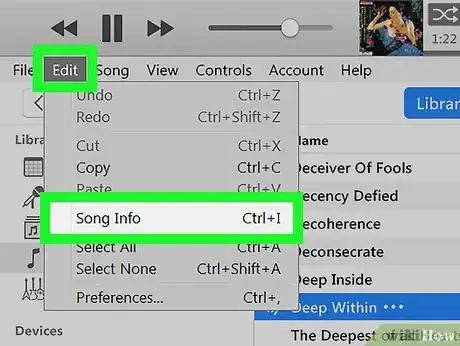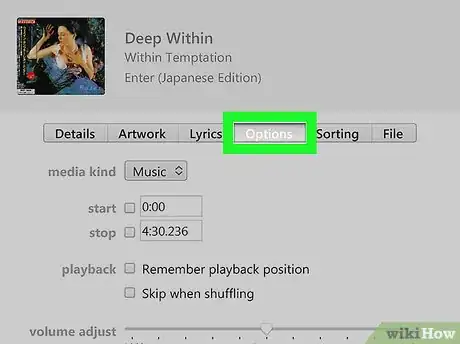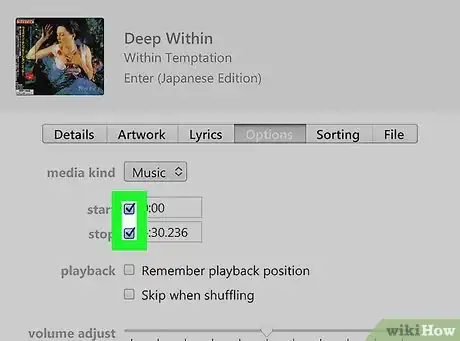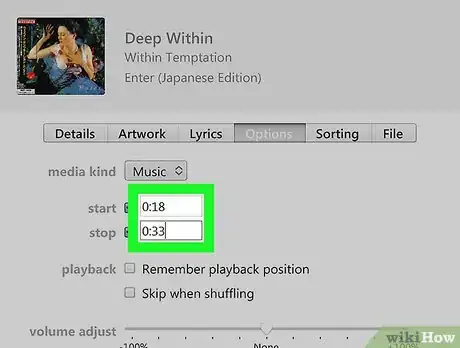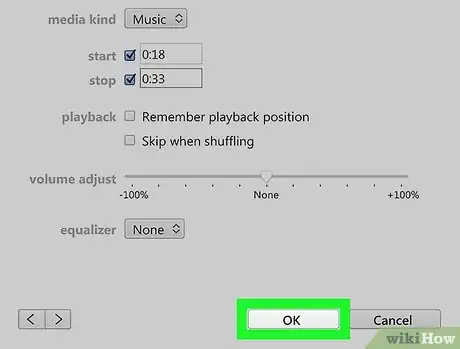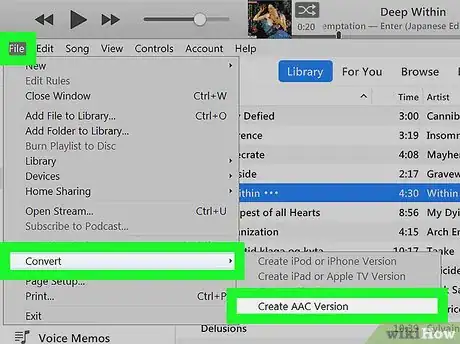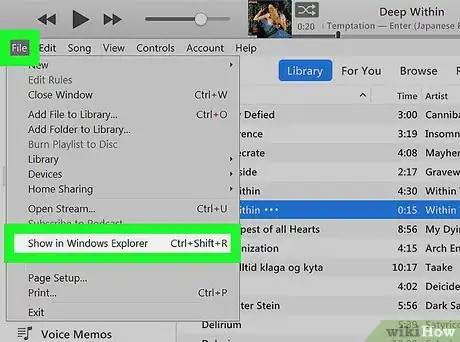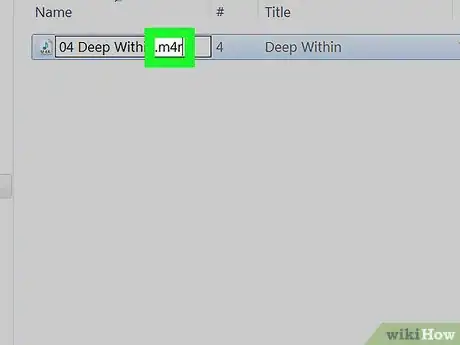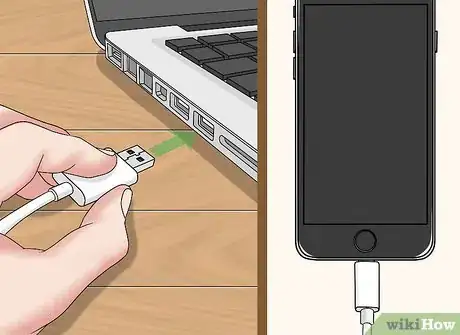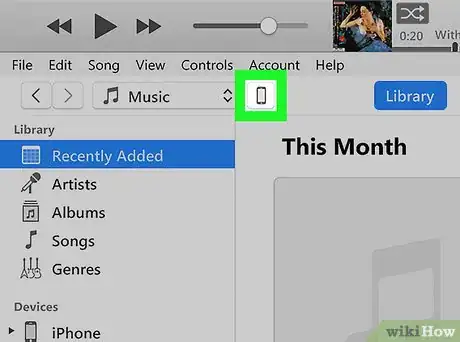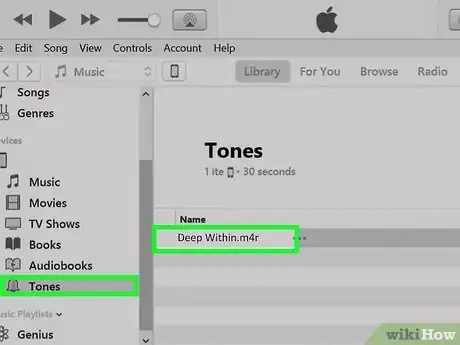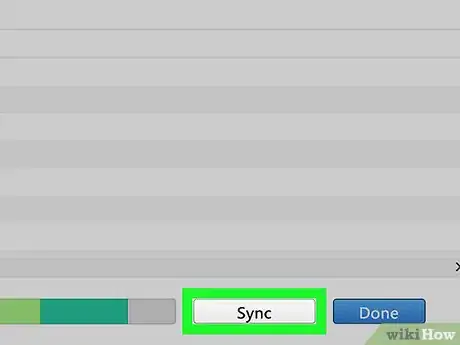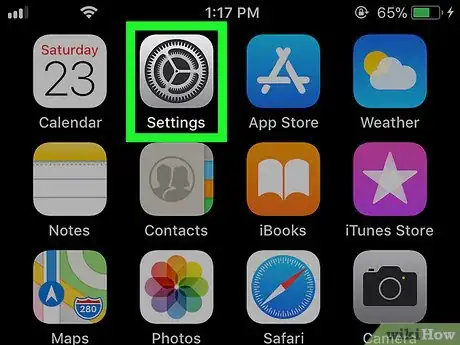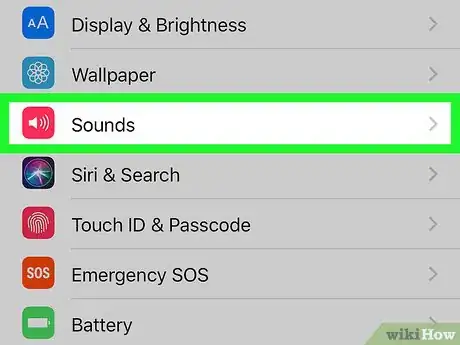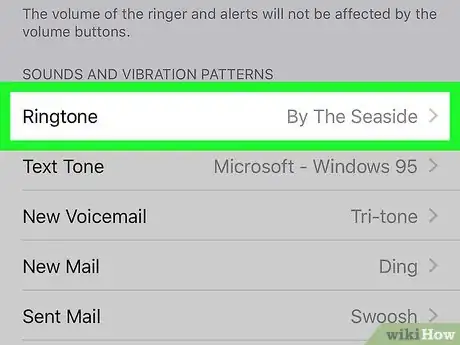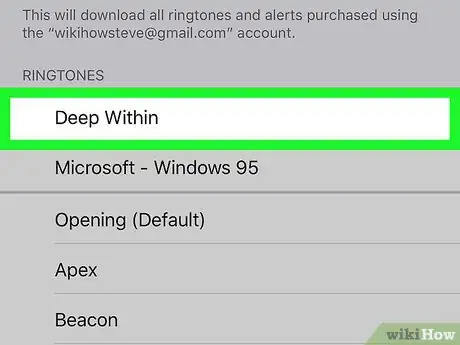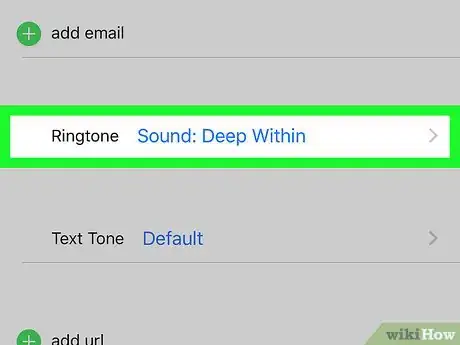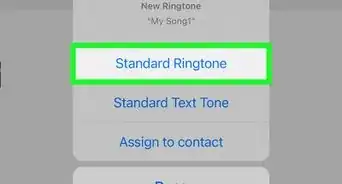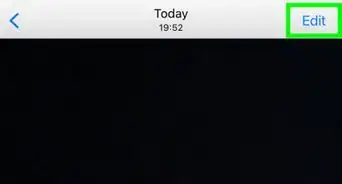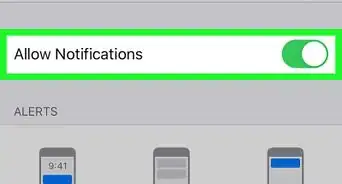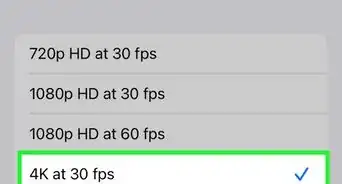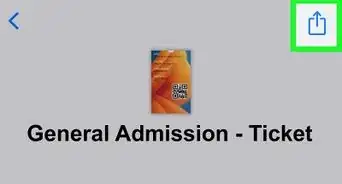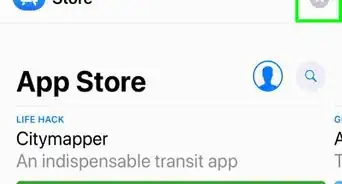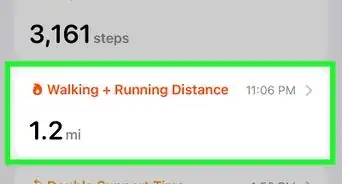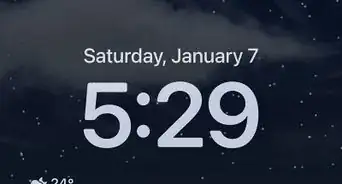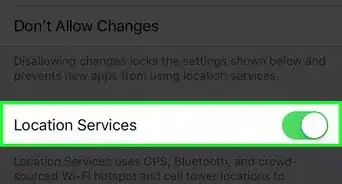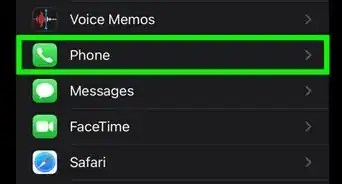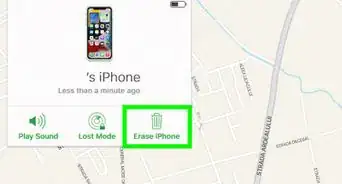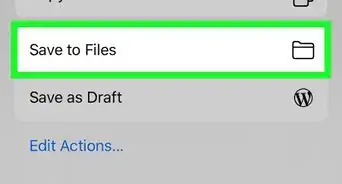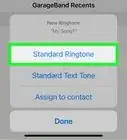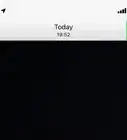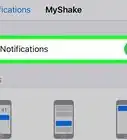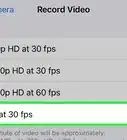This article was co-authored by wikiHow staff writer, Nicole Levine, MFA. Nicole Levine is a Technology Writer and Editor for wikiHow. She has more than 20 years of experience creating technical documentation and leading support teams at major web hosting and software companies. Nicole also holds an MFA in Creative Writing from Portland State University and teaches composition, fiction-writing, and zine-making at various institutions.
The wikiHow Tech Team also followed the article's instructions and verified that they work.
This article has been viewed 1,854,340 times.
Learn more...
This wikiHow teaches you how to create and install a custom ringtone on your iPhone using iTunes on your PC or Mac. If you're using macOS Catalina or later, you'll actually be using the Music app on your Mac to create the ringtone. You can easily create a ringtone from most music file types, including M4As and MP3s, as long as it's saved to your computer. Once you've added the song's ringtone to your iPhone, you can set it as the phone's default ringtone or as the ringtone for a specific contact.
Steps
Creating the Ringtone
-
1Open iTunes or Apple Music on your computer. If you're using Windows or a version of macOS released prior to Catalina, click iTunes in your app list. If you're using a more recent version of macOS, open the app called Music.
-
2Make sure that your song is in iTunes or Apple Music. You'll need to have the actual music file you want to trim already in iTunes or Apple Music—it can't just be a streaming song or be in the cloud.[1] If you have the song as an MP3 (or another format) on your computer, just drag it into iTunes or Apple Music to add it now.
- If you see a cloud icon with a down-arrow beside it next to the song, click it to download the song.
Advertisement -
3Find the section of the song that you want to use. Double-click the song in iTunes to play it, listen for the beginning of the section that you want to use as the ringtone and note the start time, and listen for up to 40 seconds before noting the end time.
- You can see the timestamp for the song at the top of the iTunes window when a song is playing.
- Ringtones cannot be longer than 30 seconds.
-
4Open the song's information. To do so in iTunes, click the three dots on the song and select Song Info. If using the Apple Music app on your Mac, click the song once, click the Song menu, and then click Info.[2] .
- You can also just right-click the song and click Song Info (Windows) or Get Info (Mac) in the drop-down menu that appears.
-
5Click the Options tab. It's at the top of the information menu window.
-
6Check the "start" and "stop" boxes. They're both near the top of the window, just below the "media kind" section. Doing so will place checkmarks in the respective boxes, allowing you to change the start and stop time for the song.
-
7Enter the start and stop time. In the "start" text box, enter the time in the song at which you want the ringtone to start, then do the same with the point at which you want the ringtone to end in the "stop" box. Remember, the ringtone can be up to 30 seconds long.
-
8Click OK. It's at the bottom of the window. This will save the song's changes and exit the information menu.
-
9Create an AAC version of the song. Make sure that the song is selected by clicking it, then click File, select Convert in the menu, and then click Create AAC Version. A new version of the song that is the length of your ringtone will appear below the original song in iTunes or Music.
- For example, if your selected ringtone segment is 26 seconds, the new song will have "0:26" next to it instead of the full song length.
- If you don't see the Create AAC Version option, enable it by clicking the Edit (Windows) or iTunes (Mac) tab, clicking Preferences..., clicking Import Settings, clicking the "Import Using" drop-down box, and clicking AAC Encoder in the drop-down menu.
-
10Open the AAC file's location. Select the AAC version of the song, then click File and click Show in Windows Explorer (Windows) or Show in Finder (Mac) in the drop-down menu. This will open the file's location on your computer.
-
11Change the AAC file into an M4R file. This process will vary depending on whether you're using a PC or a Mac:
- Windows - Click the View tab → check the "File name extensions" box if not checked→ click the ".m4a" version of the song to select it → click the Home tab → click Rename → replace m4a with m4r at the end of the song and press Enter → click OK.
- Mac - Select the AAC version of the song (the "m4a" version) → click the File menu item → click Get Info in the drop-down menu → change m4a to m4r in the "Name & Extension" section and press ⏎ Return → click Use m4r.
- Leave this window open for now.
Placing the Ringtone on Your iPhone
-
1Attach your iPhone to your computer. Plug the USB end of your iPhone's charging cable into a USB port on your computer, then plug the other end of the cable into the charging port on your iPhone.
-
2Open your iPhone in iTunes or Finder. If you're using iTunes, click the iPhone icon/button in the upper-left corner of iTunes to display your iPhone's contents. If you're using macOS Catalina or later, open a new Finder window by clicking the two-toned smiley face icon on the Dock, and then click your iPhone under "Locations" in the left panel.
-
3Drag the M4R file to your iPhone. If you're using iTunes and see a folder on your iPhone called Tones in the left panel, you can drag the file right to that folder. If you don't see this folder, just drag the file to the right panel in iTunes or Finder will transfer the file to your iPhone.
-
4Click Sync. It's a white button in the bottom-right side of the iTunes window. Once your iPhone is finished syncing, you can walk away from your computer and complete the remaining steps on your iPhone.
Setting the Ringtone
-
1Open your iPhone's Settings . Tap the grey app with gears on it to do so.
-
2
-
3Tap Ringtone. This option is directly below the "SOUNDS AND VIBRATION PATTERNS" heading in the middle of the page.
-
4Tap your ringtone's name. In the "RINGTONES" section, tap the name of the ringtone that you want to set as your phone's default ringtone. You should see a blue checkmark appear to the left of it, signifying that your phone will use your custom ringtone for all incoming calls.
-
5Set your new ringtone for a specific contact. If you'd rather set the ringtone for a specific contact, do the following:
- Open the Contacts app.
- Tap a contact's name.
- Tap Ringtone
- Select the ringtone.
- Tap Done
Community Q&A
-
QuestionCan I do it without a computer?
 Community AnswerYou can do it through your phone. There are apps that you can use. Also, iTunes has ringtones you can download right to your phone.
Community AnswerYou can do it through your phone. There are apps that you can use. Also, iTunes has ringtones you can download right to your phone. -
QuestionWhen I right-click on the song after setting up the time limit, I still can't find the "create AAC Version."
 Community AnswerIn iTunes 12 (and on Windows), you'd have to select the song you've applied timings to, then click File > Convert > AAC.
Community AnswerIn iTunes 12 (and on Windows), you'd have to select the song you've applied timings to, then click File > Convert > AAC. -
QuestionHow do I set a song as the ringtone on my iPhone 6s?
 Community AnswerGo to settings, sounds, and then ringtone. It'll be at the top of the list. Tap on the ringtone you just added, and select it as your new ringtone.
Community AnswerGo to settings, sounds, and then ringtone. It'll be at the top of the list. Tap on the ringtone you just added, and select it as your new ringtone.
Warnings
- The "Tones" page in iTunes won't appear unless your phone is connected to your computer.⧼thumbs_response⧽
References
About This Article
To set a song as your ringtone on your iPhone, start by attaching your phone to your computer with the USB cable. Once connected, click the iPhone icon in the top-left side of the iTunes window. When you open your phone, drag the ringtone to the “Tones” folder if you have one, or just to the right panel. Finally, click “Sync” for the tone to appear on your phone. After you disconnect your phone from your computer, open your iPhone’s settings by tapping on the grey app with gears on it. From “Settings,” scroll down and tap “Sounds and Haptics” to get to the “Ringtone” button. After clicking on “Ringtone,” tap the sound’s name that you want to set as your phone’s default ringtone. If you’d rather set the ringtone for a specific contact, open the Contacts app, tap on the contact’s name, and tap “Ringtone.” Once you select the ringtone for that contact, tap “Done” to save it. To learn how to create a ringtone, keep reading!