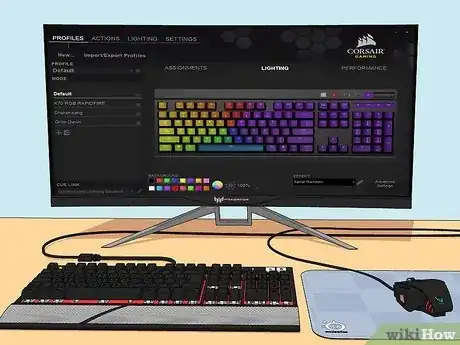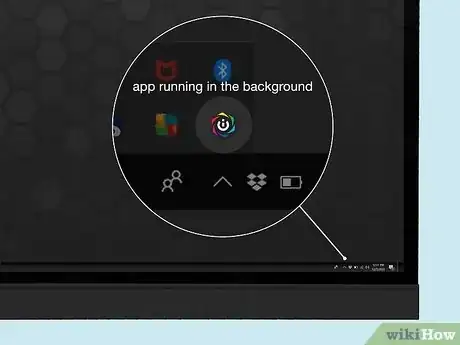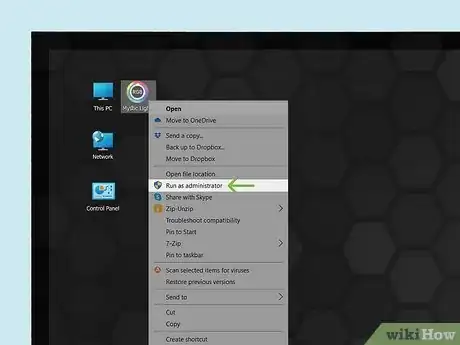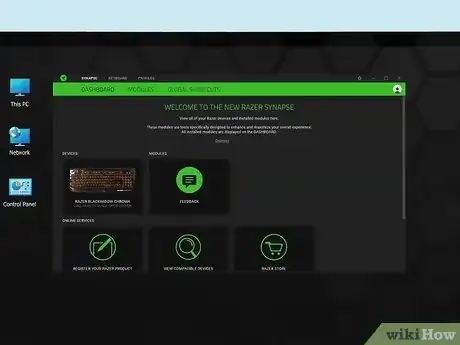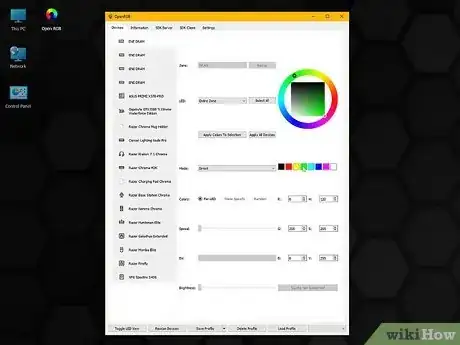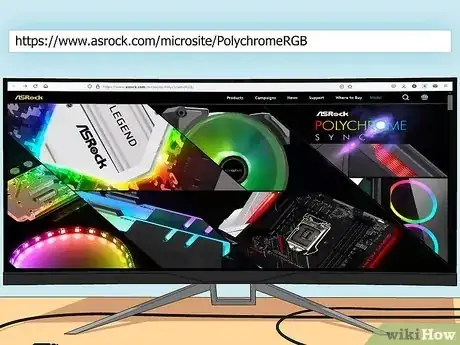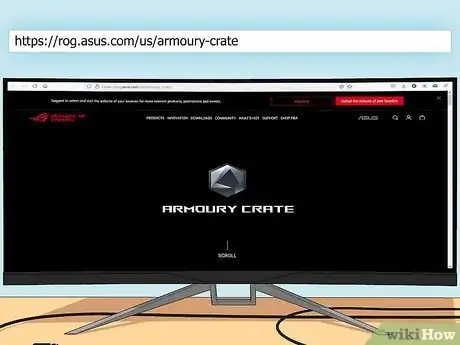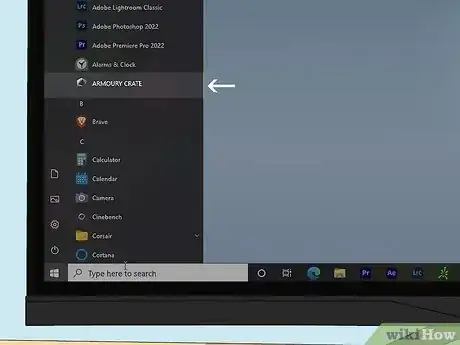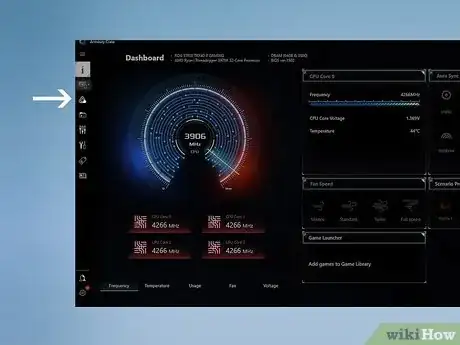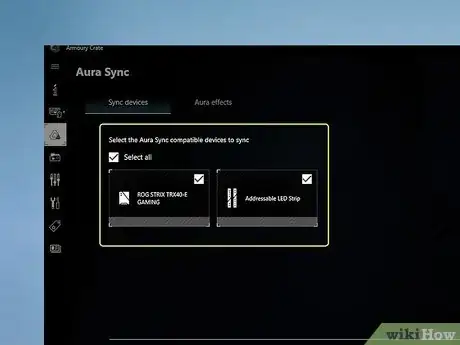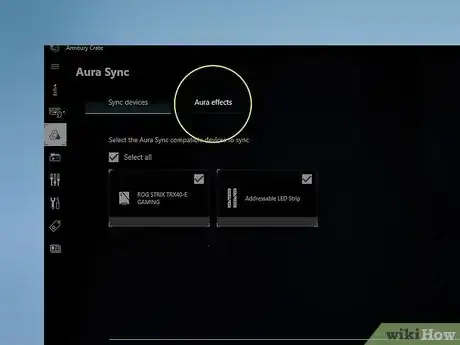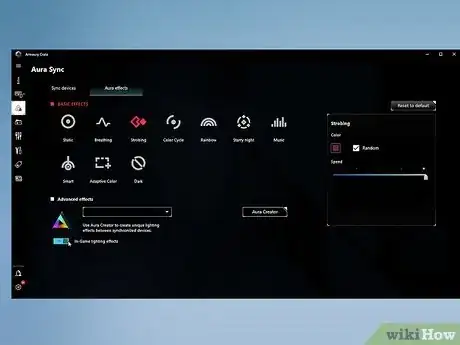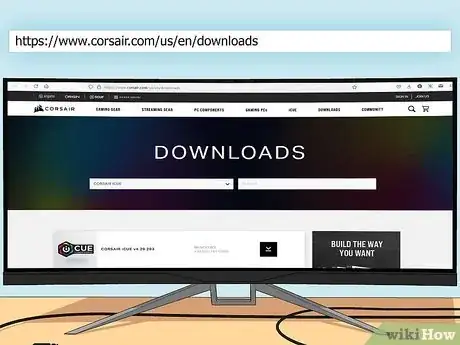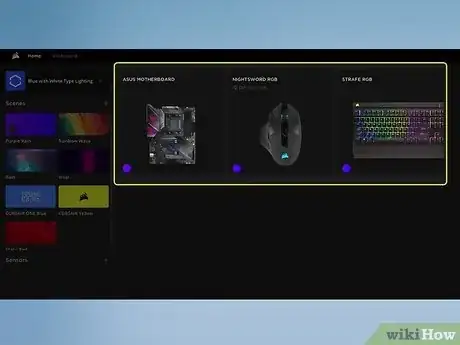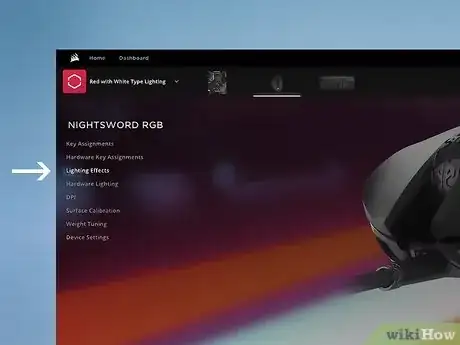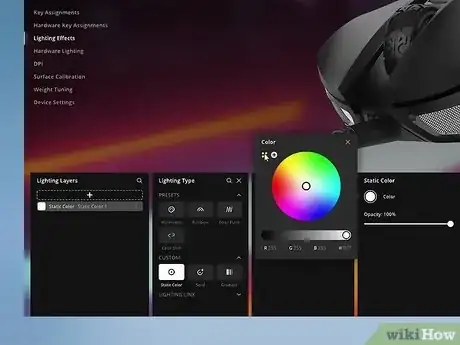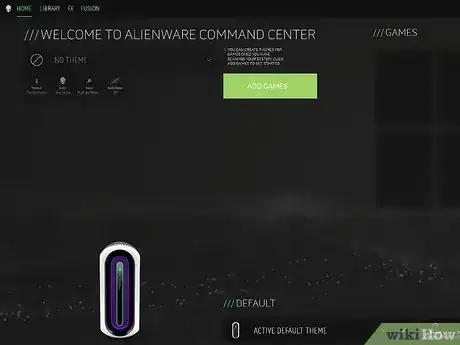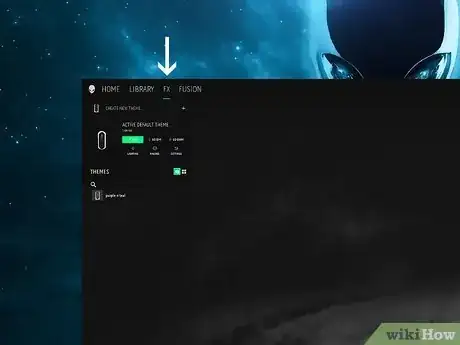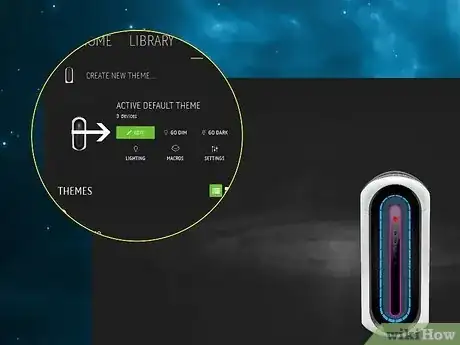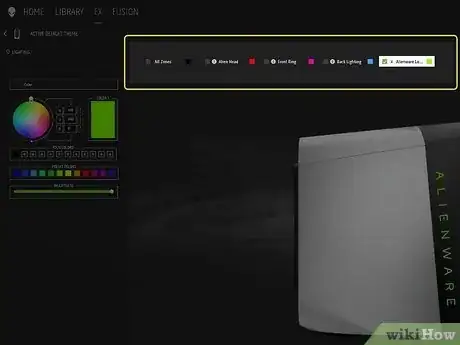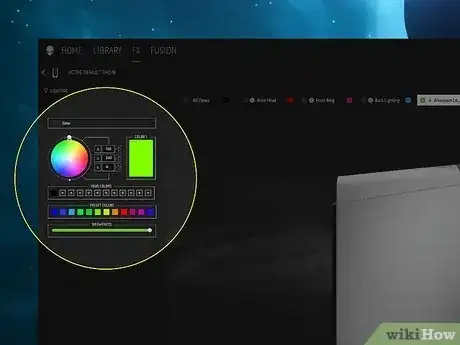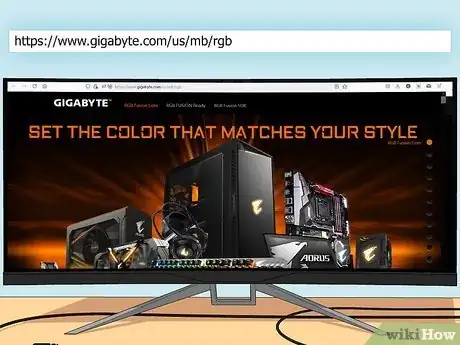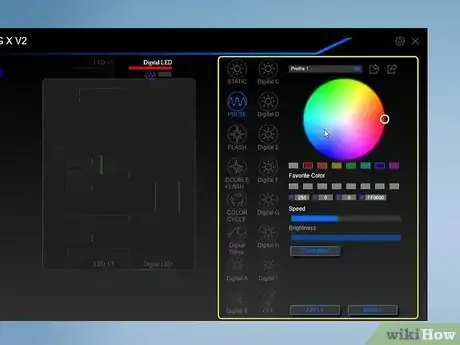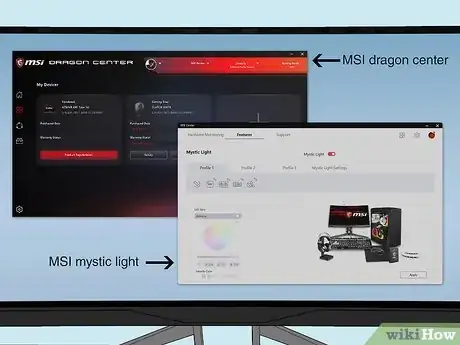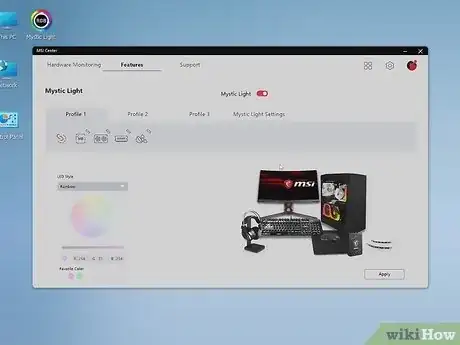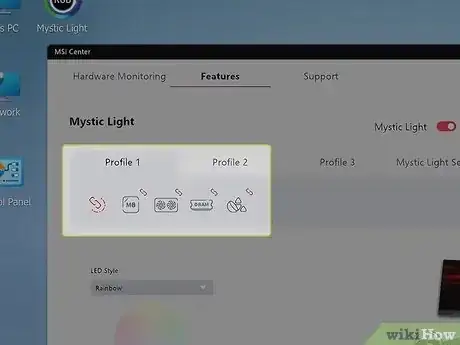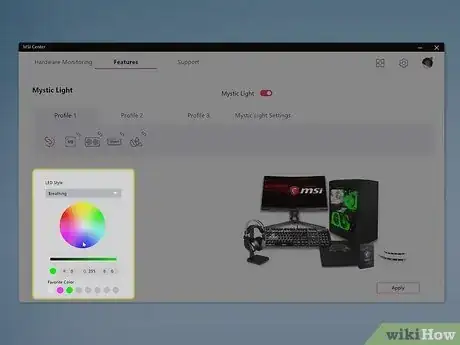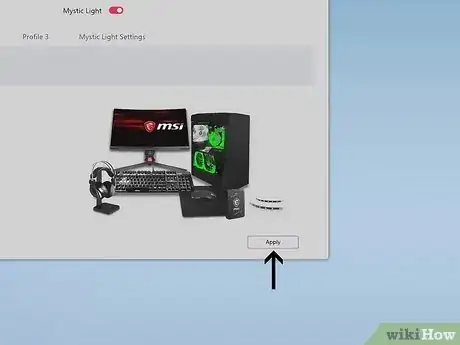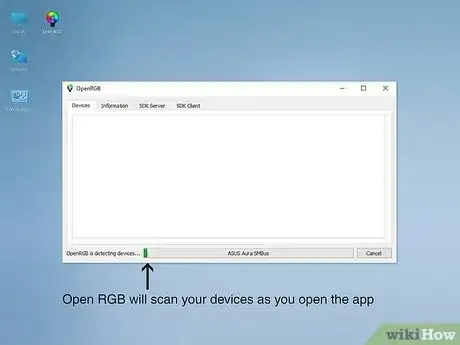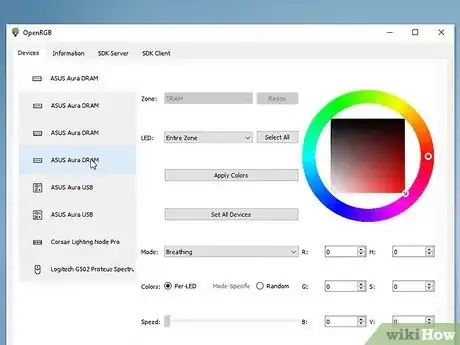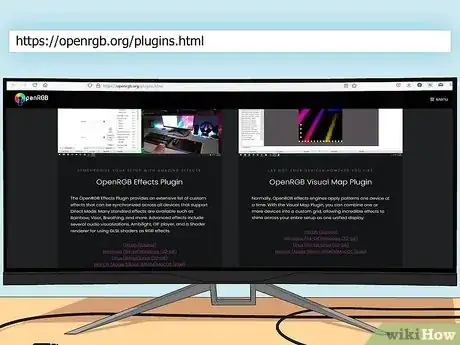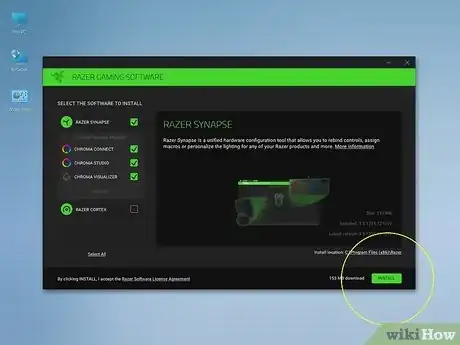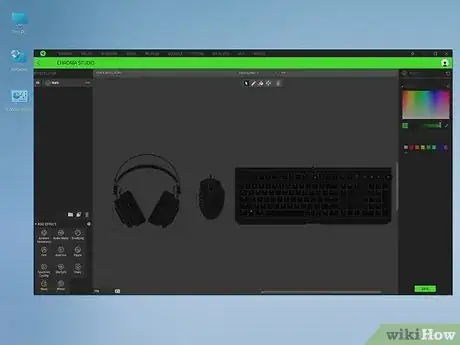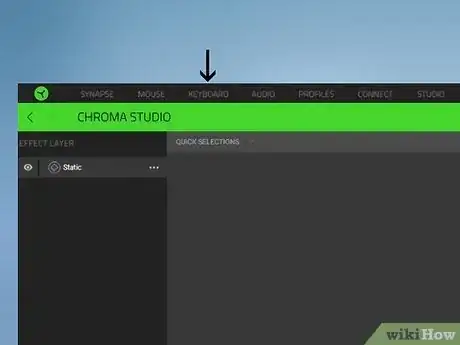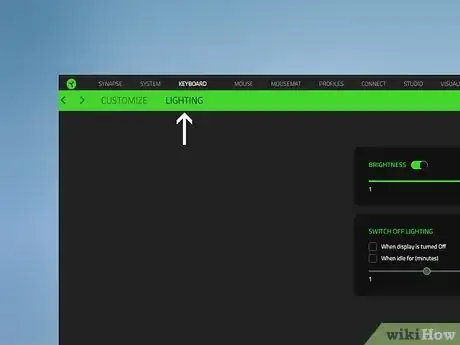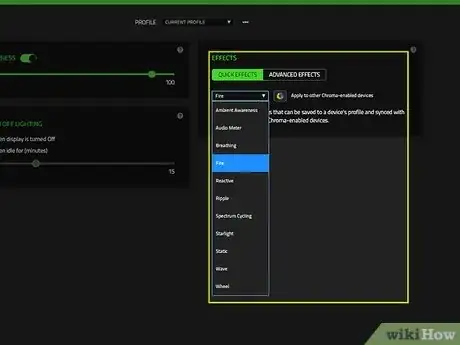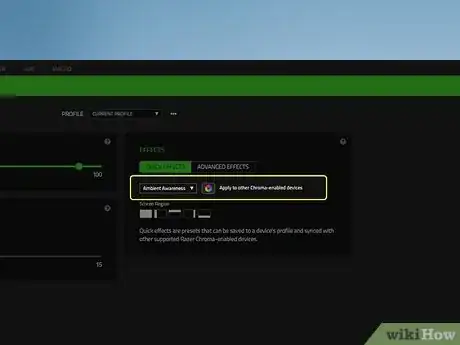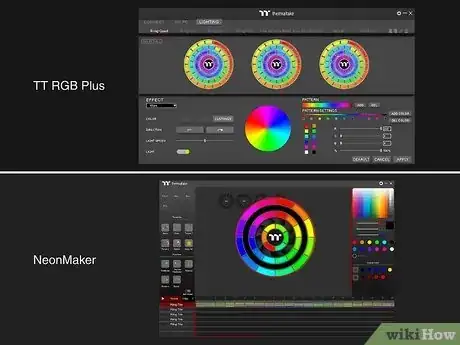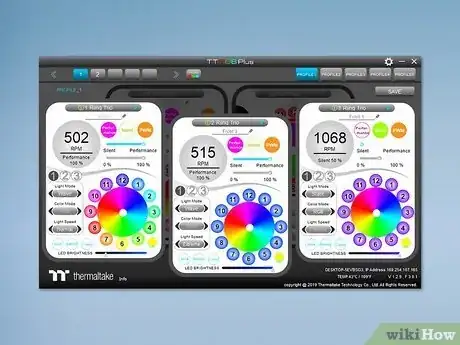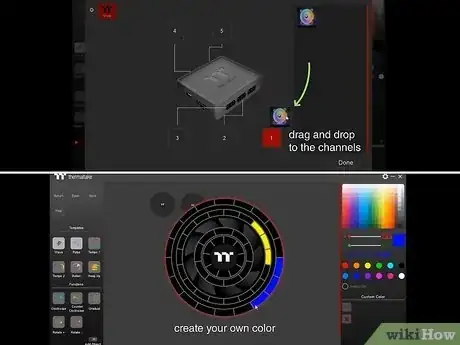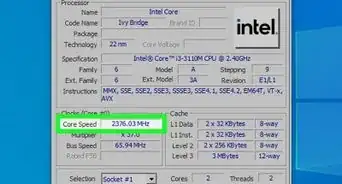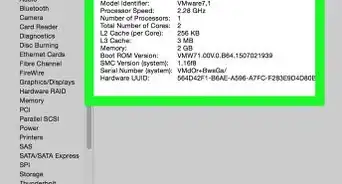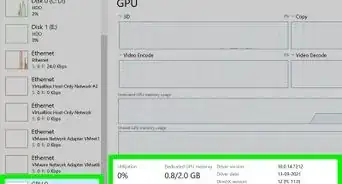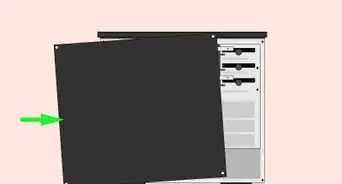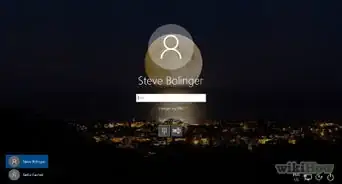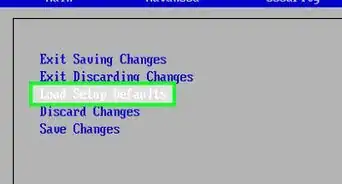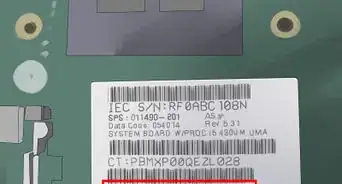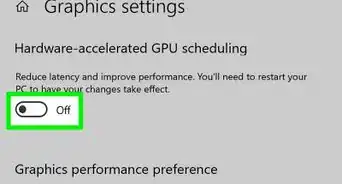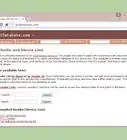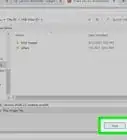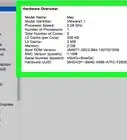This article was co-authored by wikiHow staff writer, Nicole Levine, MFA. Nicole Levine is a Technology Writer and Editor for wikiHow. She has more than 20 years of experience creating technical documentation and leading support teams at major web hosting and software companies. Nicole also holds an MFA in Creative Writing from Portland State University and teaches composition, fiction-writing, and zine-making at various institutions.
There are 15 references cited in this article, which can be found at the bottom of the page.
This article has been viewed 54,215 times.
Learn more...
Want to trick out the RGB lighting and effects on your gaming PC? The software you'll need to change RGB lighting for fans, liquid coolers, light strips, and other LED accessories depends on your setup. But don't worry—we'll help you get the software you need to fully customize the RGB lighting on your gaming rig. This wikiHow article will show you where to get the right software to customize and sync RBG lights on your gaming PC, and walk you through using several of the most popular RGB control apps.
Steps
Understanding RGB Control Apps
-
1If you bought a gaming PC, finding the right software is easy. In fact, it might even be installed on your PC! For example, if you have an Alienware or Dell Gaming PC, you'll find Alienware Command Center in your Windows menu—you can change the RGB settings in the FX area of this app. Other gaming PC manufacturers offer downloads for their own RGB software on their websites. We'll cover the most popular options in this article.
-
2Many accessories and controllers have their own RGB software. If you want to control an RGB accessory you added to your PC, such as a fan, light strips, keyboard, or even a new chassis, you might need to install its own software to control the lighting. Go to the website of the company that manufactured your RGB controller or products to download their app.Advertisement
-
3If you built or purchased a custom PC that includes a motherboard with RGB support, install the motherboard manufacturer's software. The RGB software offered by your motherboard's manufacturer can control onboard LEDs as well as most RGB accessories connected to your motherboard's ARGB headers.
- If you don't know which motherboard you have, look for a logo on the motherboard itself—you'll see something like Asrock, Gigabyte, or MSI. Another option is to open command prompt as an administrator and run the command wmic baseboard get product, manufacturer, version, serialnumber.
-
4You'll usually need to keep your RGB control app running. Unless the app you're using has a hardware control feature that can save your configuration to onboard memory (like Corsair's iCue), your RGB software will usually need to stay running in the background.
-
5To change RGB lighting for RAM, the motherboard, and other system components, you might need to run the app as an administrator. This might not be true for all RGB editing apps. If you try to use the app for your product and are unable to detect or modify certain features, try running the software as an administrator to see if that helps.
-
6Some RGB apps can sync with other RGB apps. For example, if you're using a device with Razer Chroma support, you can use Razer's Synapse 3 app to sync lighting across all Chroma-compatible compatible devices.
-
7If you have many RGB products from different manufacturers, you might want to try OpenRGB. This free open source app aims to replace the many proprietary RGB control apps with one app that can control multiple products.
Asrock Motherboards
-
1For an Asrock motherboard, you can use ASRock Polychrome. Download the app from https://www.asrock.com/microsite/PolychromeRGB. You can use this app to edit the RGB of all compatible LED accessories including fans, LED strips, and coolers.
-
2Open ASRock Polychrome and select a device group. On the Onboard LED tab, you'll see all of the RGB devices you can control—built-in LEDs, RGB headers, and any other features built into the motherboard. Other compatible components appear in the left panel under "component sync."
-
3Select a device. You can choose a device individually or click Select All Channel to control all lights at once.
-
4Click Mode to select a mode. You can choose Static for lighting that stays illuminated, or any of the movement options for a more animated appearance.
- Depending on the component you're editing, you may have additional editing options. For example, if you're changing RGB LED strips, you can adjust how many LEDs on each strip illuminate at once.
-
5Use the sliders and color wheel to adjust the lighting. As you make changes, the components you're modifying will immediately change to the colors you've selected. You can also change the speed of any of the effects using the Speed slider at the bottom. Select Music to sync your lights to audio.
- Your changes will take effect immediately.
ASUS Gaming PCs
-
1Download Armoury Crate from https://rog.asus.com/us/armoury-crate. If you have an ASUS gaming PC, you can use Armoury Crate to access features like AURA Sync, which syncs RGB lighting for all of your accessories. You can also use it to control RGB for each component individually. The app will work on all supported ASUS ROG gaming computers and peripherals, as well as any supported third-party RGB products plugged into the RGB or ARGB headers.[2]
- Once downloaded, double-click the file and follow the on-screen instructions to install.
- You can go to https://www.asus.com/support/FAQ/1042459 and scroll down to "Armoury Crate – Aura Sync" for a full list of supported hardware.
-
2Open Armoury Crate. You'll find it in the Windows Start menu.
-
3Use AURA Sync to sync your motherboard with other Aura RGB products. You'll see this option in the left panel. This is optional, but allows you to sync the RGB settings for multiple devices.
- If you'd rather change the color of an individual RGB component, click Device in the left panel and select the device. If it's currently synced with other accessories, click Un-sync when prompted. Now you can choose any of the basic effects, or click AURA Creator to create advanced effects.[3]
-
4Choose your RGB sync settings. Click "Select all" to sync all products in the list. Or, check the boxes for the individual items you want to sync.
-
5Click AURA effects. It's at the top of the window.
-
6Choose a light effect or pattern. The default pattern is rainbow, but you can choose any effect and color scheme you'd like. Your changes will take effect instantly.
Corsair Gaming PCs and Gear
-
1Install iCue from https://www.corsair.com/us/en/downloads. If you're using Corsair fans, keyboards, cases, lighting strips, or other RGB gaming gear, you can use iCue to control all of your RGB lighting.
- For a full list of products compatible with iCue, check out https://help.corsair.com/hc/en-us/articles/360058142592.
-
2Open iCue and select your controller. All of your supported accessories will appear.
- If you just have one Corsair accessory, you can click that instead.
- If you've added multiple fans or lighting strips, only one will show up on the controller until you add them to the app:
- To add fans, click 4-Pin Lighting Effects. To add LED strips, click 3-Pin Lighting Effects.
- Drag the fans or strips in the order of your setup, then click Finish.
-
3Click Lighting Effects next to any device. This opens the lighting settings for that device.[4]
-
4Choose your lighting preferences. Now you can add layers, choose movement and patterns, or select presets from the library. If you want your RGB settings to apply to all Corsair products, choose one of the options under "Lighting Link."
- Your changes will take effect immediately.
- If you don't want to leave iCue running all the time, you can create a hardware lighting profile and save it to the onboard memory of your device.[5] Select a device, choose Hardware Lighting, then customize your lighting preferences. Click Device Settings > Onboard Memory and save to an onboard memory slot.
Dell/Alienware Gaming PCs
-
1Open Alienware Command Center on your PC. This app comes preinstalled on all Alienware and Dell Gaming PC models. You'll find it in your Windows menu. If you don't have the app, you can download it from https://www.dell.com/support/home/en-us/drivers/driversdetails?driverid=td4c0.
-
2Click the FX tab. You'll see it at the top of the window. This is where you'll find all of your RGB settings.
- If your system isn't selected, click the Lighting menu in the left panel to select it. This won't be necessary on all PCs.[6]
-
3Click Edit above "Lighting." It's in the upper-left area of the window.
-
4Select which zones to edit. To change the colors for all LEDs at once, you can select All Zones. Otherwise, you can click individual zones to edit here.
-
5Set the RGB values. Select your desired colors using the color wheel or by entering numeric values for the colors you'd like to use.
-
6Click Save Theme to save your changes. Your RGB settings are now saved.[7]
Gigabyte PCs and Accessories
-
1For Gigabyte PCs, motherboards, and RGB accessories, you'll use the RGB Fusion app. This app can control all Gigabyte LED products, but doesn't have any third-party accessory support. Go to https://www.gigabyte.com/us/mb/rgb, scroll to the bottom, and then click Download RGB Fusion.
- For a full list of all supported Gigabyte products, visit https://www.gigabyte.com/MicroSite/512/support.html.
-
2Open RGB Fusion and select an accessory. When you launch the app, it will detect all connected compatible products and display them as large icons. Click the accessory you want to edit.
- If you want to sync the lighting for multiple accessories at once, click all of the accessories you want to sync—this lets you adjust the lighting for all of the selected accessories at once.
-
3Customize the lighting for each accessory. The icons on the right side allow you to choose a pattern—if you don't want the lights to flash, cycle, sync to music, or otherwise change, choose Static.[8] Use the color wheel to choose a color, and then select the speed (if not static) and brightness.
- All of your changes will take effect immediately.
- To sync lighting with supported games, select Game at the bottom.
MSI Gaming PCs and Accessories
-
1There are two options for MSI gaming PCs and motherboards. For PCs with GEFORCE RTX 20 or GEFORCE GTX 16 graphics cards, you'll find Mystic Light in Dragon Center. If Dragon Center is not already on your computer, download it from https://www.msi.com/Landing/mystic-light-rgb-gaming-pc/download.[9] For other MSI products, you can install Mystic Light from https://www.msi.com/Landing/mystic-light-rgb-gaming-pc/download.
-
2Open Mystic Light. If you're using Dragon Center, click Mystic Light in the left panel. Otherwise, launch the Mystic Light app. Mystic Light will scan your PC for compatible devices and display them as icons at the top of the window.
-
3Click the product you want to edit. This can be any of the icons, such as your power supply or keyboard.
- If you see a broken chain link above the icon, this product is not synced with other products. This means you can control its RGB color scheme independently. If you want to sync products, click each product you want to sync, then click the chain icon to sync them.[10]
-
4Select your RGB preferences. You can drag the sliders or use the color wheel to customize the LEDs for any of your devices. You'll want to play around with all of the features to get a real feel for what Mystic Light can do.
- Use the light effect drop-down menu to customize effects like flashing, breaking, and synchronizing to your CPU temperature.
- You can also adjust the speed and brightness of lights using the sliders.
-
5Click Apply to save your changes. Your changes will take effect instantly.
OpenRGB
-
1If you have several RGB components by different manufacturers, installing multiple RGB controlling apps can be annoying. OpenRGB aims to replace each individual RGB app with one open source solution.[11] And unlike many other RGB editors, OpenRGB works on Linux PCs. To download the app, go to https://openrgb.org, scroll to the bottom, and click the download link for your operating system.
- To see if OpenRGB can control your RGB devices, check out the supported hardware list at https://gitlab.com/CalcProgrammer1/OpenRGB/-/wikis/Supported-Devices.
-
2Launch OpenRGB and scan for devices. Once the scan is complete, all the devices OpenRGB can control will appear in the left column.
-
3Select a device. Each device has its own unique settings that you can control individually.
- The LED drop-down menu allows you to adjust RGB color and LED brightness by zone. Just click Toggle LED View at the bottom-left to see all of the zones you can edit.
-
4Get more effects. OpenRGB doesn't have any animations on its own—you'll need to install some plugins. Go to https://openrgb.org/plugins.html to install OpenRGB Effects Plugin, which has tons of effects to try. You can also install the OpenRGB Visual Map plugin to combine multiple devices in a custom grid to create custom patterns across all your devices.
Razer PCs and Accessories
-
1Install Synapse 3 from https://www.razer.com/synapse-3. This app controls the RGB lighting for all your Razer LED accessories, including keyboards, LED controllers, cases, fans, mice, and mats.
- You can see which devices are compatible with Synapse 3 at https://mysupport.razer.com/app/answers/detail/a_id/4130.
- Once you download the software, run the installer, and follow the on-screen instructions. When prompted, click Razer Synapse and select Install to complete the installation.[12]
-
2Open Synapse 3. Once you've installed the app, you'll find it in your Windows menu. The first time you launch the app, you'll need to sign in with your Razer account. Once signed in, the app will display the Synapse tab. Detected compatible devices also have their own tabs.
- All of your connected ARGB accessories, such as LED lighting strips, are on the Accessory tab. You can change the RGB lighting and effects for accessories on this tab.
-
3Select a device. For example, to change the LED lighting on your keyboard, click Keyboard.[13]
-
4Click Lighting. It's at the top of the screen.
-
5Select your lighting preferences and click Save. You can use any of the Quick Effects or Advanced Effects to create the perfect look.
- Continue adjusting the lighting for all your accessories and components until you're satisfied.
-
6Sync with Chroma compatible devices. If you have any other RGB products that support Razer Chroma, you can easily sync your lighting preferences with those other devices. Just go to any of your accessories in the Lighting tab, then click the color wheel icon next to "Apply to other Chroma-enabled devices."
Thermaltake Accessories
-
1There are two Thermaltake apps you can use to customize your RGB lighting. Both apps can control RGB lighting for all Thermaltake products, including chassis, power supplies, liquid coolers, and fans. The software also syncs with Razer's Synapse 3 app, making it easy to coordinate your Thermaltake RGB accessories with your Razer Chroma PC or case.
- TT RGB Plus is Thermaltake's original RGB app, which you can download from https://ttrgbplus.thermaltake.com. This app supports all Thermaltake products.[14]
- NeonMaker is the latest RGB software for Thermaltake accessories, which gives you even more light customization options. You can only use it to customize and animate the RGB for RIING Quad and Floe DX fans, TOUGHRAM, and the Distrocase 350p chassis. You can get NeonMaker from https://www.thermaltakeusa.com/neonmaker.
-
2Use TT RGB Plus. Open TT RGB Plus from the Windows menu and wait for the app to detect your controller. Then, drag and drop your coolers, fans, and other accessories to the controller images in the desired positions and click Save. Now you can edit the RGB.
- Click the Lighting tab and select the accessory you want to edit. You can now choose custom colors and pair them with cool effects and patterns.
- Use the Group tab to group products together—this lets you coordinate your LED lights across accessories.
- Click Save to save your changes.
-
3Use NeonMaker. If you installed NeonMaker, open it from the Windows menu and wait for the app to recognize your RGB controller.
- Once recognized, drag and drop each accessory to the diagram to pair to the controller port.
- Click the fan, RAM, or case you want to control at the bottom-left and choose your color preferences. You can use any of the templates to choose an animation pattern or create your own using the timeline.
- The animation options are in the Functions area. You can rotate lighting, create gradual fading, and more.
- Click Save to save your custom profile. You can create multiple profiles for different moods and select them as needed—just click Open to browse and select a profile.[15]
References
- ↑ https://www.youtube.com/watch?v=W73GCbBM2A8
- ↑ https://rog.asus.com/articles/guides/how-to-customize-your-pcs-rgb-lighting-with-aura-sync/
- ↑ https://www.asus.com/support/FAQ/1045607/
- ↑ https://help.corsair.com/hc/en-us/articles/360045171512-How-to-Set-up-device-lighting-in-CORSAIR-iCUE
- ↑ https://help.corsair.com/hc/en-us/articles/4997927877133-How-to-Set-up-hardware-lighting-in-iCUE
- ↑ https://www.dell.com/support/kbdoc/en-us/000132271/configuring-the-lighting-features-on-the-dell-g-series-5000-desktop
- ↑ https://na.alienwarearena.com/ucf/show/2152166/boards/awa-information/News/how-to-enable-alien-fx-on-the-new-r12
- ↑ https://www.gigabyte.com/MicroSite/512/rgb2.html
- ↑ https://www.msi.com/Landing/dragon-center/graphics-cards
- ↑ http://download.msi.com/archive/mnu_exe/mb/DRAGONCENTER2.pdf
- ↑ https://openrgb.org/
- ↑ https://mysupport.razer.com/app/answers/detail/a_id/3783/~/razer-synapse-3-support
- ↑ https://mysupport.razer.com/app/answers/detail/a_id/852/~/how-to-configure-and-change-the-led-lighting-color-on-a-razer-keyboard
- ↑ https://ttrgbplus.thermaltake.com/
- ↑ http://file.thermaltake.com/file/qig/NeonMaker_Light_Editing_Software_QuickGuide.pdf