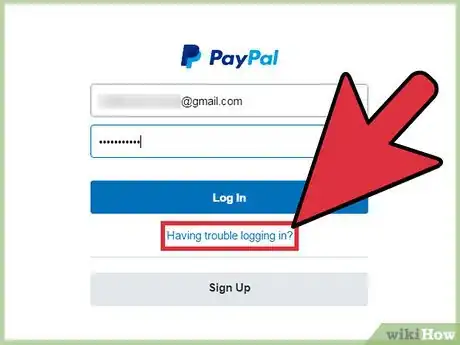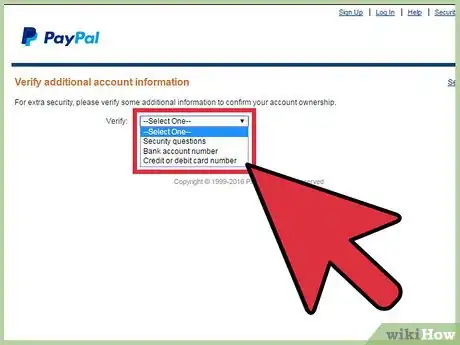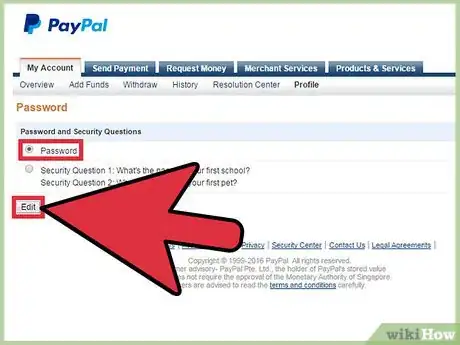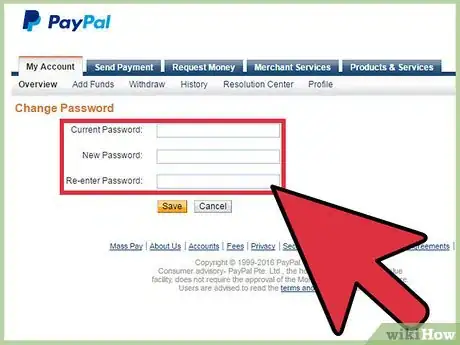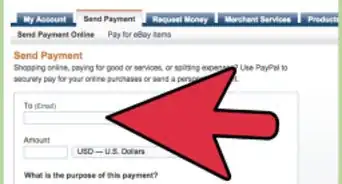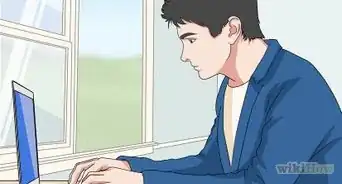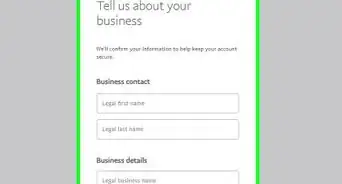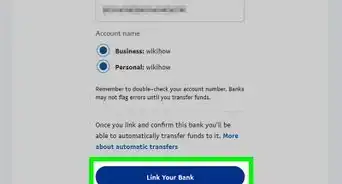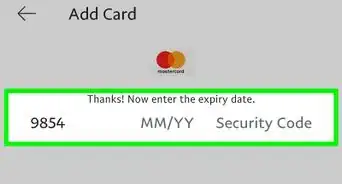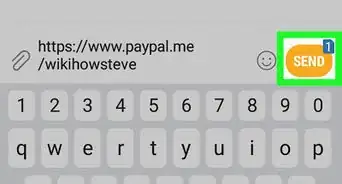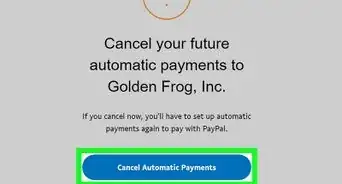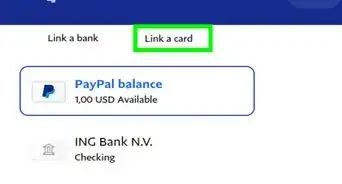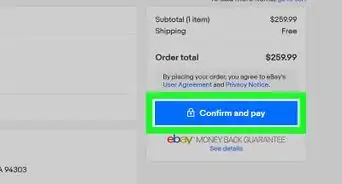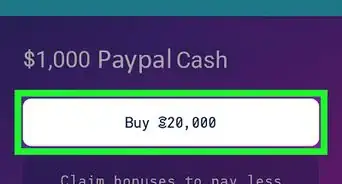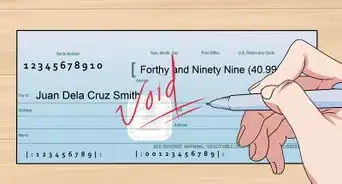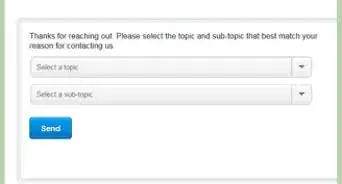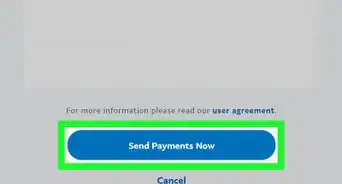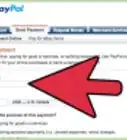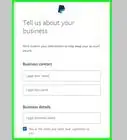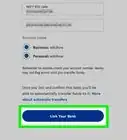This article was co-authored by wikiHow Staff. Our trained team of editors and researchers validate articles for accuracy and comprehensiveness. wikiHow's Content Management Team carefully monitors the work from our editorial staff to ensure that each article is backed by trusted research and meets our high quality standards.
This article has been viewed 239,579 times.
Learn more...
Your PayPal password can be reset from the login page by going to your profile, accessing the security tab, and editing your password. If you cannot access your PayPal account then you can also reset your password by pressing the “Having trouble logging in?” button at the login screen. You cannot change your account password using PayPal’s mobile app but you can use the app to request a password reset.
Steps
Resetting Your Password If You Can’t Login
-
1Go to the PayPal login page. Open your web browser and navigate to the PayPal login page.
- You can also request a password reset from the PayPal mobile app. You cannot change your password in the mobile app, however.
-
2Click “Having trouble logging in?” This link is below the email and password fields. A popup appears prompting you for the email associated with your account.
- On PayPal's mobile app, click "Forgot" and you will be directed away from the app and over to the PayPal mobile site. From here the remaining procedures are almost identical.
Advertisement -
3Enter the email address for your PayPal account, and complete the captcha text. Click "Continue". Any email attached to your account will work here (either your primary or secondary email will do).
- If you cannot remember the email you used to create the account, click “Recover it?” in the email field. This will redirect you to another page that will prompt you for up to 3 email addresses you think may be associated with your account that PayPal can check. If PayPal fails to find an associated email, contact PayPal support by phone at 1(402)935-2050.
-
4Select a verification method. You can get a verification code sent as a text message, email or automated phone call. Select your method from the menu, and click "Continue" This will send you a security code via the method you selected.
-
5Enter the security code. On the next page, enter the security code you received and press “Continue”. Your code will expire within 5 minutes. If your code expires, you'll need to request a new one.
-
6Enter your new password. Create a new password (must be at least 8 characters and a mix of letters and numbers or special characters). Enter the password a second time to ensure there are no mistakes.
-
7Confirm the new password. Press “Update” to complete the password reset. Navigate to the PayPal login screen and enter your email and new password to confirm the changes are successful.
Changing Your Password if You Can Log In
-
1Log into your PayPal account from the PayPal homepage. Enter your email and password and press “Log in”.
-
2Access your profile. Click on “Settings” (the gear icon) in the menu bar near the top of your screen. This will redirect you to your account information.
-
3Go to the “Security” menu. From your account page, click the “Security” tab from the menu bar. This menu lists a number of available security options.
-
4Edit your password. Click the “Edit” button to the right of the “Password” listing. This will take you to a form to change your password.
-
5Enter your old and new password information. Enter your current password and your desired new PayPal password into the corresponding fields. You will need to enter your new password a second time to make sure there are no mistakes.
- PayPal requires that your password be at least 8 characters long and contain a mix of letters and numbers or special characters. Passwords with only letters or only numbers will not be accepted.
- PayPal recommends that your password include both capital and lower-case letters and at least one non-letter character for greater security.
- Passwords are case-sensitive.
-
6Save your changes. When you are ready, click "Change Password". Your password is now changed. PayPal will send you an email to the address linked to your account confirming the password change.
- The new password won't be listed in the email for security reasons.
Community Q&A
-
QuestionI can't remember my PayPal account password. What can I do?
 Community AnswerOn the login screen, there is a link to click if you have forgotten your password.
Community AnswerOn the login screen, there is a link to click if you have forgotten your password. -
QuestionHow do I reset my PayPal password on my Android phone?
 Community AnswerGo to PayPal.com and use the mobile site. The app won't let you update the password, just the pin and fingerprint.
Community AnswerGo to PayPal.com and use the mobile site. The app won't let you update the password, just the pin and fingerprint.