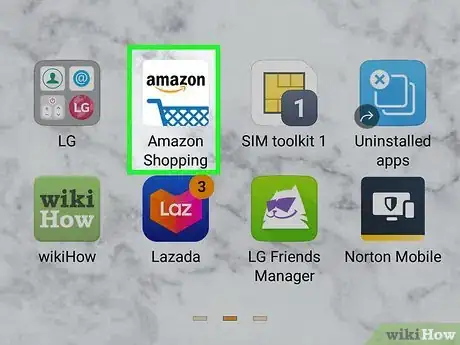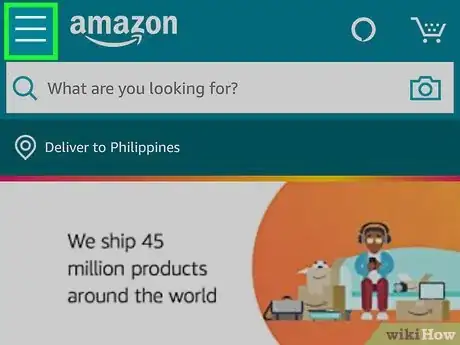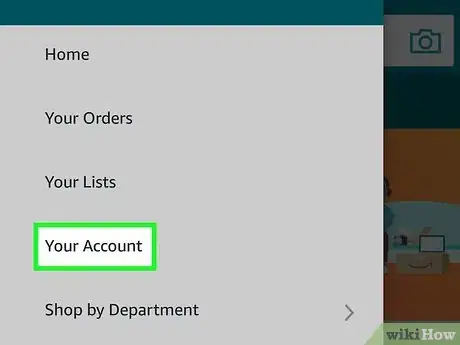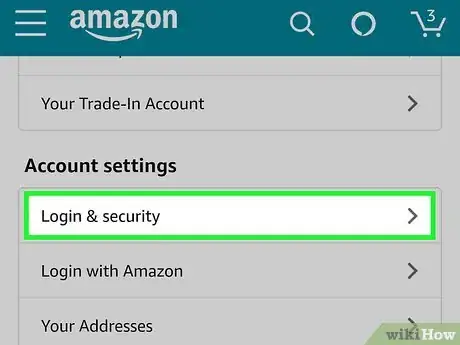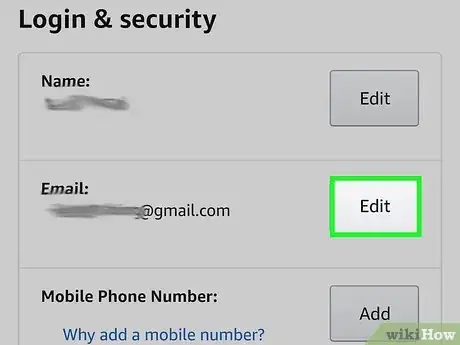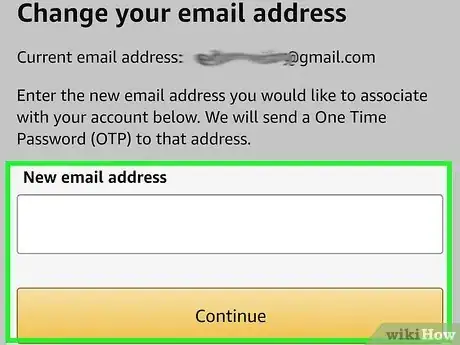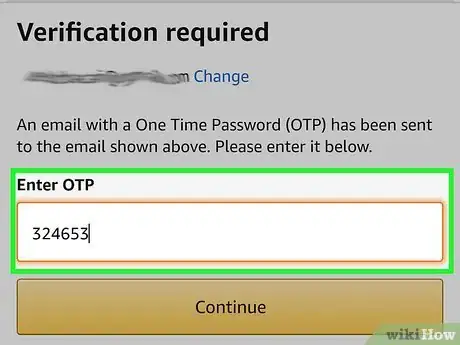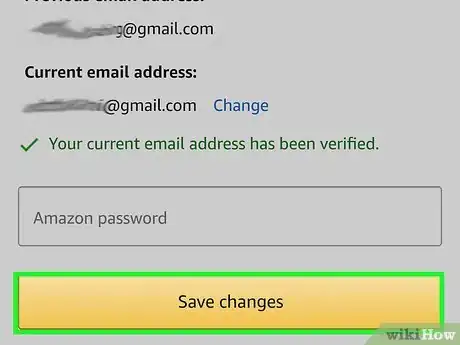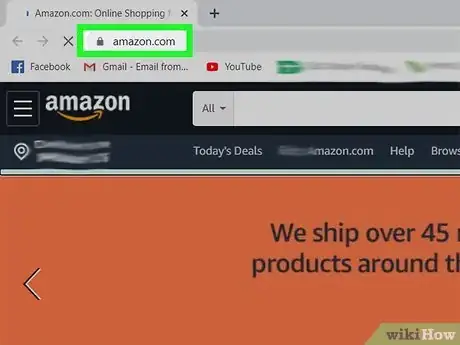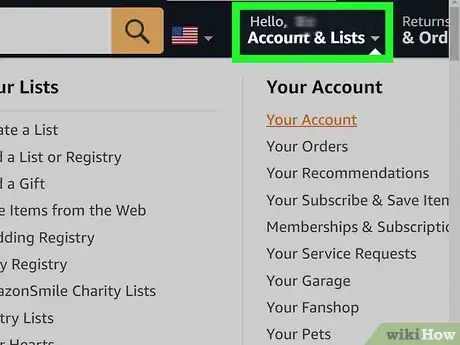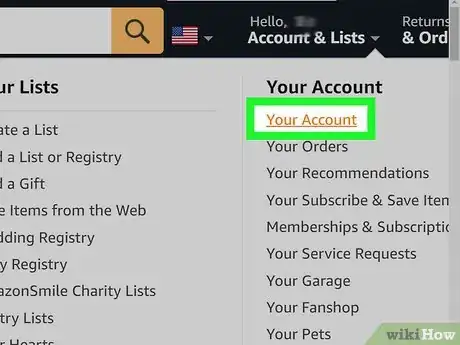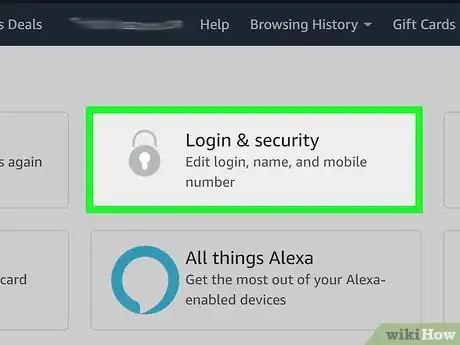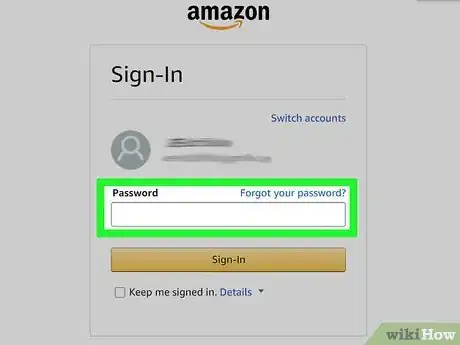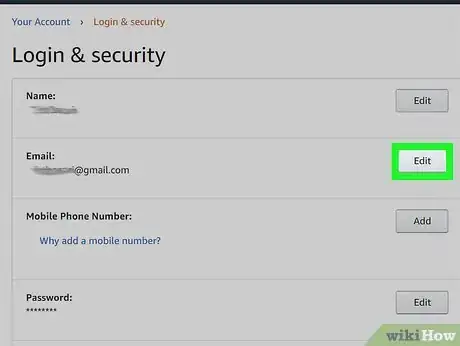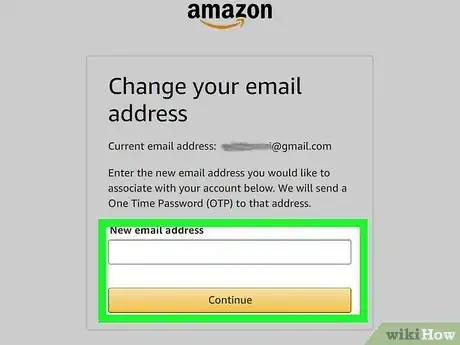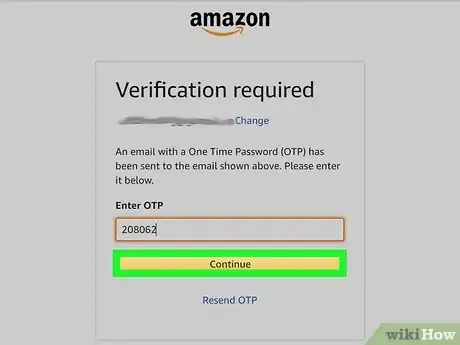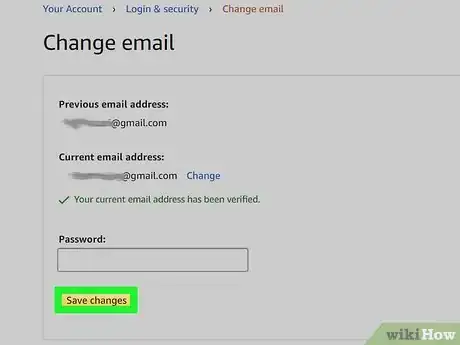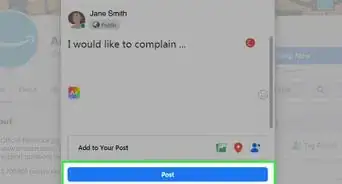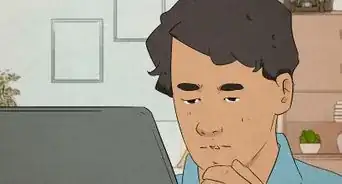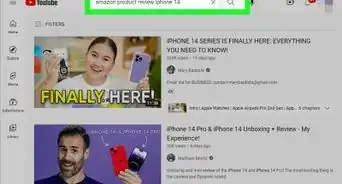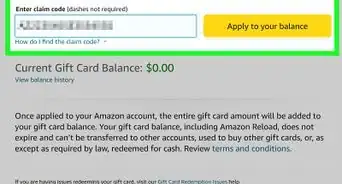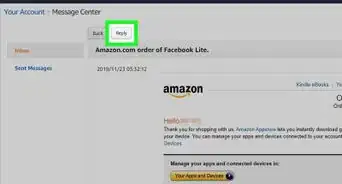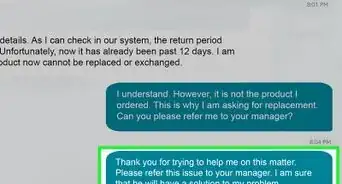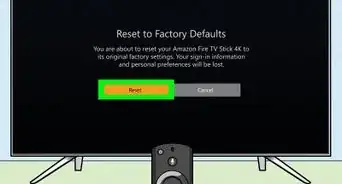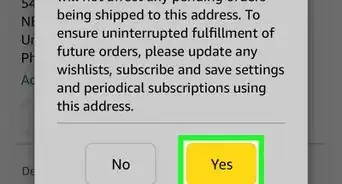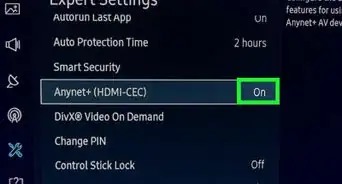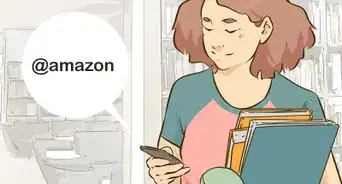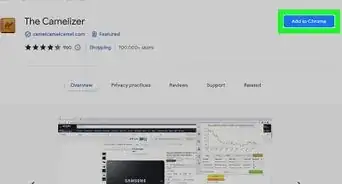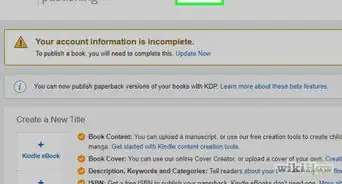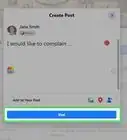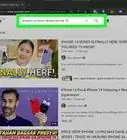This article was co-authored by wikiHow staff writer, Darlene Antonelli, MA. Darlene Antonelli is a Technology Writer and Editor for wikiHow. Darlene has experience teaching college courses, writing technology-related articles, and working hands-on in the technology field. She earned an MA in Writing from Rowan University in 2012 and wrote her thesis on online communities and the personalities curated in such communities.
This article has been viewed 46,856 times.
Learn more...
Have you set up an Amazon account, but have a new email address? This wikiHow will teach you how to change your Amazon email address using the website and the mobile app.
Steps
Using the Mobile App
-
1Open Amazon. This app icon features a blue shopping cart and the word "amazon" that you'll find on either one of your Home screens, by searching, or in the app drawer.
- Log in if prompted.
-
2Tap the menu ☰. You'll see the three-line menu icon in the top left corner of your screen.Advertisement
-
3Tap Your Account. This is generally the fifth item on the menu.
-
4Tap Login & security. This is usually the first option in the menu under the "Account settings" header.
-
5Tap Edit next to your email address. You'll usually see an email address listed under your name.
-
6Enter a new email address and tap Continue. You'll need to be able to access this email because Amazon will send a one-time password (OTP).
-
7Enter the OTP and tap Continue. You'll need to access that new email address to get the OTP or code from Amazon. Once you have it, type it into the OTP field.
- It's usually 5-6 numbers.
-
8Enter your password and tap Save changes. After you've successfully verified your email address, you'll need to verify your Amazon account password to save your account changes. If you don't complete this step, you will not save your email change.
- Once you enter your Amazon password, you'll be directed back to the "Login & security" settings menu with a notification that your changes have been saved.
Using the Website
-
1Go to https://www.amazon.com in a web browser. You can use a desktop or mobile web browser to change your email.
- Log in if prompted.
-
2Hover your cursor over your name. You'll see this in the upper right corner of the page; a menu will drop-down.
-
3Click Your Account. You should see this on the right side of the drop-down menu under the "Your Account" header.
-
4Click Login & security. You'll see this near the top of the page next to an icon of a padlock.
-
5Enter your password (if prompted). If you are not prompted for your password, skip this step.
-
6Click Edit next to your email. You'll usually see an email listed under your name.
-
7Enter your new email address and click Continue. You'll need to be able to verify this email address.
-
8Enter the Anti-Automation Challenge (if prompted). If you are not prompted to verify that you're not a robot, you can skip this step. Otherwise, respond to the prompt and click Continue.
-
9Enter the one -time password (OTP) sent to your email and click Continue. You'll need to access that new email address to get the OTP, one-time password, from Amazon. Once you have it, type it into the OTP field and click Continue to proceed through the process.
-
10Enter your password and click Save changes. After you've successfully verified your email address, you'll need to verify your Amazon account password to save your account changes. If you don't complete this step, you will not save your email change.
- Once you enter your password, you'll be directed back to the "Login & security" settings menu with a notification that your changes have been saved.[1]
About This Article
1. Open Amazon.
2. Tap the three-line menu icon.
3. Tap Your Account.
4. Tap Login & security.
5. Tap Edit next to your email address.
6. Enter a new email address and tap Continue.
7. Enter the OTP and tap Continue.
8. Enter your Amazon password and tap Save changes.