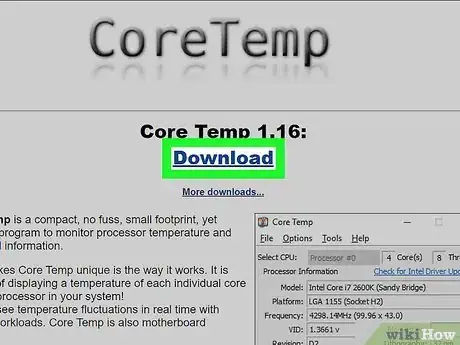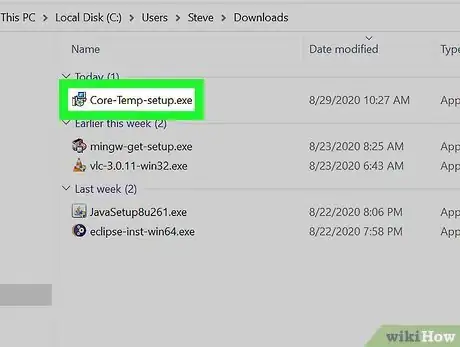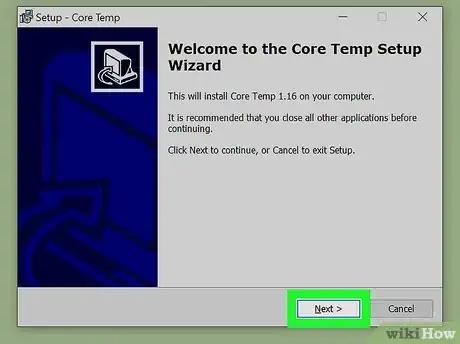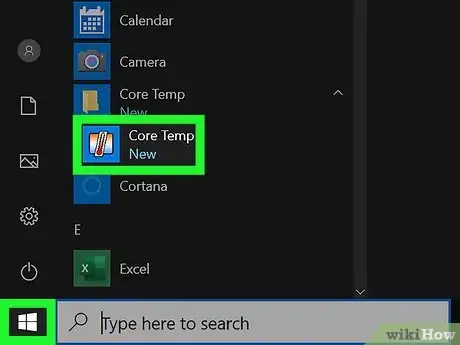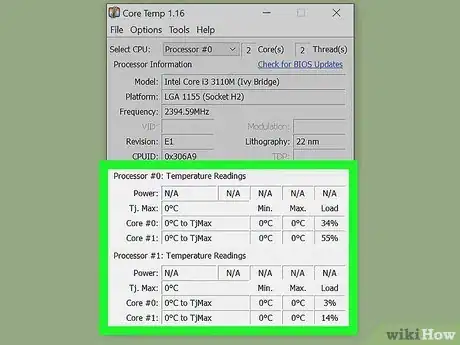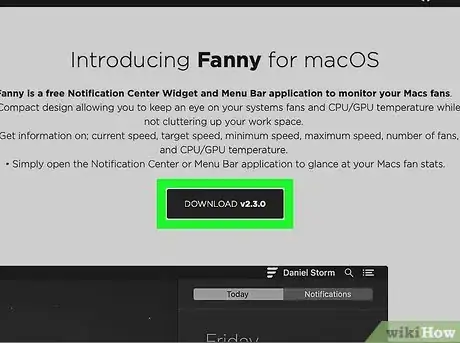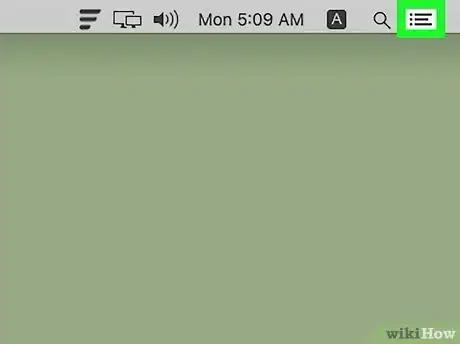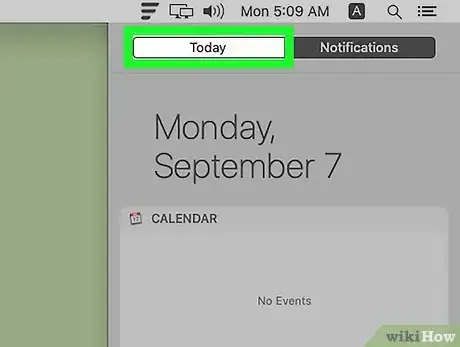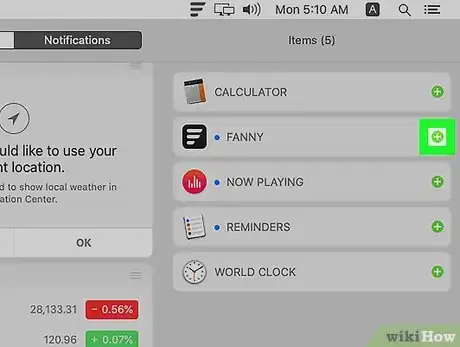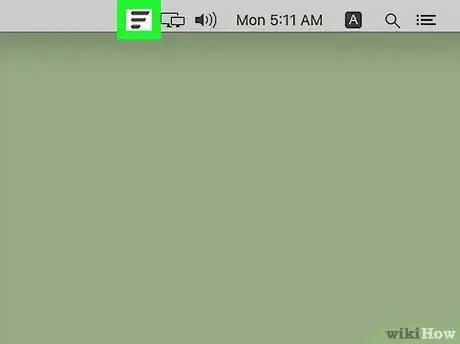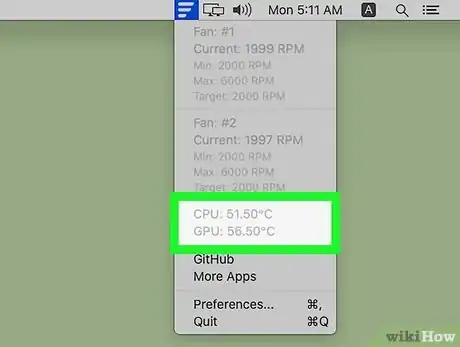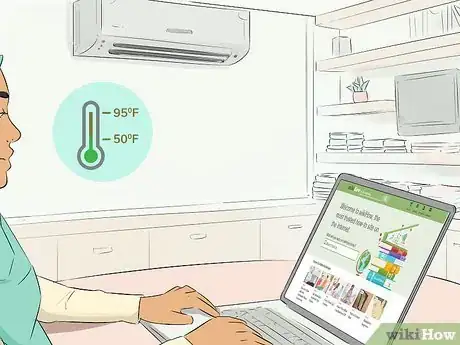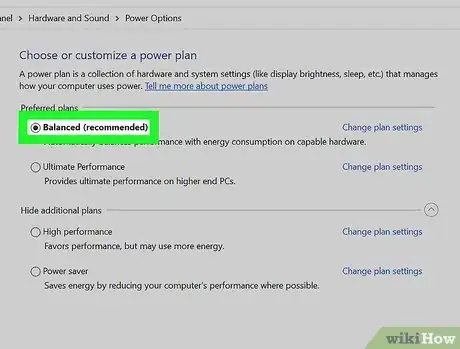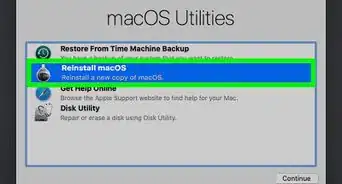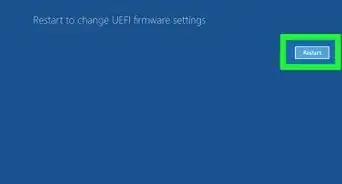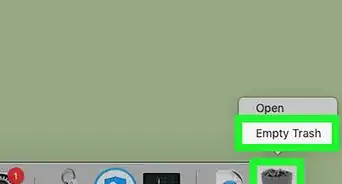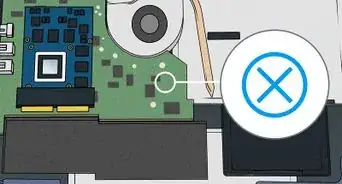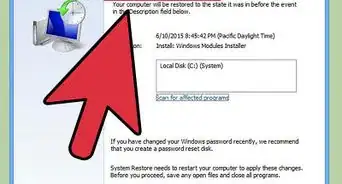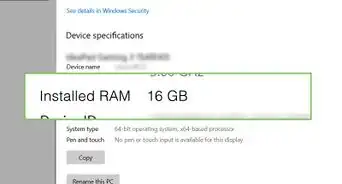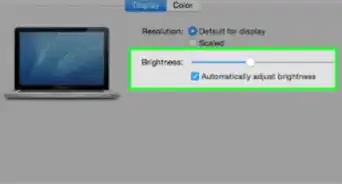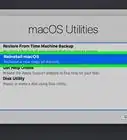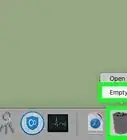This article was co-authored by Luigi Oppido and by wikiHow staff writer, Nicole Levine, MFA. Luigi Oppido is the Owner and Operator of Pleasure Point Computers in Santa Cruz, California. Luigi has over 25 years of experience in general computer repair, data recovery, virus removal, and upgrades. He is also the host of the Computer Man Show! broadcasted on KSQD covering central California for over two years.
This article has been viewed 231,968 times.
Although your laptop has built-in sensors that track its internal temperature, you can't really find temperature information in Windows or macOS. This wikiHow teaches you how to use a free and safe application to monitor your laptop's temperature. You'll also learn some best practices for keeping your laptop's CPU temperature in the safe zone.
Steps
Core Temp for Windows
-
1Download Core Temp from https://www.alcpu.com/CoreTemp. Core Temp is a free Windows app that displays the temperature of your PC's CPU(s). To download the installer, click the Download link near the top-center part of the page. This saves the installer to your default download folder.
- Core Temp has not only been around for a long time, but it's also recommended by internet security experts.[1] However, there are many other apps that monitor your CPU temperature if you'd rather shop around.
-
2Double-click the downloaded file. It's called Core-Temp-setup.exe. Depending on your security settings, you may have to select Yes to allow the app to open.Advertisement
-
3Follow the on-screen instructions to install Core Temp. When you're asked to "Select Additional Tasks," remove the checkmark from anything that isn't related to the Core Temp app. When the installation is complete, you'll be asked if you want to open the app.
-
4Open Core Temp. If you're still in the installer, follow the on-screen instructions to launch the app for the first time. If not, just click Core Temp in the Start menu.
-
5Find your CPU temperature in the "Temperature Readings" section. It's at the bottom of the window. If you have multiple CPUs (or even one CPU with multiple cores), you'll see multiple sets of temperatures.
- The CPU's current temperature appears in the first blank. In the "Minimum" column you'll find the lowest recorded CPU temperature since launching the app. The "Max" column shows you the highest recorded temperature. The "Load" percentage tells you how much load is on the core.
- The "Throttle" temperature indicates temperature the manufacturer considers the highest safe operating temperature.[2] Your CPU temperature should never exceed this temperature. Really, your laptop's CPU should not run much more than 122F/50C most of the time.[3]
- If the internal temperature is running high, press Ctrl + Alt + Del to open the Task Manager, and click More Details at the bottom-left corner of the resulting window (if you see it). In the CPU column, find the app that's using the most CPU power (it'll be at the top of the list) and shut it down if necessary.
Fanny for macOS
-
1Install Fanny on your Mac. Fanny is a free app that monitors your Mac's internal temperature. To install Fanny, go to https://www.fannywidget.com, click Download v2.3.0 (or the latest version number), and then double-click the downloaded file to unzip it. Double-click the application inside and follow the on-screen instructions.
-
2Click the Notification Center icon on the menu bar. It's at the top-right corner of your screen and looks like three horizontal lines preceded by three dots.
-
3Click the Today tab. It's at the top of the Notification Center.
-
4Click the + next to "Fanny." This adds the Fanny widget to your Notification Center, as well as a fan icon to your menu bar.
-
5Click the fan icon in the menu bar to open Fanny. It's near the top-right corner of the screen (to the left of the clock). You can also just open the Notification Center to see the Fanny widget if you'd prefer.
-
6Find the CPU and GPU temperatures. You will see information about your Mac's fan(s), as well as the current temperature of the CPU and GPU (video card).
- Although Apple doesn't report the average running temperature of a CPU or GPU, they recommend only using your notebook when the ambient temperature is between 50 and 95 F (10 and 35 C)[4] In general, your Mac's CPU temperature should stay in the 122F / 50C zone.
- One cool way to check out average CPU temperatures experienced by other Mac users is to visit https://www.intelmactemp.com/list. Select your model from the drop-down menu above the "Base Model" column. The "Idle" temperature column shows CPU temperatures on a system that doesn't have any apps open, while the "Load" temperature shows the highest temp recorded.
- If your temperatures are running high, open Activity Monitor (in Applications > Utilities) and click the CPU tab. You can click the CPU % column to sort by what's consuming the most of your CPU power. Closing that app might decrease the temperature.
Keeping Your Laptop Cool
-
1Work in a cool environment. While it's not always feasible, try to work in places that aren't too hot. A safe temperature zone for a modern laptop is an ambient temperature between 50 and 95 F (10 and 35 C).
- If the ambient temperature is getting too high and you need to use your laptop, try pointing a fan at it during use.
- Keep your laptop out of strong direct outdoor sunlight, especially when it's really hot.
-
2Use the laptop on a flat, hard surface. When you place your laptop on a soft surface, such as pillow or blanket, it's more difficult for the fans to circulate air properly. Your laptop should be on a flat, hard surface, such as a table or desk. Make sure nothing is blocking the fan vent(s), and that nothing is placed on top of the keyboard.
- If you must work on your lap, try using a laptop cooling pad or external fan.
-
3Change your PC's power plan. If you're using Windows 10 or 8.1, make sure you're using the Balanced or Power Saver plan instead of High Performance. If you make your laptop work on overdrive all the time, it will to stay hotter. To edit your PC's power plan, right-click the battery indicator in the task bar and select Power Options.
- Another way to lower your energy consumption is to simply unplug when you can, as many laptops automatically switch to a power-saver mode.
- Often, your laptop will be set to "passive" cooling when on battery to reserve power. However, if you're often overheating, you may want to change that to "active." In your Power Options, click Change plan settings below your power plan, then click Change advanced power settings to find these settings under "Processor power management."
-
4Clean your fans. When dust builds up in your fans and vents, they aren't as effective at cooling. To counteract that, you can clean your fans from time to time. Depending on your laptop, expertise, and what sort of tools you have laying around, you may be able to do this yourself. This involves powering down the computer, flipping it over, and then removing the bottom panel to expose the components. Then you'll need to gently loosen any dust or debris you see around the fans using a cotton swab or cloth. If you use compressed air, use only short light bursts.
Community Q&A
-
QuestionI accidentally let my HP laptop plugged in and on for about 1 hour, and the area where it was plugged in was melted due to overheating, should this be a problem? The laptop is running fine though.
 Project ConceptCommunity AnswerThe charging jack might be melted too but that can be easily replaced, if needed. So, it should be just fine, except if the heat has damaged the motherboard.
Project ConceptCommunity AnswerThe charging jack might be melted too but that can be easily replaced, if needed. So, it should be just fine, except if the heat has damaged the motherboard.
References
About This Article
To find the CPU temperature on a PC, install the free Core Temp app and open it from the Start menu. If you're using a Mac, you can use Fanny, a free widget that runs in the menu bar, to monitor your CPU and GPU temperatures.