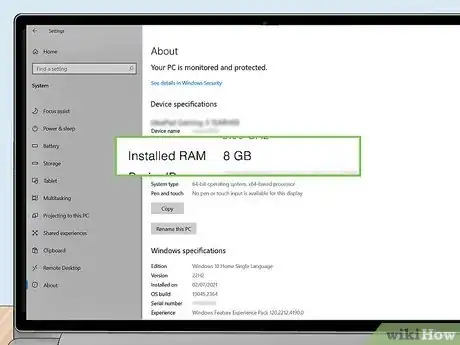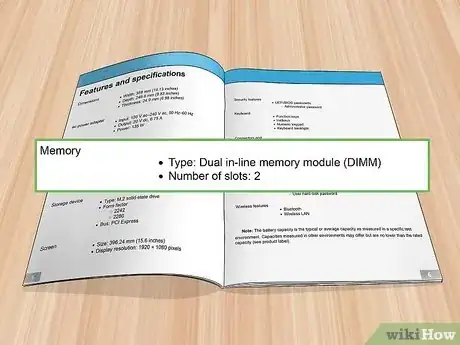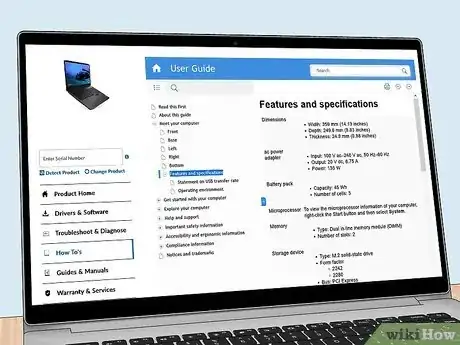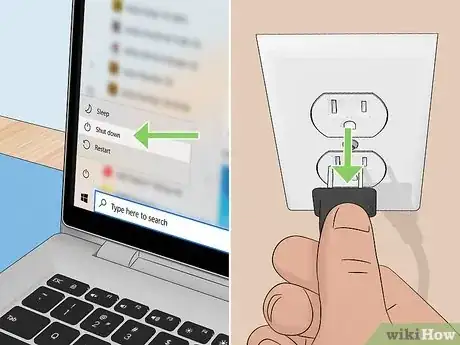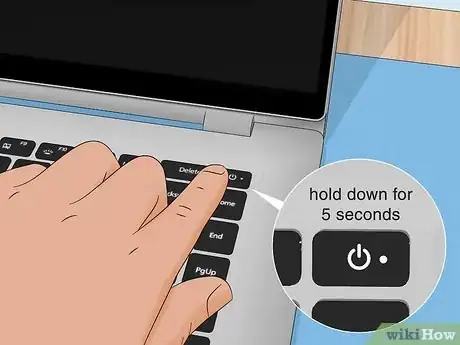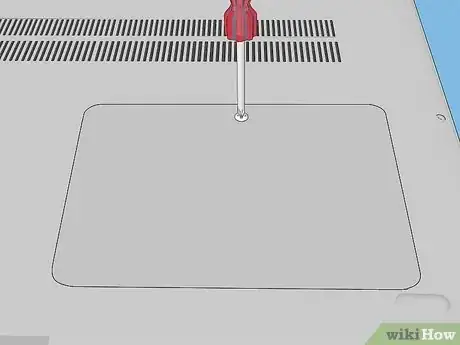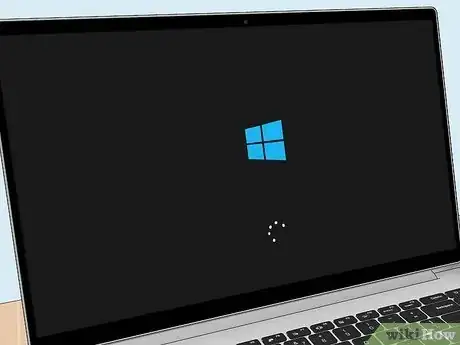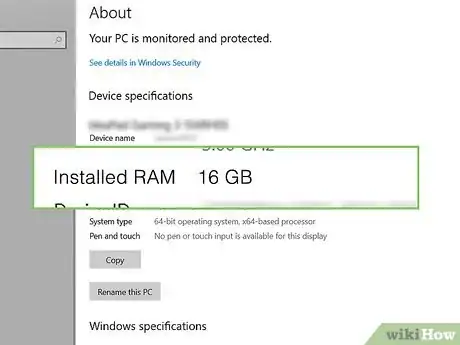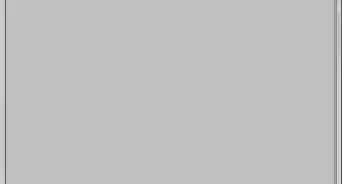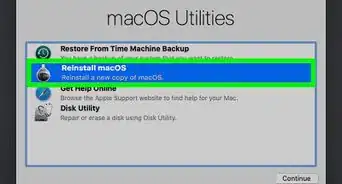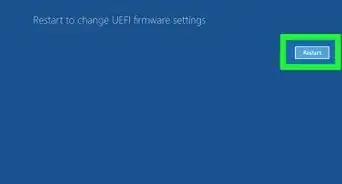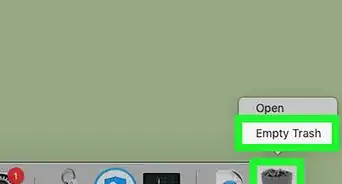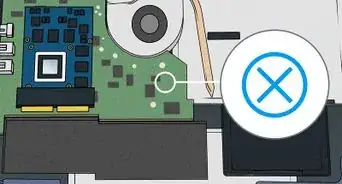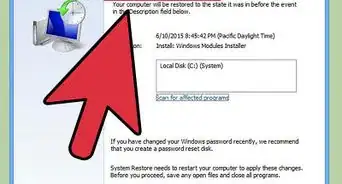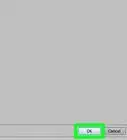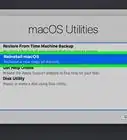You can’t download RAM, but you can install it
This article was written by Spike Baron and by wikiHow staff writer, Kyle Smith. Spike Baron is the Owner of Spike's Computer Repair based in Los Angeles, California. With over 25 years of working experience in the tech industry, Spike specializes in PC and Mac computer repair, used computer sales, virus removal, data recovery, and hardware and software upgrades. He has his CompTIA A+ certification for computer service technicians and is a Microsoft Certified Solutions Expert.
This article has been viewed 240,667 times.
Need more RAM on your laptop to handle memory-intensive workloads? Well, you might be in luck! Some laptops have easily-replaceable memory modules. You can install new modules and upgrade your available RAM. This guide is focused on upgrading PC devices. For info on Mac laptops, check out our guide on upgrading RAM on a Macbook Pro. This wikiHow guide will show you how to increase laptop memory and give your computing a boost.
Things You Should Know
- Research your laptop before getting started. Not every laptop has replaceable RAM.
- Set up an ESD-safe workspace before taking anything apart. This will prevent static electricity damage to your computer and RAM modules.
- Turn off & unplug your PC, take out the old RAM (if replacing), and install your new RAM.
Steps
Research Your Laptop
-
1Find out how much memory (RAM) you already have. You can find out how much RAM you have in Windows following these steps:
- Open Settings and go to the System tab.
- Click About to open your laptop’s information page.
- Look at Installed RAM under Device specifications.
- If you need more storage space, look into installing an SSD in your laptop.
-
2Look up your laptop’s RAM specifications. Different laptop brands may be restricted to certain types of RAM. Additionally, your laptop has a limited number of RAM slots.
- Note: Some laptops have only soldered-on memory. This means the RAM components have been soldered to the logic board in the laptop. These can’t be replaced without microsoldering, an advanced soldering technique.
- Your laptop’s manual will likely say what type and how much RAM you can install. If not, you can try calling the manufacturer's customer support line to ask about RAM specifications.
- Another way to find compatible memory is by going to the manufacturer's official website and entering in your laptop model on their support or store page. From there, the site might recommend compatible RAM upgrade packages for purchase.
Advertisement -
3Purchase memory. Now that you have all the information you need, you can select and buy RAM. Buying directly from the manufacturer is a great way to get compatible hardware. You can also check out online retailers and in-person electronics stores.
- Upgrading your RAM is a great way to optimize your laptop for gaming.
Install the RAM
-
1Set up an ESD-safe work area. ESD (electrostatic discharge) can damage your device. This occurs when you accidentally transfer static electricity to your device.
- Avoid environmental factors that might generate static electricity, like carpet and rugs.
- Keep all electrical components in their ESD-safe packaging until you’re ready to install them.
- You can wear an ESD grounding wristband to prevent discharge during the installation process.
-
2Turn off your computer completely. Then, unplug any cables and accessories from your laptop. Removing and installing RAM while the computer is on may damage it.[1]
- If your laptop has an external, removable battery, remove it after turning off your computer.
- Warning: If your laptop has an internal battery, take care not to damage it during the installation process. A damaged battery may catch fire or release toxic fumes.
-
3Press and hold the power button. Hold down the physical power button on your laptop for 5 seconds. This will discharge any leftover electricity.
- You can skip this step if your battery can’t be removed.
-
4Open the memory compartment on the bottom of your laptop. Check your laptop's documentation for the compartment that holds your RAM modules, typically a small access panel held shut with screws.
- Your laptop’s RAM slots might only be accessible by removing the entire bottom panel on your laptop. Refer to your laptop’s manual for information on safely removing the panel and working inside your computer.
- If you’re removing the bottom panel, you could clean the inside with compressed air while it’s open.
-
5Pull any side clips away from the module. Then, remove it from the laptop by pulling it straight away from its slot. When replacing RAM modules, you’ll need to unclip the current modules by pulling the spring or wedge style clips on both edges of the module.
- Handle memory modules by their short-side edges. Don’t touch the surface mounted components or the gold pins on the module.
- The module will likely pop up to a 45-degree angle.
-
6Line up the new module to the slot. Align the notches on the module with the ridges in the slot. Make sure you’re inserting the gold pins-edge of the module into the slot.
-
7Insert the module into the slot at a 45-degree angle.
-
8Press down on the module so that the clips snap into place. This will lock the RAM module into the correct position.
-
9Close and secure the memory access panel.
-
10Reinstall the battery. If you removed an external battery, reinstall it now.
-
11Plug in and turn on laptop.
-
12Your computer will automatically recognize and utilize the new memory installed.
-
13Navigate to Settings > System > Device specifications. Verify that the new memory is recognized and identified properly. Your computer should list the new amount of RAM you have installed.
- Looking for more ways to increase your productivity? Try connecting your laptop to a second monitor!
Community Q&A
-
QuestionCan I use a different brand and speed?
 Community AnswerYes, you can but using the same brand and same speed might increase the performance.
Community AnswerYes, you can but using the same brand and same speed might increase the performance. -
QuestionHow can I improve laptop performance with Windows 10?
 Community AnswerOpen an elevated Command prompt window and type in chkdsk/f. Type 'y', then restart your PC. The system will then check your hard disk for any errors. This will take a while, so do it when you do not need to work on your PC.
Community AnswerOpen an elevated Command prompt window and type in chkdsk/f. Type 'y', then restart your PC. The system will then check your hard disk for any errors. This will take a while, so do it when you do not need to work on your PC. -
QuestionHow can I increase the RAM in my laptop?
 Community AnswerGo online or to a computer shop and buy more sticks of RAM. You can probably pay a computer shop to put in the RAM for you, because I wouldn't be able to instruct you without knowing exactly what kind of laptop you have.
Community AnswerGo online or to a computer shop and buy more sticks of RAM. You can probably pay a computer shop to put in the RAM for you, because I wouldn't be able to instruct you without knowing exactly what kind of laptop you have.
Warnings
- Never remove modules from packaging without being properly static grounded.⧼thumbs_response⧽
- Always be sure to be static electricity grounded before working on sensitive electronic equipment.⧼thumbs_response⧽
- Always remove power sources such as batteries and unplugging before working on powered equipment.⧼thumbs_response⧽
- Never allow moisture (sweat, water, etc.) into the laptop electronics.⧼thumbs_response⧽