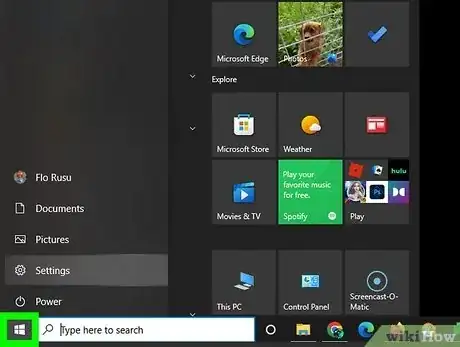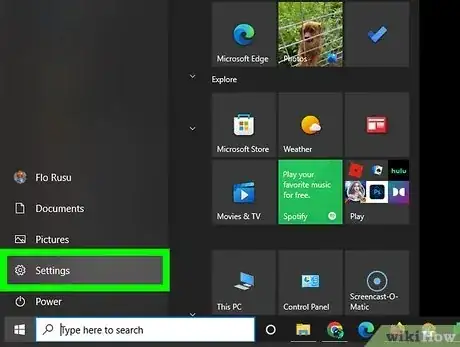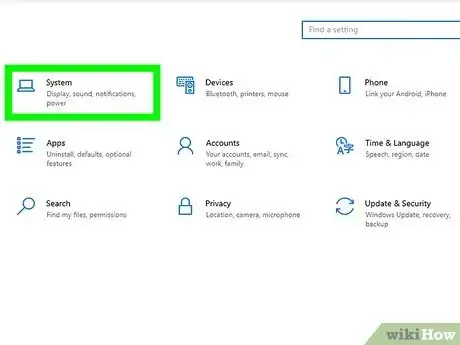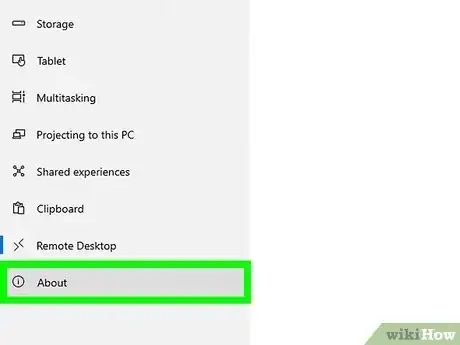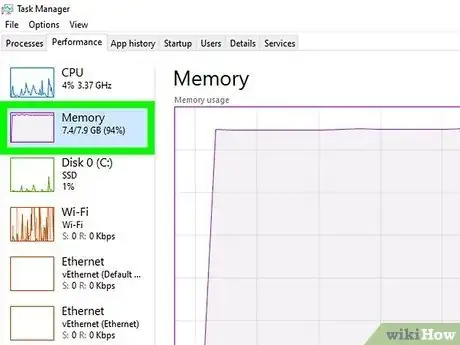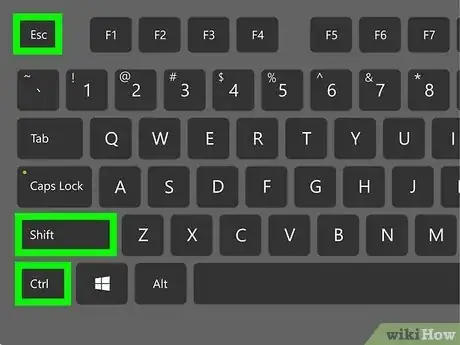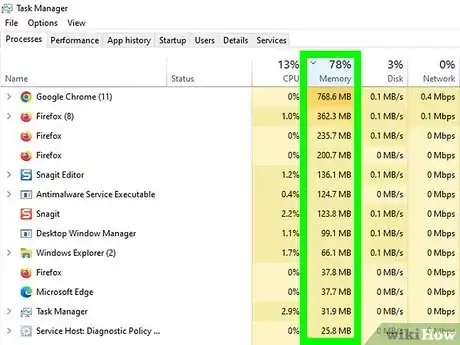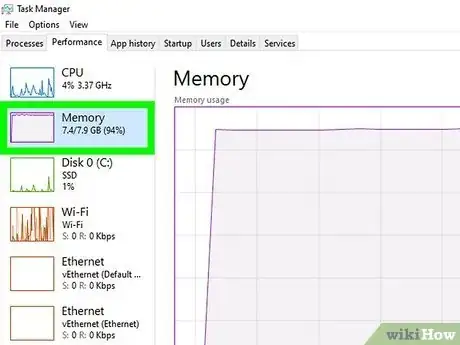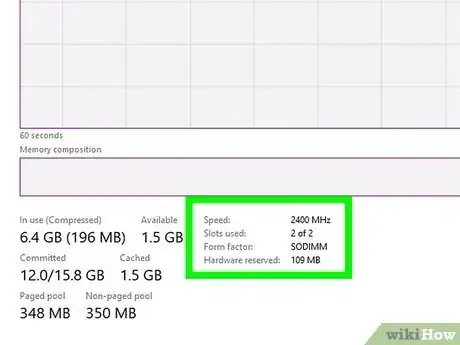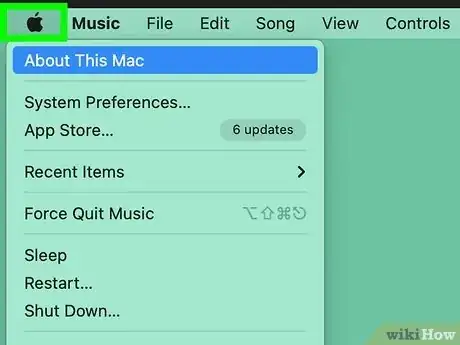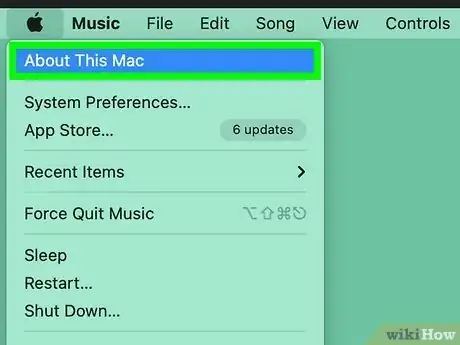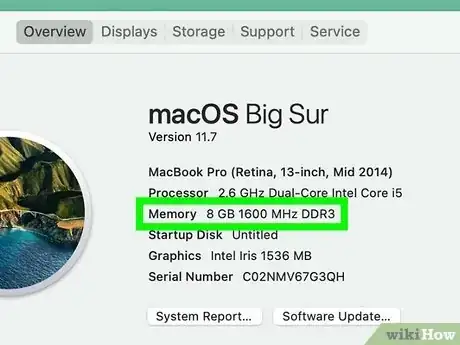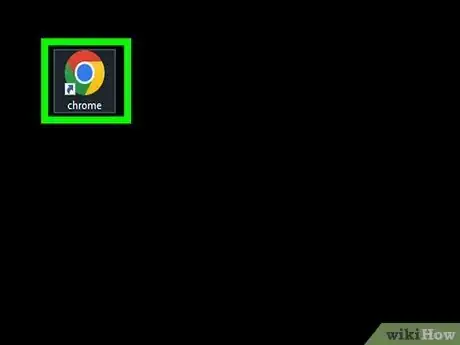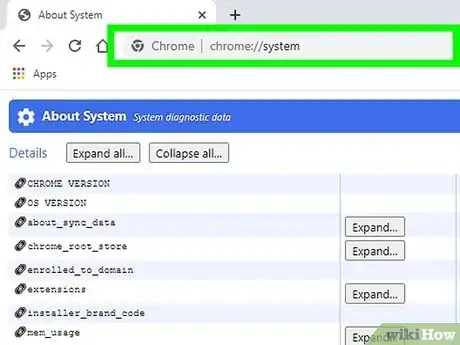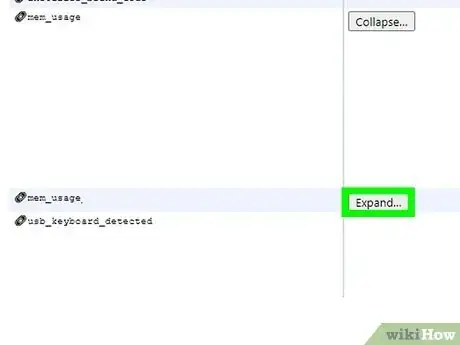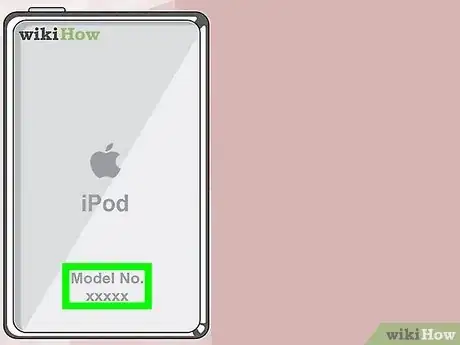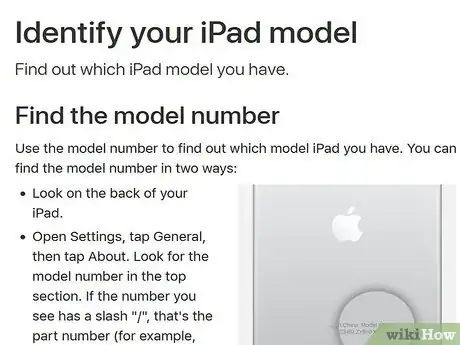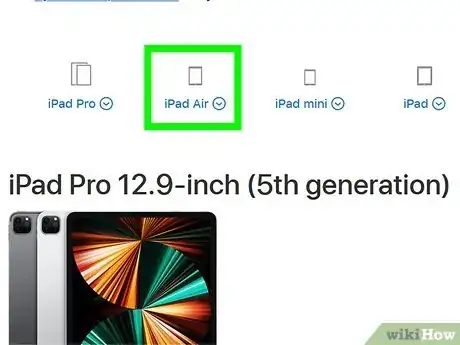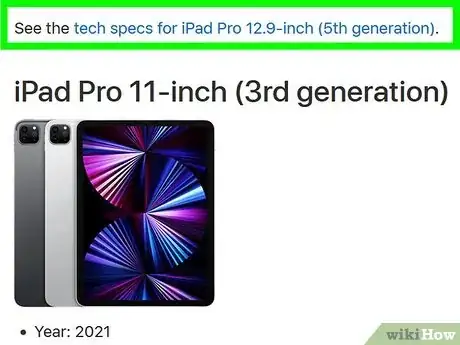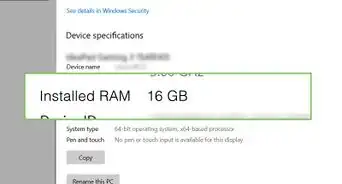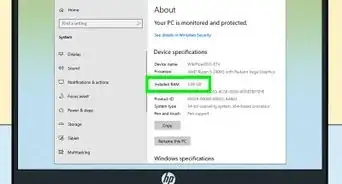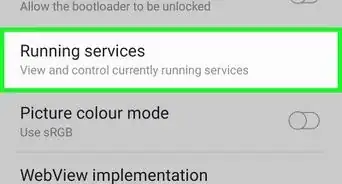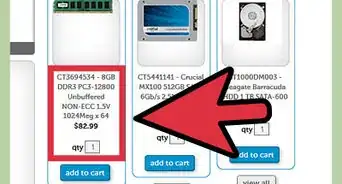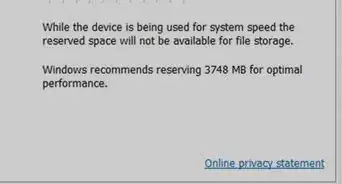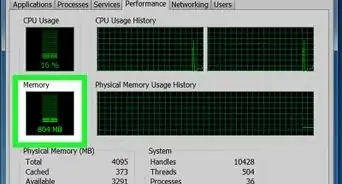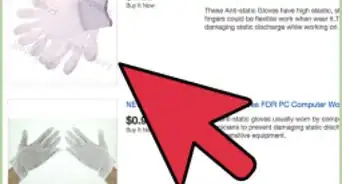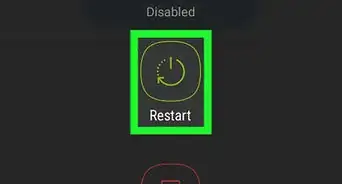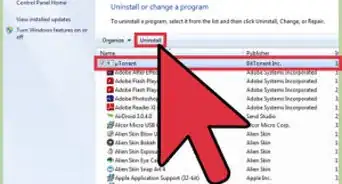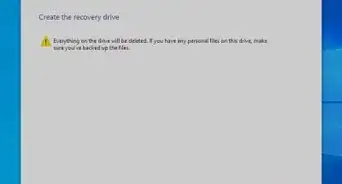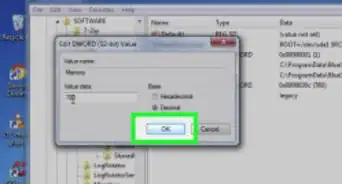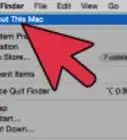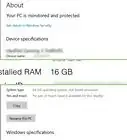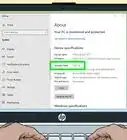Easily pull up your device's memory specs
This article was co-authored by wikiHow staff writer, Kyle Smith. Kyle Smith is a wikiHow Technology Writer, learning and sharing information about the latest technology. He has presented his research at multiple engineering conferences and is the writer and editor of hundreds of online electronics repair guides. Kyle received a BS in Industrial Engineering from Cal Poly, San Luis Obispo.
The wikiHow Tech Team also followed the article's instructions and verified that they work.
This article has been viewed 1,337,115 times.
Learn more...
This wikiHow article teaches you how to find out how much Random Access Memory (or RAM) your computer or iPad has installed. RAM is often referred to by just “memory.” It’s partially responsible for ensuring that open programs run smoothly. RAM stores information that programs are using for quick access. You can check your RAM in Windows, macOS, and chromeOS using built-in menus. Checking the RAM on your iPad requires knowing the model number.
Things You Should Know
- For Windows users, check your installed RAM by navigating to Settings > System > About > Installed RAM. Alternative, open the Task Manager with Ctrl+⇧ Shift+Esc to view your memory usage.
- On macOS, to check your RAM go to Apple menu > About This Mac > Overview > Memory.
- If you use a Chromebook, go to chrome://system in Google Chrome and expand the meminfo section.
- To find your iPad’s memory amount, go to https://support.apple.com/en-us/HT201471 and locate your iPad model. Then, click the link to see its tech specs and RAM amount.
Steps
Windows Settings
-
1
-
2Open Settings . Click the gear-shaped icon in the lower-left side of the Start window. This will open the Settings window.Advertisement
-
3Click System. It's a laptop-shaped icon in the upper-left side of the window.
-
4Click the About tab. You'll find this in the lower-left corner of the System window. This opens a list of information about your computer.
-
5Review the "Installed RAM" section. It's in the "Device specifications" section near the middle of the page. The number to the right of the "Installed RAM" heading indicates how much RAM your PC has installed.
- Shopping for a new computer? Take a look at our coupon site for HP product discounts.
-
6Check your computer's RAM usage. If you want to see how your PC is using its RAM (or how much it's using at a given point in time), you can use the Task Manager program to do so.
- Doing this while running a program will give you an idea of how much RAM the program needs to run properly.
EXPERT TIPSpike Baron is the Owner of Spike's Computer Repair based in Los Angeles, California. With over 25 years of working experience in the tech industry, Spike specializes in PC and Mac computer repair, used computer sales, virus removal, data recovery, and hardware and software upgrades. He has his CompTIA A+ certification for computer service technicians and is a Microsoft Certified Solutions Expert.Network Engineer & Desktop Support
 Spike Baron
Spike Baron
Network Engineer & Desktop SupportHow can you know whether your RAM is faulty? Spike Baron, a network engineer, explains: "The two main ways you can see that your RAM is faulty are that your computer won't boot up or you see a blue screen. Those are the two major things that happen with faulty RAM."
Windows Task Manager
-
1Press Ctrl+⇧ Shift+Esc to open the Task Manager. This will show you a menu with every task running on your computer. Here, you can check your memory usage.
-
2Look at the Memory column. The percentage in the header tells you how much of your RAM you’re using at a given moment. The numbers in the column give the exact amount of memory a process is using.
-
3Click the performance button in the right-side menu. This opens the performance tab of the Task Manager.
-
4Click Memory. This will show you how much RAM your computer is using and how much it has total. The number may be smaller than your PC’s nominal RAM. This might be because some RAM is dedicated to system tasks not shown in Task Manager, or because some RAM is reserved by hardware in your system.
-
5Look at the RAM specifications. You can see the following RAM attributes in the Memory section of the Performance tab:
- Speed - the rated speed for your installed RAM.
- Slots used - how many RAM slots currently have RAM installed. For example, you might have two 4 GB RAM sticks installed on your computer, making for a total of 8 GB of RAM.
- Form factor - the type of RAM installed on your computer.
- Hardware reserved - this is memory that has been reserved by hardware in your computer.
macOS
-
1
-
2Click About This Mac. It's in the drop-down menu. Doing so opens the About This Mac window.
-
3Click the Overview tab. This tab is in the upper-left side of the About This Mac window.
- The Overview tab will usually open by default when you open About This Mac.
-
4Review the "Memory" heading. The number to the right of the "Memory" heading indicates how much RAM your Mac has installed, as well as what type of RAM you're using.
-
5Check your Mac's RAM usage. If you want to see how your Mac is using its RAM (or how much it's using at a given point in time), you can use the Activity Monitor program to do so.
- Doing this while running a program will give you an idea of how much RAM the program needs to run properly.
Chromebook
-
1Open Google Chrome. This is the default web browser on Chromebooks. It's the icon with a red, green, and yellow circle surrounding a smaller blue circle.
-
2Type chrome://system in the URL bar. Then, press enter to open the system specifications page.
-
3Click Expand next to “meminfo.” This will open a list showing you a breakdown of your Chromebook’s memory.
iPad Model Number
-
1Find your iPad’s model number. This is typically located on the back cover of the device. You’ll use this to find the technical specifications (tech specs) for your tablet.
-
2Go to https://support.apple.com/en-us/HT201471. This official Apple website lists every iPad’s model number.
-
3Find your iPad model. You can use your web browser’s find feature to locate the model number.
- The shortcut on Windows PCs to find text on a webpage is usually ctrl + f.
- For macOS, it’s typically cmd + f.
- On mobile web browsers, the find feature can be found in the More menu.
-
4Click “tech specs for <iPad Model>.” Where <iPad Model> is the model name for your tablet.
-
5Scroll down to the Chip section. This is where your model’s RAM amount can be found.
- Alternatively, you can try the Smart Memory Lite app for iPad. It shows you the tablet’s total RAM and memory usage.
Community Q&A
-
QuestionHow do I identify which type of RAM? Either DDR3 or DDR4?
 Community AnswerOpen task manager by right-clicking the taskbar and clicking task manager. Then click the performance tab then click on memory. In the top right, you should see how much RAM you have and the type of ram installed.
Community AnswerOpen task manager by right-clicking the taskbar and clicking task manager. Then click the performance tab then click on memory. In the top right, you should see how much RAM you have and the type of ram installed. -
QuestionIs RAM is only used for reading and writing?
 Community AnswerRAM is only used for reading, writing, and storing data for an amount of time--usually until RAM is flushed or the data has been deleted.
Community AnswerRAM is only used for reading, writing, and storing data for an amount of time--usually until RAM is flushed or the data has been deleted. -
QuestionDo I need more RAM?
 Community AnswerRAM is used to store data for programs that are running on your computer. If you are noticing slowdown while running multiple programs, you may be able to increase performance by adding more RAM. You don't need to get more RAM if you never exceed your available amount.
Community AnswerRAM is used to store data for programs that are running on your computer. If you are noticing slowdown while running multiple programs, you may be able to increase performance by adding more RAM. You don't need to get more RAM if you never exceed your available amount.
Warnings
- 32-bit versions of computers can only use up to 4 gigabytes of RAM, so installing any more than that is a waste of money.⧼thumbs_response⧽
About This Article
1. Open Start.
2. Click the Settings gear.
3. Click System.
4. Click About.
5. Review the "Installed RAM" section.