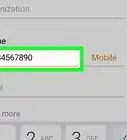wikiHow is a “wiki,” similar to Wikipedia, which means that many of our articles are co-written by multiple authors. To create this article, volunteer authors worked to edit and improve it over time.
This article has been viewed 20,065 times.
Learn more...
Your kids are no less fascinated by smartphones than us, but what if your innocent kid meddles with your contacts or mails? Can you imagine the mess if your tiny tot sends your confidential data to your business rival? Relax, Android provides a solution for this too with their Kids Mode feature for Samsung Galaxy S5. There are also third-party childproofing apps to use. Childproofing your mobile is to protect the data in your mobile from unintentional damage when your kid plays around with it. With this, your kid gets to play a number of kid-friendly applications in a restricted platform.
Steps
Using Kids Mode on Galaxy S5
-
1Unlock your Samsung Galaxy device. Do this by entering your pass code. In case you’ve haven’t set any pass code to your Samsung Galaxy simply press the Power button and swipe the screen horizontally.
- The Power button is located at the top right edge of the Samsung Galaxy.
-
2Select the “Kids Mode” widget. To find the widget, touch and hold any blank area on the Home screen. Choose “Widgets” that appear in the bottom then tap on “Kids Mode.”
- Read the instructions shown there carefully.
Advertisement -
3Start downloading Kids Mode. Do this by tapping the “OK” button.
-
4Install Kids Mode. After the download is complete, tap the “Install” button that appears on the screen.
-
5Launch Kids Mode. Once the installation is complete, open the Kids Mode widget again (Step 2) from the list of available widgets.
-
6Set the PIN for the Kids Mode widget. This is to ensure that your child cannot enter or exit the Kids Mode environment without your PIN.
- Tap on the “Set PIN” tab that appears at the bottom of the screen then set a 4-digit PIN.
- Enter the PIN again when prompted for confirmation.
-
7Set an alternative password after entering your PIN. Enter the alternative password again to confirm.
- In case you forget your PIN, you can access the Kids Mode using this password.
-
8Set up your child’s profile. Do this by entering the name and date of birth of your kid on the fields.
- Tap the “Next” button located at the bottom of the screen, and a disclaimer will appear then tap on “Accept” to continue.
-
9Select the applications from the displayed list. Your kid will have access only to the applications you select in the Kids Mode. You can select various game apps for the kids that are already downloaded in your mobile or tablet.
-
10Finalize the setup. Tap “Finish” that appears at the bottom of the screen. The Kids Mode Home screen will appear in the background along with its various apps.
- Note that the two icons “Close Kids Mode” and “Go to Parental Control” are highlighted.
-
11Tap the “Close” button at the top right corner. The Kids Mode home screen will appear. Certain default apps that are exclusive to Kids Mode, such as Voice Recorder and Camera, will be displayed on the home screen along with the apps you had selected in the setup.
- It is to be noted that the Back button, Home button, and Menu button present below the touchscreen will not work in Kids Mode. This ensures that your kid’s activity is restricted to Kids Mode.
-
12Manage and monitor your kids’ activities. Tap on “Parental Control,” the icon that is located at the right bottom corner of the Kids Mode home screen. Here you can monitor and manage your child’s activities in Kids Mode.
- Enter the PIN when prompted. This keeps the Parental Control function inaccessible to your kids.
- Tap on the Activity tab at the top left corner of the screen, and a list of options will be displayed, which can be modified according to your needs.
- Change the profile information — This is where you change the profile information of your child.
- Daily playtime limit — A certain limit for playtime can be set. Once your child exceeds the limit, the device will go into a sleep mode.
- Applications — Here you choose which apps that your child is allowed to use.
- Media — Video files can be added and played in Kids Mode here
- General — This menu has options for changing your PIN, among others.
- Kids Store — Open the menu for more kid-friendly apps that are available for purchase or for free.
-
13Exit Kids Mode. Once your child has finished playing with your Samsung Galaxy device, tap on the “Close Kids Mode” button situated at the right bottom corner of the Kids Mode home screen, to the left of the Parental Control icon.
- When prompted, enter the PIN to exit Kids Mode.
Using the Kids Place App
-
1Launch the “Google Play Store.” To do this, tap the Play Store icon found in the apps menu of your Android device or the home screen.
- The Play Store icon looks like a bag with a colored triangle over it.
-
2Search for Kids Place. Tap on the search icon at the top right of the Play Store. Type “Kids Place” in the search bar then tap the magnifying glass to begin the search.
-
3Download Kids Place—Parental Control. Tap on Kids Place—Parental Control from the search results then tap on the green “Install” button.
- Read the terms and conditions then tap on “Accept” to begin downloading and installing the app on your device.
-
4Launch Kids Place. Open the application once the download is complete by tapping the “Open” button that replaced the “Install” button on the app’s information page.
- If you’ve already closed Google Play, look for the app on your home screen or app drawer, and tap on it there.
-
5Set a PIN. Tap the “Set PIN” button that appears in the bottom of the screen below “Quick tips,” and enter a 4-digit PIN in the first field. Enter it again in the next field to confirm it then tap the “Update PIN” button located in the bottom right corner of the screen to continue.
- This ensures that your kid cannot exit the application without your PIN, thereby restricting your kid’s activities to Kids Place and thus keeping your data and other applications safe.
-
6Enter your email address. Do this in the first field of the screen that appears next to “Recover your PIN in case you forget it.” In the next field, enter a hint to help you remember your PIN. This will be displayed whenever you receive a prompt for your PIN.
- Tap the “Continue” button located in the bottom right end of the screen to proceed.
-
7Enable Child Lock. Tap on “Lock Home Button” on the screen that appears. Check the check box next to “Lock Home Button” then tap “Fix this issue” at the bottom left of the screen that appears.
- Scroll down and tap the button “Clear defaults” and press the “Back” button present below the touchscreen to the right.
- Doing this step enables the Child Lock feature. This will lock the Home button below the touchscreen, so you cannot exit the Kids Place platform by pressing it.
-
8Check the check box next to “Auto restart apps.” This ensures that if your kid accidentally exits any app in Kids Place, that app will launch again automatically.
- Press the Back button of your device to return to the previous screen.
-
9Select apps for your kids. Tap the “Select Apps for Kids Place” button below the “Lock Home Button” option. A list of apps that are already installed in your device will appear. Select the ones that you find suitable for your kids to have access to by tapping them. Then tap the “Done” button at the bottom of the screen to proceed.
-
10Configure Kids Place. Tap the menu for configuring the Kids Place app. This button appears as three dots arranged vertically at the top right corner of the screen. Enter the 4 digit PIN and tap “OK” to access the menu. A list of options will appear.
- Select Apps — Here you can choose apps that your child can access through Kids Place.
- Settings — This is the Settings menu of the app where numerous options such as “Lock home button,” “Auto restart apps,” “Change access PIN,” “Allow phone calls,” etc. are available for you to configure.
- Timer — Here you can set the time that your kid can use Kids Place.
- Manage User — You can add more new users to Kids Place here.
- To access any option in the menu that can change the Kids Place configuration, you have to provide the PIN.
-
11Exit Kids Place. Once your child is playing with your Galaxy device, tap the menu icon then select “Settings.” Enter the PIN to access the Settings menu. Once there, scroll down and tap “Exit Kids Place” to close the app.
Community Q&A
-
QuestionDoes this work for Samsung tablets too, or just phones?
 Community AnswerYes, it works for both. All Samsung mobile devices have the option to download childproofing apps and kid-friendly games. The steps in the article will work the same no matter whether you have a Samsung smartphone or tablet.
Community AnswerYes, it works for both. All Samsung mobile devices have the option to download childproofing apps and kid-friendly games. The steps in the article will work the same no matter whether you have a Samsung smartphone or tablet. -
QuestionWhat happens if a child tries to enter an app that is childproofed?
 Community AnswerThe app will not start, and there will be a message saying the app is blocked by parental controls. Some parental control apps have an option for the child to type a message for the parent explaining why the child wants to use the app, or to report a problem.
Community AnswerThe app will not start, and there will be a message saying the app is blocked by parental controls. Some parental control apps have an option for the child to type a message for the parent explaining why the child wants to use the app, or to report a problem. -
QuestionHow do you childproof games with ads?
 Community AnswerMany games for children have ads. As such, a child could easily click on them and open them on the browser. To prevent this from happening, install parental controls on the device and block the internet browser, so when the child plays on apps, they won't be able to click on ad pages. There is no need to block the game unless it's not appropriate for children.
Community AnswerMany games for children have ads. As such, a child could easily click on them and open them on the browser. To prevent this from happening, install parental controls on the device and block the internet browser, so when the child plays on apps, they won't be able to click on ad pages. There is no need to block the game unless it's not appropriate for children.
Warnings
- Never leave an unlocked mobile device unattended with a little kid. The kid might accidentally dial a wrong number or see info you don't want them to see.⧼thumbs_response⧽
- Some childproofing apps require you to spend money to use all the features.⧼thumbs_response⧽


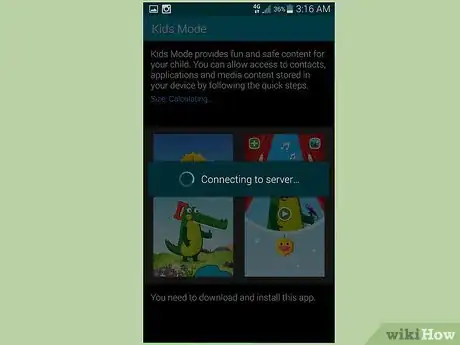
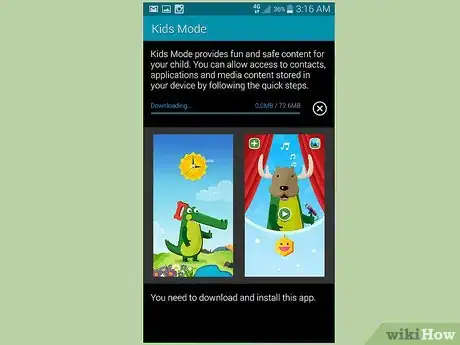
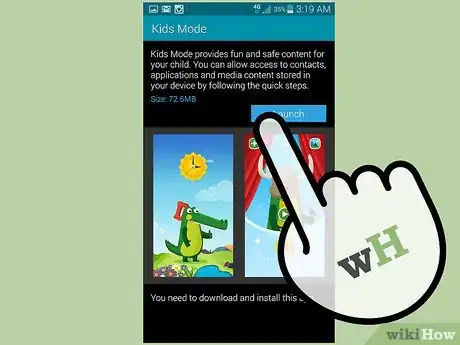
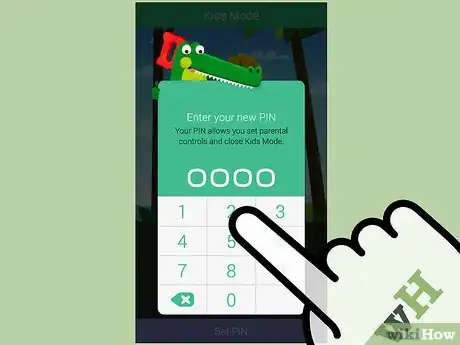
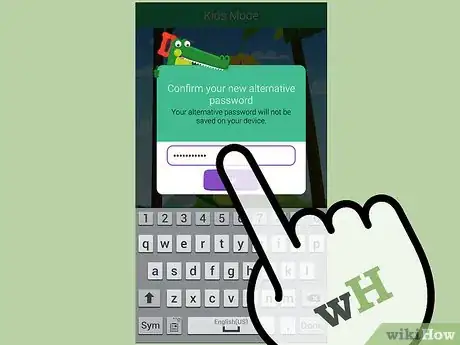
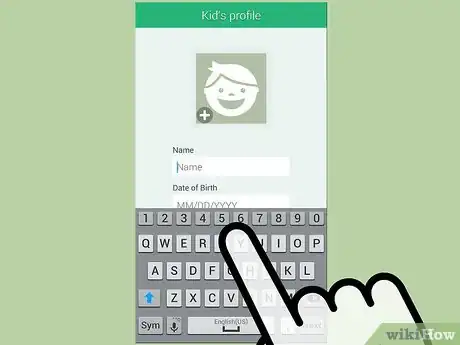
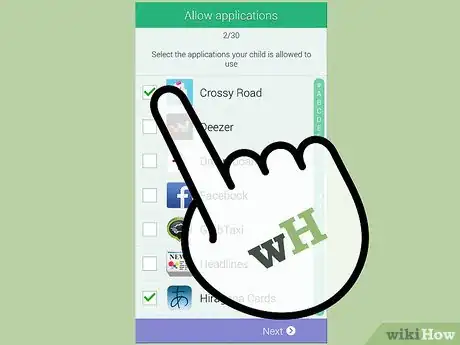
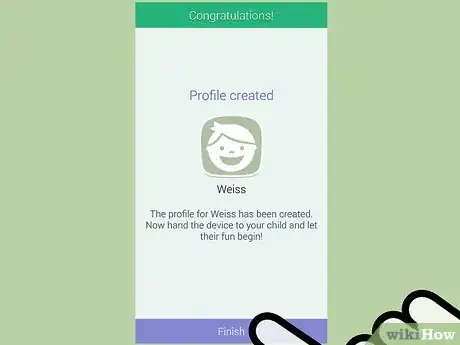
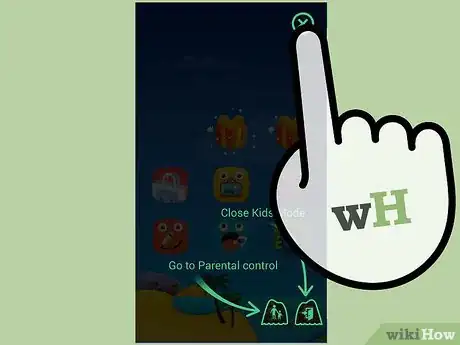
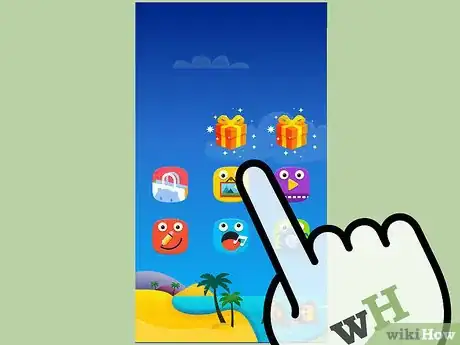
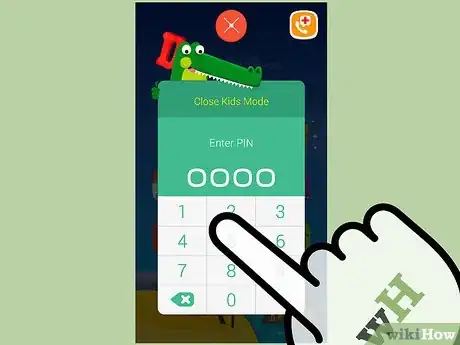

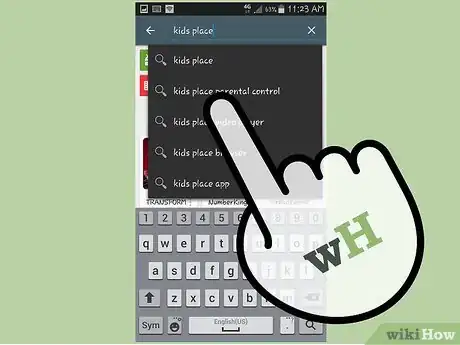
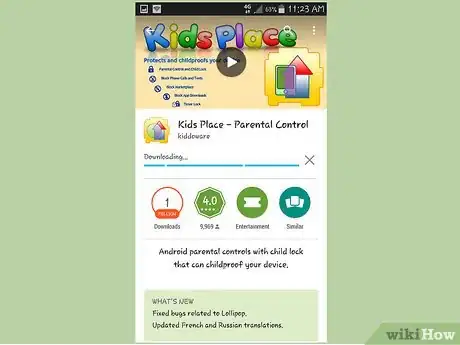
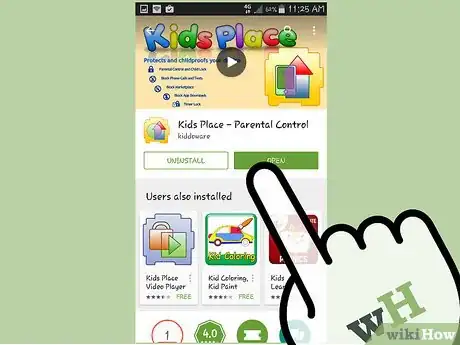

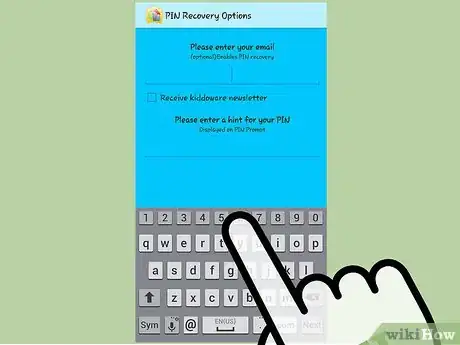
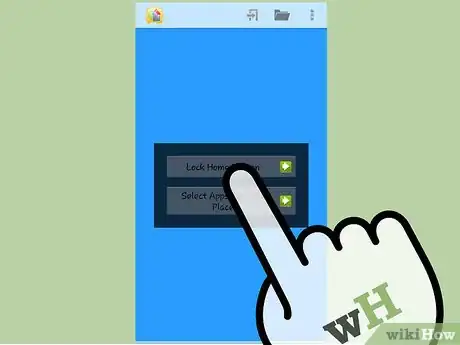
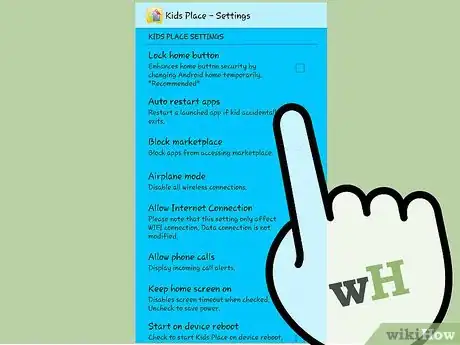
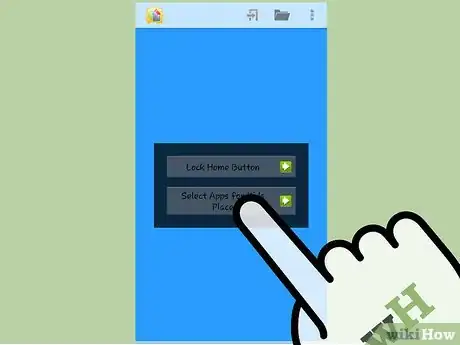
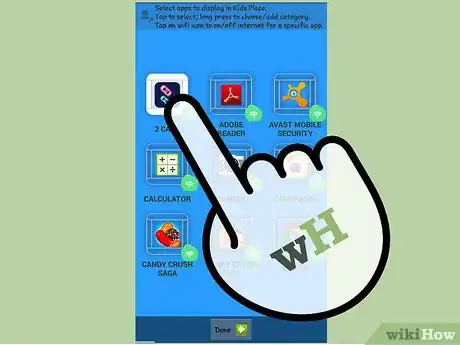
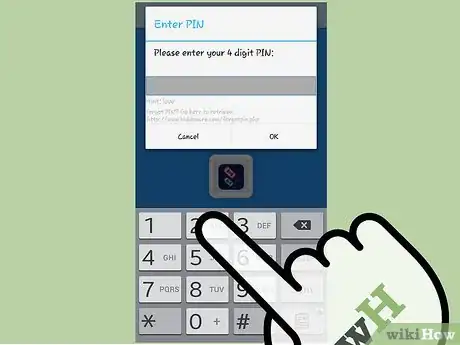
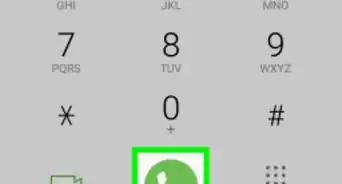
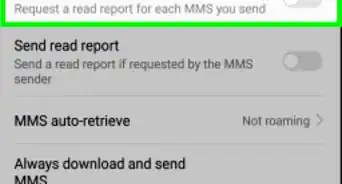
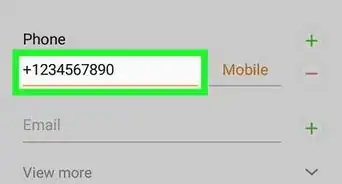

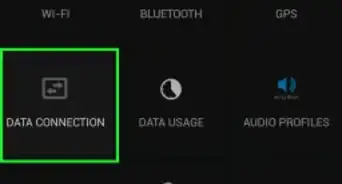

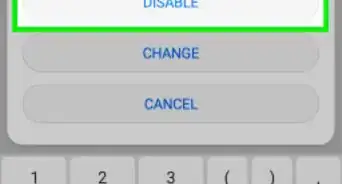
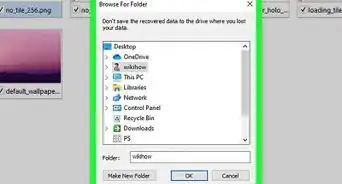
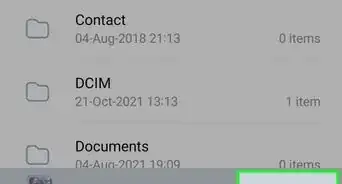

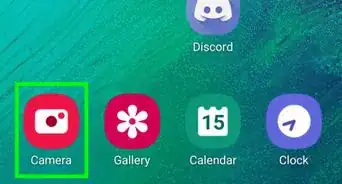

-on-Samsung-Galaxy-Step-17.webp)