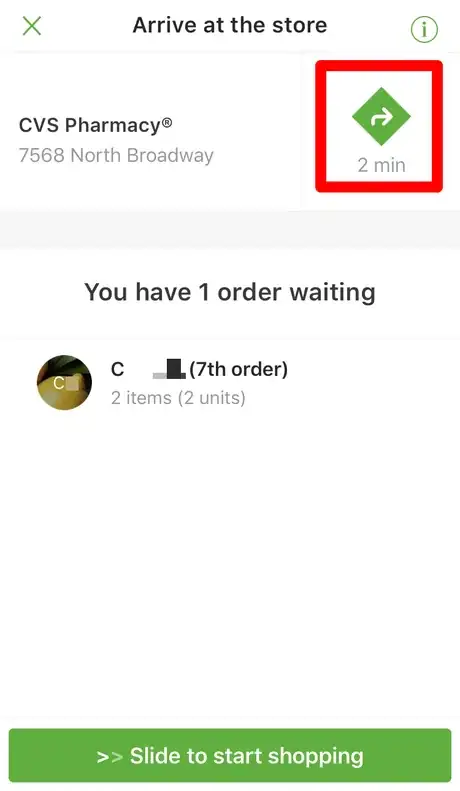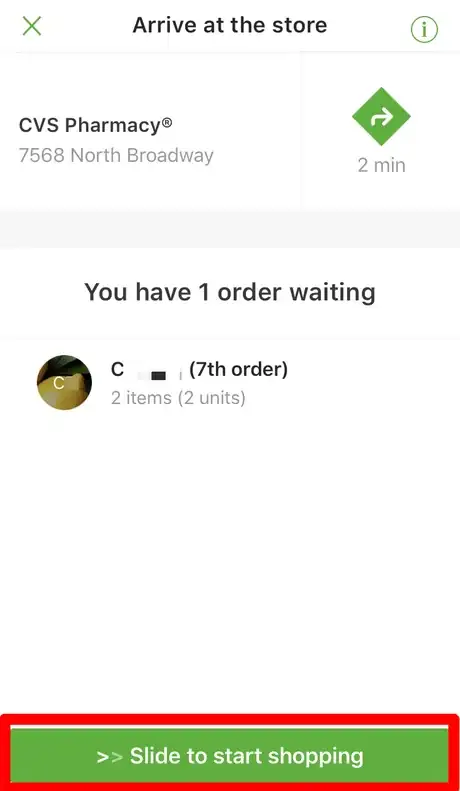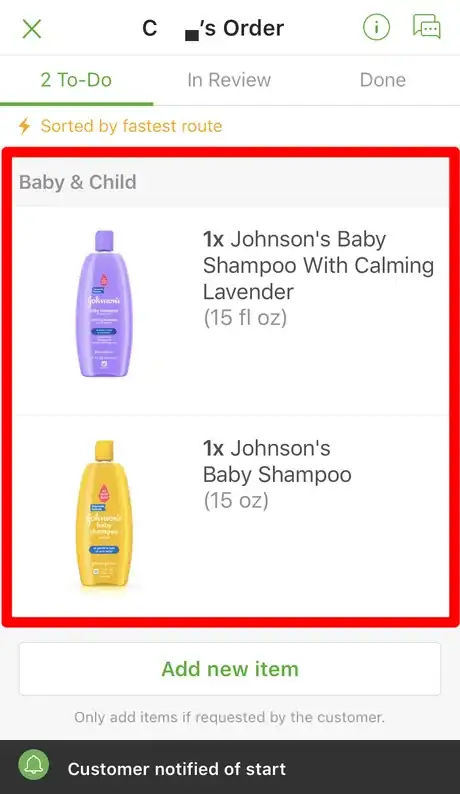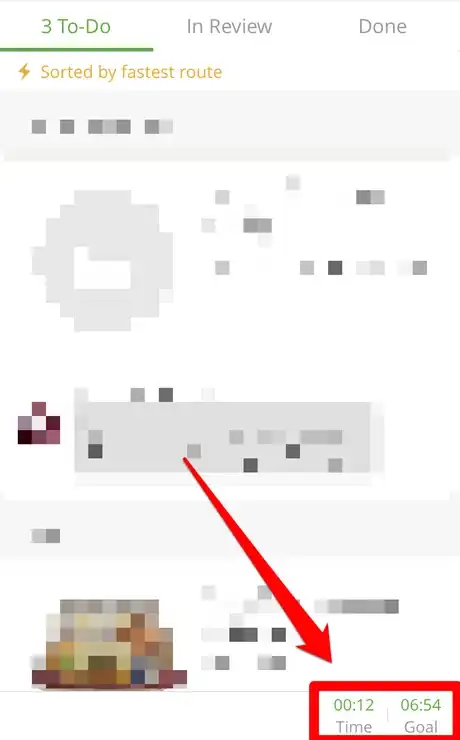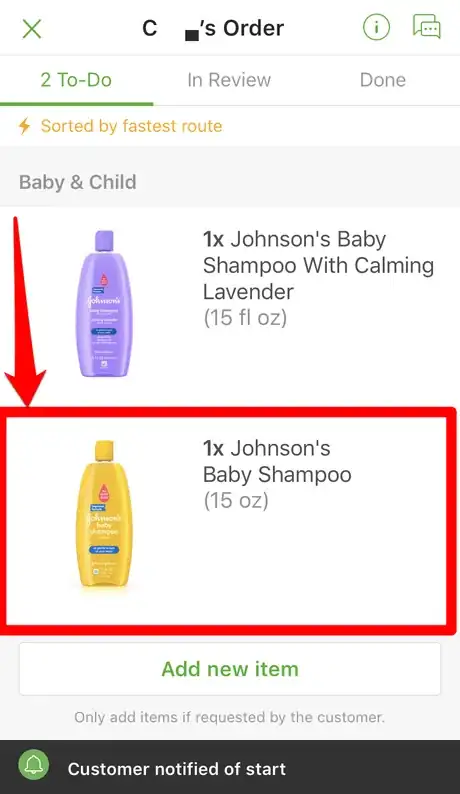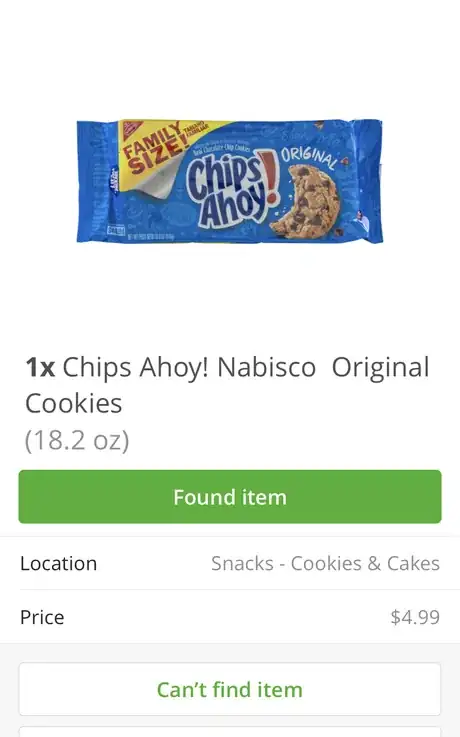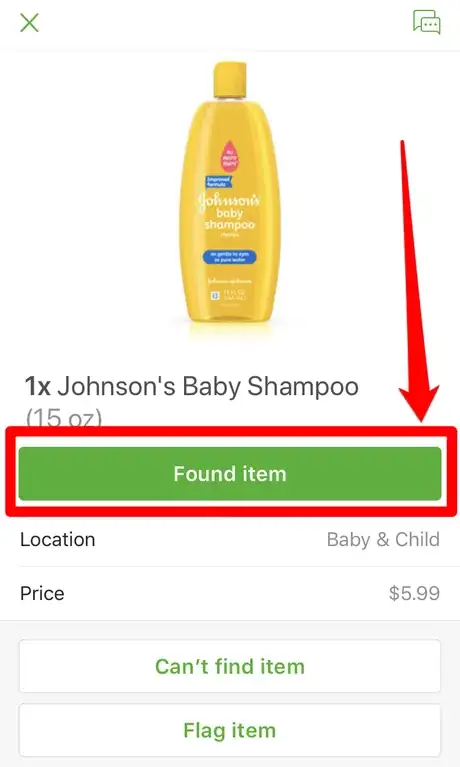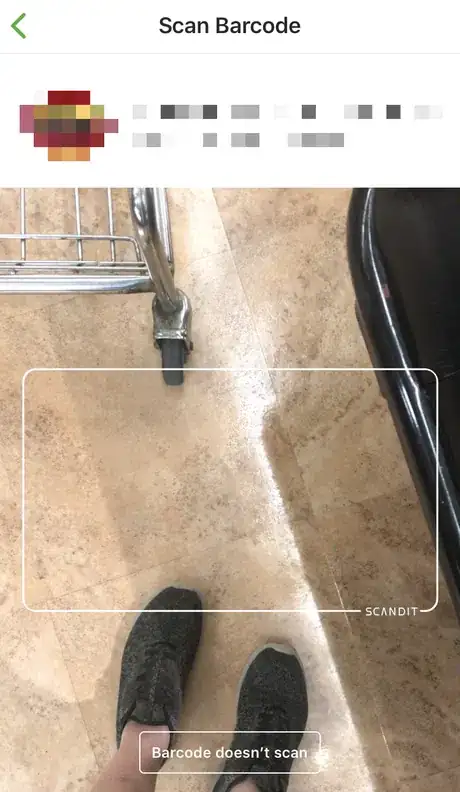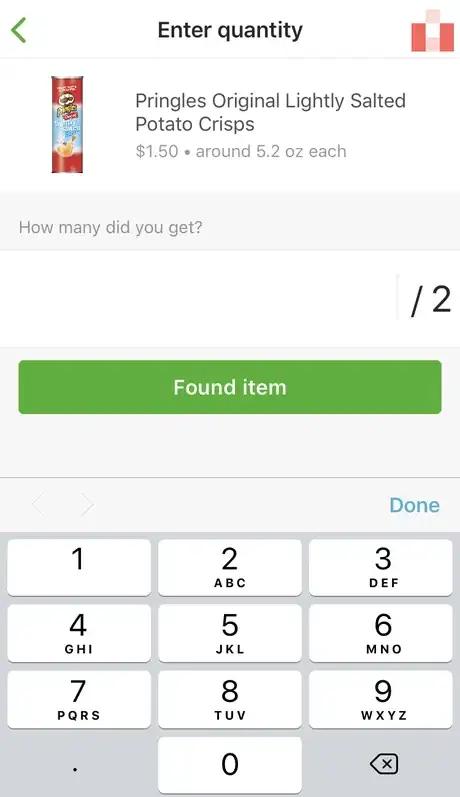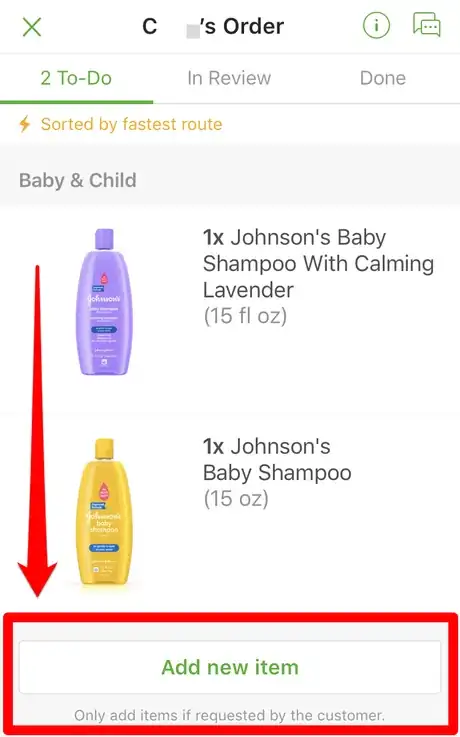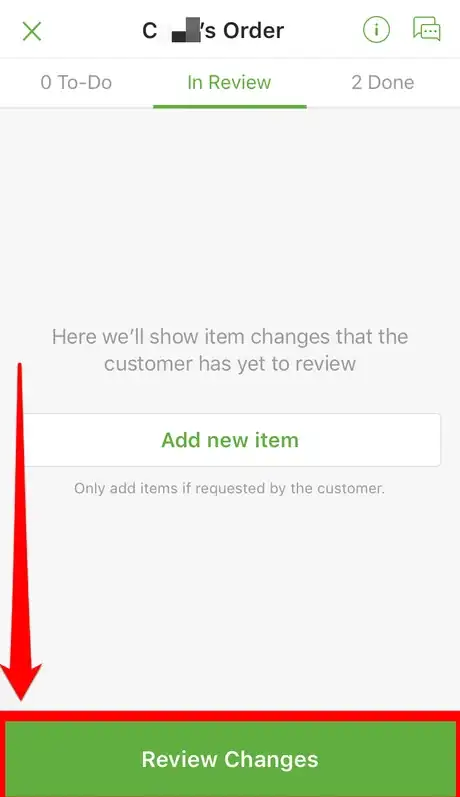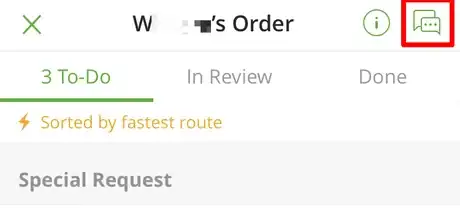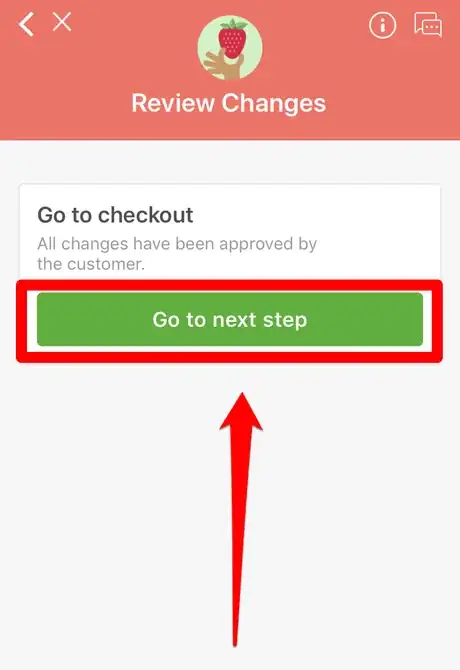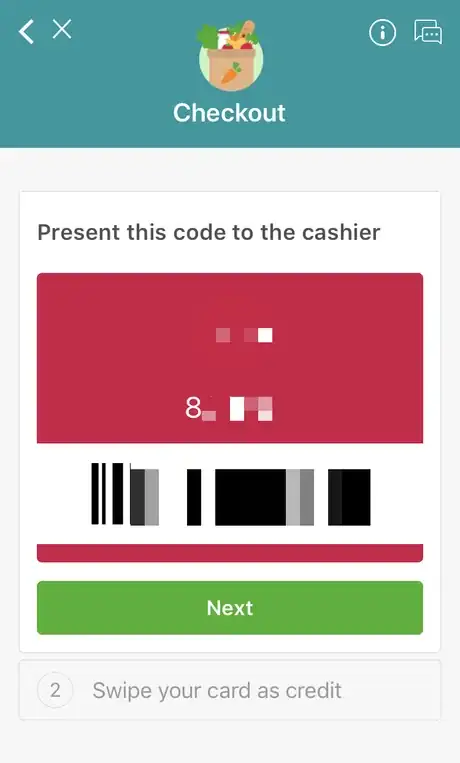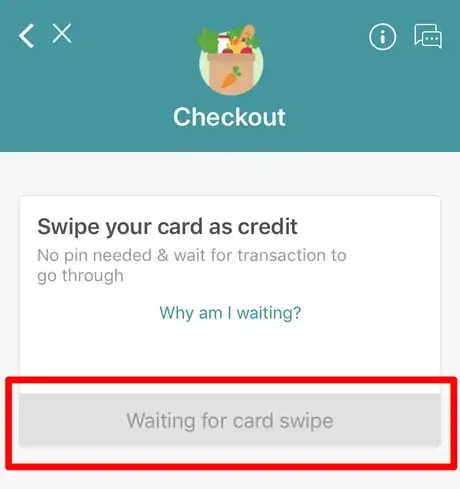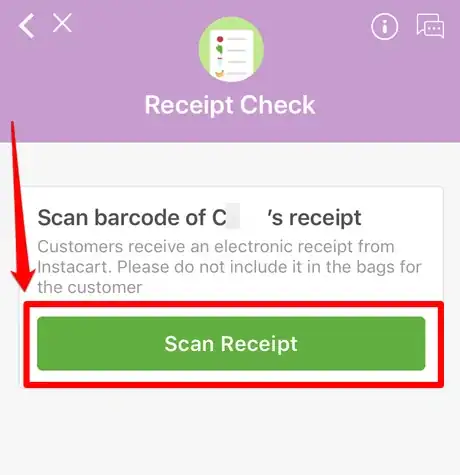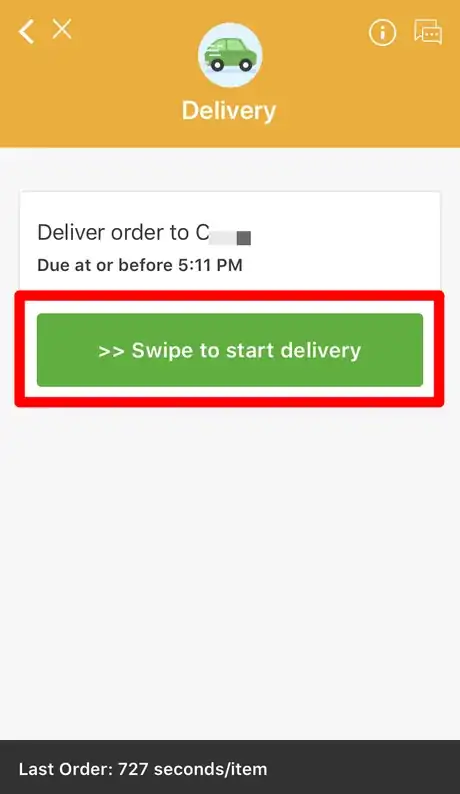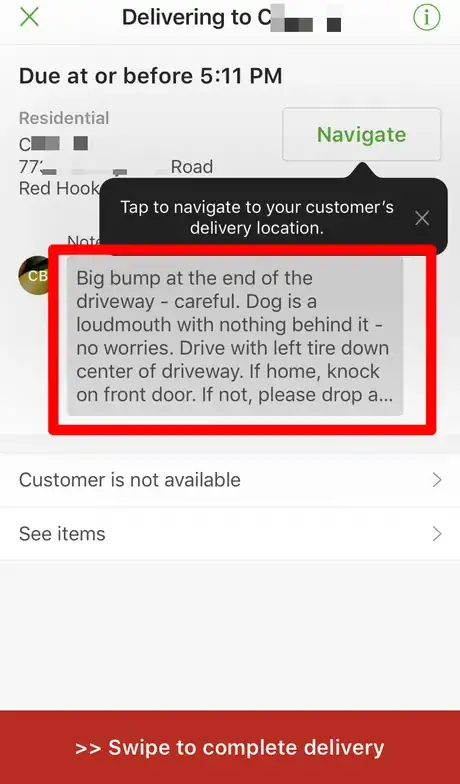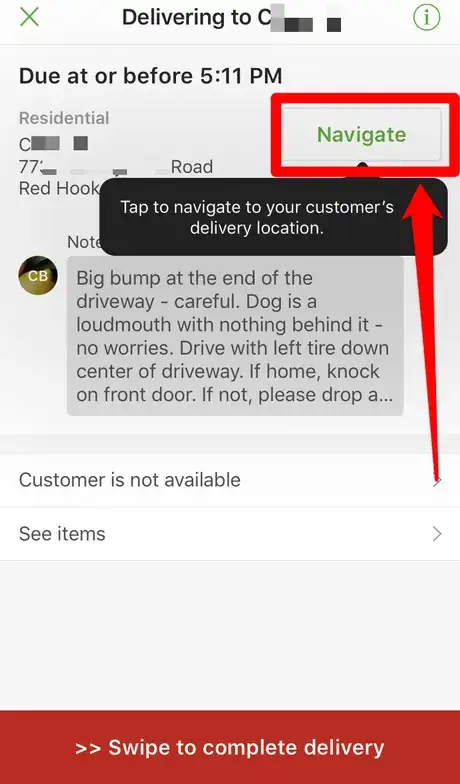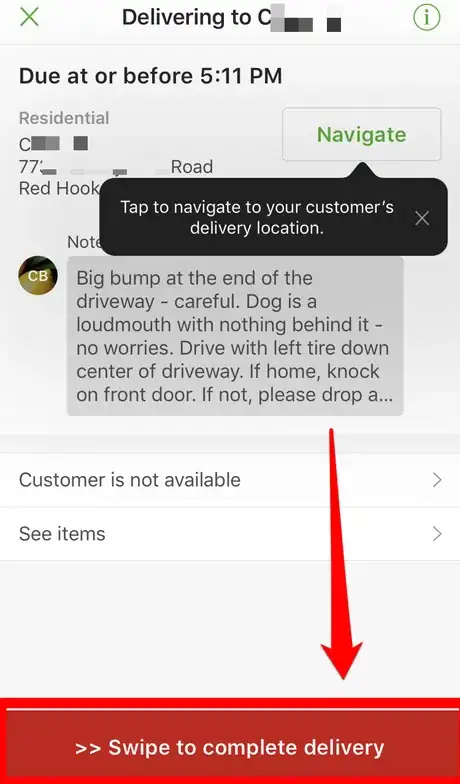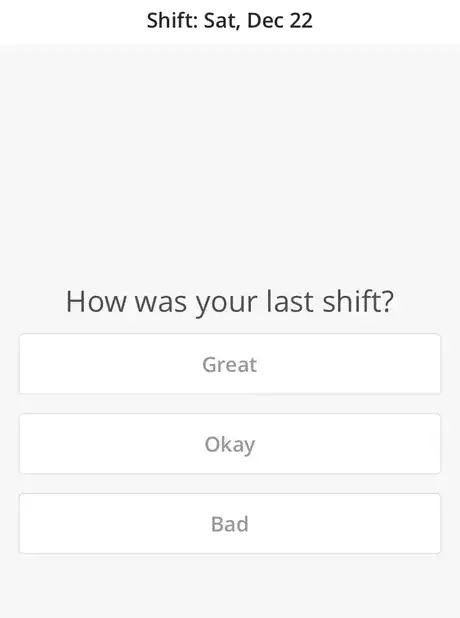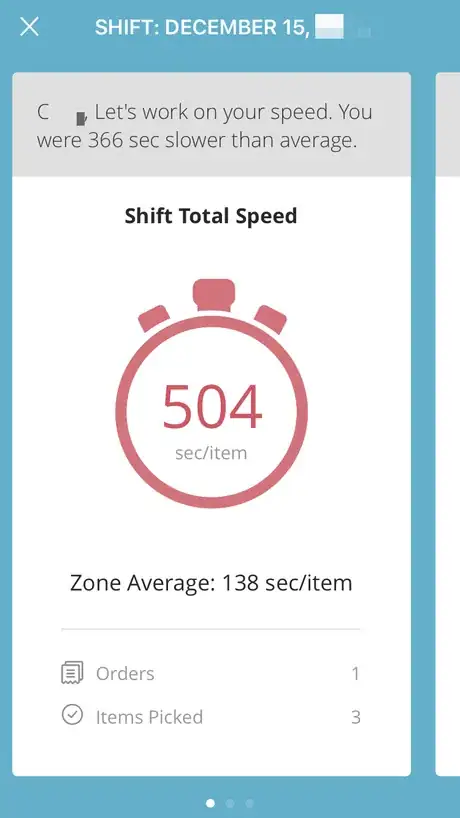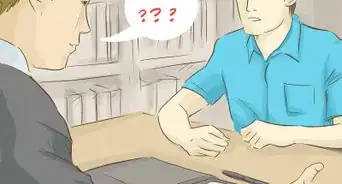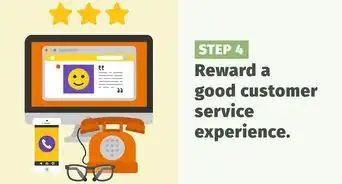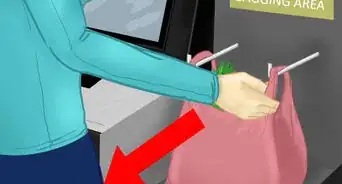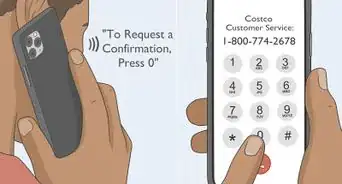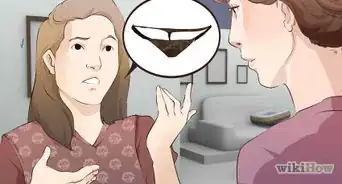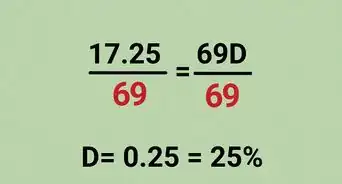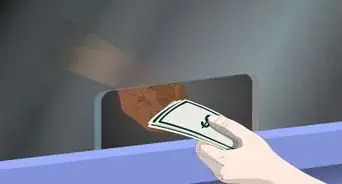wikiHow is a “wiki,” similar to Wikipedia, which means that many of our articles are co-written by multiple authors. To create this article, volunteer authors worked to edit and improve it over time.
This article has been viewed 136,566 times.
Learn more...
Were you just accepted into the Shopper role for Instacart and don't know the process yet? Have no fear. This article will give you information about the process. Follow these steps below and you'll be making yourself money in Instacart Shopper.
Steps
Getting Ready
-
1Open Instacart Shopper. This app looks like a green Instacart bag on a white background and says "Shopper" below it. It's on both App Stores, but you'll need to search specifically for "Instacart Shopper" and look for this specific app by name and icon.
- Instacart's customer app looks similar but has an orange carrot running diagonally and has no bearing to Instacart shopping.
-
2Drive into the zone if you aren't there already. Instacart has a variety of ways to find orders, but both depend on a variety of factors.
- Full-Service Shopping applies to many regions and zones, stores, and shops. Shoppers can either sign up for scheduled hours and wait for a batch (Instacart calls their orders "batches") or some are able to pick up orders during On Demand after completing a few batches on a schedule.
- Wait for your Instacart Shopper Dashboard to change to become a map. Once on the schedule, you'll see a map that will read "Looking for orders" and display a map with the zone's areas mapped out along with a bunch of buttons below. If you didn't receive the map and know that you are on a scheduled shift during this time, tap your menu button in the top right corner and try tapping "Dashboard" once more.
- Dependent on how many orders are out there to be shopped, watch out for red and pink bricked areas on the map. These areas are called hotspots and indicate areas where there are shops that contain batches that need to be shopped. If you tap this hotspot and aren't in the region, you can have Instacart send the regions common shop address to your phone's navigation and you should be receiving an order soon after that.
- Wait for your Instacart Shopper Dashboard to change to become a map. Once on the schedule, you'll see a map that will read "Looking for orders" and display a map with the zone's areas mapped out along with a bunch of buttons below. If you didn't receive the map and know that you are on a scheduled shift during this time, tap your menu button in the top right corner and try tapping "Dashboard" once more.
- On-Demand batches get queued up in lists. Some zones in some regions begin their life as On Demand only, while others are just getting added to Full-Service Shopping zones where Scheduled shopping is available to some shoppers. Shoppers still pick up batches, but they aren't locked into a certain zone or area but must be within a set driving time (distance) away to make for a successful commute to the store.
- In-Store Shopping is available only for some stores. With In-Store Shopping, Shoppers apply for a W-2 type position with Instacart and all Shoppers stage orders by picking and paying for the items and placing them in a set location in the front of the store until another Shopper picks them up.
- Delivery-Only batches happen on occasion in some areas. Independently-contracted Shoppers come in, verify they have the right bags and walk out and begin delivery using their vehicles. Although locked into the stores where In-Store Shopping is currently available, orders from these stores can vary quite a bit and can also be the least-paying.
- Full-Service Shopping applies to many regions and zones, stores, and shops. Shoppers can either sign up for scheduled hours and wait for a batch (Instacart calls their orders "batches") or some are able to pick up orders during On Demand after completing a few batches on a schedule.
Accepting the Order
-
1Peruse the batch request screen once a batch comes in. Once a batch comes in, you'll see a variety of valuable information about your customer(s) order(s).
- At the top of the screen, you'll see a map with the store's location and customer locations pins along with Instacart's suggested routes between these two.
- Below this will be information about the batch including your batch earnings and breakdown of the earnings into Instacart fund and customer tip, along with how these earnings were computed, including total miles to travel between the store and the customer, along with if there are heavy items and it's specific payment amount. Below this store, you'll see a swipeable list of all listed images on the shop (in graphical form only).
- Below this, you'll see various buttons dependant on how the order appeared and how many orders are in the batch.
-
2Accept the order. If you were on a schedule when the batch appeared, your button will show "Accept in (countdown-timer)", but if you weren't and the order was pushed to On-Demand, you'll either see "Accept order" for a one-batch request or "Accept orders" for multiple orders in a double (or newer yet, triple) batch. Accept the batch containing the order(s) by tapping this button.
- If you were on a shift, the countdown timers last for a very long time of 4 minutes. If you don't respond, you will be asked why you didn't take the batch. Although most complain of tip amounts or driving distance between them the shop and the customer, there are a variety of answers that will depend on your exact situation. Most In-Store shoppers have no reason to decline other than they were in the restrooms since they are already at the store.
- Double Batch (and even Triple Batch shopped the same way) can be tricky to shop and understand if you haven't seen one before. Stay organized and you'll do great with great pay involved too. Just watch who you are sending which notification out to as you move from message to message.
- Except for On-Demand shopping, on a scheduled shift for Instacart, batches get sent to only one shopper at a time. Shoppers have orders given to them as they come based on the order they signed up for those hours. If there are no other Shoppers and either this first shopper declines or doesn't act, this batch will get sent to On-Demand to be shopped by some other Shopper - but keep in mind that if other shoppers come on, On-Demand batches can remain in On-Demand while the batch can be pushed to shoppers coming back onto the system.
-
3Look out for a push notification from Instacart Shopper saying "You have a batch" and get into your app to receive the order. If you are in an On-Demand area waiting for an order, you'll see "New batch available:" along with the total received if shopped. Both notifications will take you to the order request screen or On-Demand feature order list to accept the order.
-
4Watch out for stores that are closed when you receive the batch. If the store is closed, take the order, drive to the store, don't start shopping the order and instead tap the (i) button from the top right corner and tap "Call support" to explain the situation about the store which is closed. Instacart will give you a Shopper bump of additional free money for the inconvenience if explained.
-
5Avoid declining batches. Instacart doesn't like Shoppers declining many consecutive batches. Three consecutive declines of orders will result in Instacart cutting your hours short for the schedule and forcing you to pick up a Reliability Incident for Unacknowledged Batch", so accept all orders while working on the clock - regardless of a variety of factors.
- Declining a batch during an On-Demand timeframe does not affect your rates. If you feel like declining batches often, On-Demand shopping may be for you! However, often, shoppers who don't like the earnings or something else, end up sending the order to On Demand for others to pick up and shop and none of these orders may be for you. Your decisions to work will rely on your acceptance to take batches regardless of how much they pay or a variety of reasons.
-
1Glance over the summarization page of the "Arrive at store" screen. This screen will tell you a variety of information about the batch's location including the name and address of the store, along with a navigate button.
- Below this store information will be customer and batch summarization details (described soon). It is not necessary to read the summary of the order before navigating to the store if you aren't already there. If you are already there, here you may read it and avoid the next step.
- Tap the (i) button in the top right corner to view customer details such as their delivery address or call Instacart Support (formerly Shopper Happiness).
- Below this store information will be customer and batch summarization details (described soon). It is not necessary to read the summary of the order before navigating to the store if you aren't already there. If you are already there, here you may read it and avoid the next step.
-
2Navigate to the store. You may head to the store without touching any buttons. However, if you need help, tapping the navigate button which looks like a slanted arrow pointing right inside a filled almost-full diamond will give you directions to the store based on your navigation app of choice.
-
3Look at the summarized details of the customer(s)'/customer's name section of the page. Below the store's summarized data, you'll see several pieces of information including the customer's name (along with how many lifetime orders they've placed in the parenthesis), but you will also see how many total items are in the batch as well as the total units - remembering that units may be equal to or more than the number of items.
- For Double Batches, you'll see inside a circle the order in which Instacart wants these orders delivered. However, details will be summarized for both orders in list-form.
-
4Park your car in the parking lot or area and head in. If necessary, pay for parking. Grab a cart and proceed to the next step.
- Plan ahead before leaving your house. Make sure you have your phone charged along with a solid cellular signal or connect to the store's Wi-Fi network (if possible). Include in your pocket, a portable power supply box to use while shopping, as part of a "kit" of necessity items, and your phone's USB cord.
-
5Watch out for the notification stating "Please start your batch or move to an area with better reception." It'll be received if you haven't started shopping for your batch after accepting it after 45 minutes of "delay". If you don't begin, Instacart will auto-cancel the order and the order will go back into the queue to be re-accepted by another shopper.
-
6Swipe the green slider bar at the bottom of the screen labeled "Slide to start shopping". If it refuses to slide, try tapping the center of the slider then immediately begin sliding the bar and it should advance. You'll see your shopping list appear with a variety of buttons and even a shopping timer.
Filling the Order
-
1Review the Shopping list. When you slide the bar to begin shopping, you begin at your Shopping list of un-shopped items. Items will have a variety of information about the quantity of the item, size, name of the item, along with most having a picture of the item. Alongside that, customers can also place other items they think could be in the store which you must keep an eye out and shop for called a Special Request. Scroll up and down the list until you've seen all items in the batch.
- Instacart says that its shopping list is geared to the layout of an average grocery store. However, variations do exist throughout most stores. At some stores, aisles may be arranged logically while others you may be hunting around the list for quite some time to find items out of sequential order.
Did You Know: Some Instacart markets have aisle numbers, but others won't. You'll want to watch for these and follow the aisle numbers. Consider yourself lucky if you have aisle numbers for this store.
-
2Keep in mind the list of restricted items that you can't pick-up for customers as you work down the Shopping list. Any of these restricted items you must contact your customer about. Although the average shopping trip might not take you into these restricted items, if you work another place outside of a grocery store that might have the possibility, it is expected of you to know the list of what they are told they aren't allowed to order. Per Instacart's policy these things are unable to be ordered and delivered: live and feeder animals, furniture, non-alcoholic age restricted and over the counter items containing nicotine, items containing pseudoephedrine, ephedrine, phenylpropanolamine and dextromethorphan, holiday trees, currency, photos, lottery tickets, gift cards, weapons and weapon supplies, dry ice, hazmat chemicals, and helium tanks.[1]
-
3Keep track of your shopping time. Although you don't need to stalk the timer, you do need to know that there is a timer watching your shopping progress and is alerting you to your shopping time's progress. You'll see two "timer times" - a static "Goal" time and a real-time tracked "Time" which begins to count up from a two-digit "00" minute and "00" second (displayed as 00:00) time. The timer begins counting the second you tap your first item on the list. Your timers will be found at the bottom right of the in-app's list screens. The timer will begin counting once you tap your first item. If you haven't yet tapped an item, it will display a bunch of hyphens.
- The Time timer will turn the progress time red beginning five minutes before the projected end time for the batches finish. If it remains green, great; you are on track to pick this order up in the allotted time.
- As a first, if you add items to the order, the timer will add additional time. However, you should avoid adding items unless the customer says it's okay to do so.
- The Time timer will turn the progress time red beginning five minutes before the projected end time for the batches finish. If it remains green, great; you are on track to pick this order up in the allotted time.
-
4Tap the first item you need to find in the store using your shopping list, once you've made some mental notes in which order you'll be shopping for the items.
- Watch out for items at the deli, butcher, or seafood counters. These can often be a disaster to shop, as the lines often get long quickly. If so, make sure to save your space grabbing a number and shopping a few items nearby, or if the store has their own shopping or fulfillment of items that can be picked up, order through the app. No paper tags- try shopping more items and back to the counter a bit later to try your luck.
Remember: Instacart tells Shoppers that Shoppers should shop items that have no temperature storage value to be shopped first, followed by cold items (refrigerator and freezer) followed by warm and hot items.[2]
-
5Read through the product page. Product pages contain a picture of the product at the top followed by the quantity of the item (designated as (number)x) along with the product's name (Instacart-style), followed on the next line of the product's requested size based on the items described values. Below this, you'll often find the section of the store and/or aisle number along with the Instacart price for the item, along with PLC codes for these items (for most fruits.
- Multi-pack listings look different in the way their sizes read.Sizes read in a similar style to "4x4x2.5 oz" meaning it's a four-pack of an item where each unit in the multi-pack weighs 2.5 oz. However, multi-packs will differ on the product, but their stylings will be the same universally listed way.
- Watch out for special products such as those that are organic or gluten-free. When the word Organic or Gluten-Free is mentioned in the product name, you'll notice these trigger words become underlined.
- Even products which are naturally Gluten-Free have the trigger words underlined - hence the reason why Cheerios has the underlining under Gluten-Free in it's title. However, some products that are deemed Organic aren't really Organic even though their last part of their brand name says Organic.
-
6Watch for customer notes. You will find these customer notes between the size of the item and the Found item button. It may even let you know that the customer wants the product a certain way. Customer notes will often be found for those shopped as deli-prepared meats at the deli, or even as common as reminders to watch for certain nutritional issues, and many more. Heed all "Notes from customer" you are given and follow them.
- Customer notes in the shopping list act quite a bit strange. They are severely shortened and even after tapping to expand the listing, they will still not jive with written English. Your best bet to read a customer note is to open the item's page to read it and not bother with customer notes from the Shopping list itself.
-
7Tap the green and white "Found item" button, found directly below the line listing the size of the product and above either the area or aisle of the store the product can be found.
- Special request pages act a little different. You'll have the customer's suggested title with their customer notes and quantity of the item, but the additional buttons (besides the Found item) button include "Can't find item" and additional reminders as to the customer's name and contact info (by calling only).
-
8Learn about the other buttons on the screen. Both of these other buttons are found below the product details and/or PLC codes.
- "Can't find item" is a shopper tool that allows you to learn about suggested replacements and make replacements as you find products in the store as becoming problematic. With this, you can find other similar products or even go further through the list and refund the item. Often, tapping on products that can't be found can give you either the "Customer choice" or a "Recommendation" or can even give you various lists of common substitutes (if neither suggestions fit).
- Avoid using the "Can't find item" button unless you can't truly find the item or the item isn't in stock on the shelf with the labeled area. Poorly-worded items along with Customer choices should be shopped last, and may even need a merchant employee's help to decipher where to find this and should be shopped last.
- Don't despair. Even if your customer still approves a refund for an item, if all of a sudden later in the trip you find the item, you can always go back to unfound items in the In Review or Completed lists and tap them then tap "Found substitute item" or "Scan original item" and proceed as normal.
- If the customer feels that you have not made a suitable choice of substitution, customers can still review your change and either request a refund or ask for you to look for another product instead.
- "Message (customer name)" button is a new feature that Instacart is beginning to roll out; it's buggy and clunky when compared to your in-app chat (and holds new messages in in-app chat anyway). This button will allow you to give quick responses to the customer, but often should be avoided in place of your other features onscreen. Quick responses include items that are "Not available" (even though you should be looking for substitutes instead), of "Poor quality" and to "Confirm quantity" (make sure to check your app for this information and check chat for confirmations as you go through the list).
- Use the in-app chat, find all replies for these messages in in-app chat as well. Using this feature can lead to some confusion over the information provided, it doesn't link to anything and can't be moved into other areas of the message to be sent with the clunky name. Tap your choice, then tap the up-pointing arrow to submit.
- "Can't find item" is a shopper tool that allows you to learn about suggested replacements and make replacements as you find products in the store as becoming problematic. With this, you can find other similar products or even go further through the list and refund the item. Often, tapping on products that can't be found can give you either the "Customer choice" or a "Recommendation" or can even give you various lists of common substitutes (if neither suggestions fit).
-
9Scan the item's barcode with your phone's in-app camera. Hold your phone so that the entire barcode can be read clearly with your phone's camera back camera lens, and let the app take over. As it scans the barcode, you'll see the grey rectangular box turn into a blue almost-line and will either be sent to the shopping list (as a success) or it will tell you what it thinks you've scanned and tell you to find the right one.
- Watch out for items found in the produce section or near the butcher block (Meats section) of the store. These items often need various pieces of data such as their weight and will need some manual entry using the 10-key keypad on your screen after tapping each block. Most will ask for barcodes first - especially with organic fruit baskets. But don't be surprised if you aren't asked to scan the item after tapping the "Found item" button instead of typing the data instead.
- No barcode for an item that should have one or barcode doesn't work? No problem. Tap the "Barcode doesn't scan" and you'll have to use the Force item tool instead. Take a picture of the item showing the front face of the product and send that on its way, but make sure that the item matches all parts of the description before sending - including watching for size differences.
-
10Look for incorrect items as you scan product barcodes. Instacart shopper will tell you that you've found an incorrect item and you must try again (Tap "Try again" to get the screen to change back and either use the Can't find item tool or force the item to go through with the correct product data pictured that you'll be sending them.
- Force mark the item as found if you are sure that the item is the same as the one the customer requested - if Instacart isn't accepting this barcode as being correct. Instacart will want you to take a picture of the product's face, showing its name and size. Often, this will be the result of new barcodes not being corrected into the database for the product yet.
-
11Look for screens that need manual entry. Such manual entries include multi-quantity items or total weights or both. Use your phone's numeric keypad to enter the information watching out to take the requested details from the shelves.
- Type in the quantity of the product. This will display only if the customer wanted more than one. Pick the requested quantity off the shelf, enter the correct number found then press "Submit" to save your selection. On an iPhone, you'll need to close the keyboard to display the Submit button - all by pressing the "Done" button just above to the right of the keyboard onscreen.
- If a customer orders a quantity 1 of an item, but mentions they want additional quantities through their customer notes or the messages feature in-app: after scanning go back to the item in the Completed list and re-scan it. It will then pass it along to adjust the quantities page allowing you to take the additional quantities of the item...just remember to grab those additional units from the shelves.
- Watch for items that need a specific weight input. While items from a special cut deli will need to be scanned from the barcoded sticker before typing in the total weight, don't be surprised if those in the butcher block or seafood bar end up asking for manual weight entry after scanning the item's barcode first. However, products in produce may often just need manual entry based on what you've found without scanning the non-barcoded items first.
- Be careful of customers who place items always found in bunches (bananas are the common issue) and put only a quantity of "1x" (1) on their list. Message the customer to let them know what 1 would bring them - one solitary item (not one bunch). However, be kind, as they are learning the ropes too. Tell the system how many are in that bunch when adding the quantity and let it visually tell you that your quantity is more than requested. You can always go back and edit if the customer tells you that one (of the item) is okay too. (You will see customers add bananas to their order and learn the ropes in either their first, second or third order - but at some point, it's bound to happen.
- Type in the quantity of the product. This will display only if the customer wanted more than one. Pick the requested quantity off the shelf, enter the correct number found then press "Submit" to save your selection. On an iPhone, you'll need to close the keyboard to display the Submit button - all by pressing the "Done" button just above to the right of the keyboard onscreen.
-
12Add items to the order using the "Add new item" button. Find the "Add new item" button at the very bottom of the Shopping list screen and scan the barcode. If the item scans, tell Instacart Shopper the customer's requested quantity and pick that quantity away from the shelf. If the item doesn't scan or has no barcode, you'll need to manually enter the item. Add the title and quantity of the item, followed by the price, and how this price is affected by tapping "per unit" or "per lb". (Prices should reflect an after-rewards card price for most stores, and be the grand total of two prices (if theres a sale on any of only a partial quantity of a multi-quantity pack (such as customer bought three but sale on any two)).
- Customers have to approve of all additions, so as soon as you finish adding it, it'll be found in the In Review tab.
-
13Be on the lookout for the "Item might still be here" dialog box, when you tap the Can't find item button. If another Shopper found the exact item during the same day, this dialog box will list "Found by (Shopper name) today" and will allow you to either find and mark the item as found, or dismiss and the app will send you into the traditional Can't find item process.
-
14Tap the "Review Changes" button to move forward and let the app tell you how customers want their changes reviewed with them. Although most customers will not want to be called because they are busy checking, accepting/approving most of your changes along the way, some want to be called - for which you'll be told the list of items that Instacart wants you to ask them about through a phone call. Tap the "Call (customer name) button on the Review Changes screen, press the 1 key when the system prompts you to speak to the customer then return to the changes screen to review the list. Either make the changes or move on - tapping "Done reviewing" in their wake.
Getting Help
-
1Look for help from store associates and employees. Some will be out on the sales floor, while others may be found moving about the store in back rooms (which you should never go into or towards) and others may often be found as they stock store shelves. Most will be up at the registers and customer service areas, as well as other areas of the store just waiting for questions to be asked.
- Very large orders can be tricky at some stores. While many stores would be more than happy to hold absolutely-full carts (seeing as they see you giving them more money in the end), some aren't so happy - and some frankly would like the heads up. Some provide areas where shoppers can hold carts until later needed at checkout. Each store is different, but you must be able to communicate your intentions.
-
2Use the in-app chat with the customer. Locate and tap the message cloud button in the top right corner of the screen then locate and tap the text box at the bottom of the screen, type your message and tap "Send". As customers send you messages, you'll see a banner that previews what they are saying which you can tap to reply to quickly. But don't let this linger as after 60 seconds of non-replying it'll disappear and leave you with the cloud icon turning into a red dot with the number of unviewed messages.
- Messaging for double (and triple) batches have one additional menu to select which chat stream you'll need to send the message to, but otherwise the rest of the messaging remains the same.
- Customers love to be alerted to issues you are telling them about because they trust your honesty. So don't feel bad if you need to contact the customer about a product. You should never look down on in-app chat as a form of discipline.
- Some customers don't want to be chatted with using in-app chat. However, the tool will tell you who these customers are, but these customers must be called instead of using the button provided.
- If you forget to check unviewed messages after tapping Review changes, you'll be asked to check them, and even giving a button to head into checking them before proceeding.
-
3Learn about your other contact options during a shopping trip. During a shopping trip, if you tap the (i) button in the top right corner, you'll expose a variety of additional information and a variety of other contact options. On the next screen, you'll see the customer's address and delivery notes, buttons to tap to contact them and even a button to contact Instacart (Shopper) support.
Reviewing Changes
-
1Learn what you should communicate with the customer. Let your customers know your name and to let them know that you are their Instacart Shopper. Begin listing off the items that you either had to replace or refund.
- Use the list provided on your Instacart Shopper screen - if you had to call the customer based on your replacement and refund choices. Your screen will list each product the customer ordered followed by your replacement or will list your refund action if you ended up refunding the item. "Refund" will be listed above the product's name line onscreen.
-
2Move on, once you have communicated the list.
- Tap the < (then the "Go Back") button to get back to removing and refunding replaced items (taking these items out of your cart, or finding different products for wrongly-replaced items the customer wants a different product, of. Find the list of unreviewed items in the In Review (most likely there) tab.
- Tap the "Done reviewing changes" button if you had to call them, and they are okay with all your changes.
-
3Tap the "Go to next step" button if the app says that "All changes have been approved by the customer" or a variety of other responses.
Checking Out
-
1Pick up any other carts you might have dropped off for temporary storage. If you only needed one cart, then just head to the register with this shopping cart.
-
2Move towards a manned checkout line in most cases. Instacart advises it's Shoppers to use manned checkout lines, but some stores will allow Instacart Shoppers to use their self-checkouts.
- If there are working self-checkouts that accept the rewards cards you'll later be given, it's more than likely that scanning a small order at self-checkout is okay. However, bigger orders may more likely need a manned checkout to help you. However, you must be able to recognize how many items you'd consider "a big order" and need a manned checkout line, before placing yourself in front of the self-checkout line. Self-checkout lines will likely be seen as "express-like" in nature for other customers waiting behind you, and manned checkout lines can often get the items to pass through the scanner quicker than most self-checkout lines can.
-
3Prepare the conveyor belt with your products. Place your phone face-up at the front of the belt. The first screen will often have a barcode or other form of rewards card numbers that the checkout person will have to input. At some merchants, these rewards cards will need to be manually entered, while at others this will be in the form of a barcode. Others may have more than one additional barcode after pressing the Next buttons in between, but most likely will be simply scanned by most checkout lanes.
- Never use your own personal rewards card if Instacart doesn't give you their own rewards card. Personal rewards cards are prohibited during all portions of Instacart shopping trips, and you might even be banned from the store if Instacart finds you violating these terms and agreements.
-
4Have the employees ring up the order as usual. Self-checkouts allow you to scan all barcodes available on most products with some produce areas being inputted via the numbers on them and weighing the items as necessary - however, you must ask before beginning these items for the first time - if necessary.
-
5Pay for the order. Use your Instacart-provided debit-Mastercard in your checkout lane's provided credit card machine. Run the card through the card payment machine using the method - most often Credit ("Enter" or "Credit" buttons to run as credit) and wait for the total to appear to accept and press the Yes or Okay button to okay the total - whatever it is. Instacart will likely accept the entire order and allow you to be on your way.
- Instacart's cards don't have an RFID chip yet, so no point in trying to find the chip reader.
- Some stores (such as Aldi) want you to run your card as Debit instead and use the PIN on your screen to be entered into the card terminal. These stores are rather in-frequent, but often get swamped with orders in one get-go.
- If you forget your card, never use cash. Use your own card and request a reimbursement instead. Instacart doesn't allow cash because it's not trackable. However, at the end of the order, you'll have to go through manual receipt entry to proceed.
-
6Let all merchants employees bag the items if you are at a manned checkout lane. If you are at a self-checkout, prepare to bag the items (in most cases).
- Some stores will provide plastic bags but be on the lookout for stores with additional bag fees.At some stores and areas, it's okay to enter bag fees as their own item (if not asked for in the end), but the fee must be described as to who is directing the fee (county, state or business).
- Some stores - such as Aldi - is known already as a store that it's necessary to buy bags. While customers don't like extra fees, you may be told to enter how many bags into your app and enter them in the last few screens. Customers are told that you are given the green light to buy them these bags, but most customers don't like their shoppers doing so.
- Never include the customer's receipt in their bags. Not only are you later directed to scan their receipt (in Receipt Check), but it's also advised not to according to Instacart policy. The paper receipts are the property of Instacart, and you must hold onto them at all times thereafter.-
- Wholesale and membership stores may require you to bring in your four Instacart-purchased bags to shop the order. They can come in handy for keeping temperature-controlled items at their proper temperatures, however, they cost money to buy once you sign-up and are accepted.
- Let common sense come into play when bagging items. Be careful not to put food and non-food items in the same bag. Chemicals mixed with food will often produce contaminants that may be deadly to humans and there's always the possibility of these products leaking.
-
7Press the Next button underneath the "Swipe payment card as credit" section, or if necessary, you may need to tap "Enter receipt manually".
- Invalid rewards card numbers from the barcodes above may force you to press the "Enter receipt manually" button. However, this will take you to the same Receipt Check screen as the next step describes. But be honest and scan or provide the rewards card number in the system before moving forward.
Completing Receipt Check
-
1Complete the Receipt Check screen. Put the receipt in a place that can be completely read and tap "Take photo" underneath the "Take a photo of (name)'s groceries receipt". Use the in-app photo scanner (varies between Android and iPhone) and tap "Use photo" to accept the best photo. Doing so, will either send you to barcode-entry (CVS is a big merchant for this) or send you right to the Delivery screen.
-
2Scan the barcode as if it was a product barcode. The phone will "read" this barcode's data and enter the barcode into your Instacart Shopper app's system. Once successful, the screen will disappear to the next screen on its own, and you'll be advancing.
Delivering the Order
-
1Don't linger for too long on the Delivery screen. Although you may leave it linger on the screen while loading the groceries into your vehicle, this Delivery screen tells you little that you will know from this real-life situation. While it will remind you of the customer's name and delivery time (or sometimes ASAP), it has nothing much about the customer that will be more imminent in the next screen.
-
2Swipe the "Swipe to start delivery" slider.
-
3Read the next screen. Up at the top, you'll see various pieces of information.
- You'll be given the name and complete address of the customer, along with a Navigate button that you can tap.
- Below that, you'll have the customer's delivery note (known as "Note from (customer name)"). This should be done before leaving the parking lot to the store so that you don't have to wonder which house the customer is at or where to park once you arrive. However, not all customers will have this filled out, but most will have this area! You will find this line directly under the customer's address near the center of the screen.
- Below that still are two buttons. One says "Customer is not available" and the other is "Show items". "Customer is not available" is commonly used at times when customers aren't home. Instacart tells Shoppers never to just leave the bags unless the customer says so in their Customer notes, through chat or calls using the Instacart filtered system.
- Show items" isn't used often, unless items get lost out of bags in areas of your vehicle.
-
4Learn about contacting the customer during delivery, if necessary. In-app chat changes it's location and is available through the (i) button in your app as "Text (customer name)", however "Call (customer name)" is in the next screen as well.
-
5Navigate to the customer's address using your knowledge of the area. If you need help, tap the "Navigate" button and let your navigation app help you. Avoid all toll routes and find other routes to get to your customer - Instacart refuses to pay for any and all tolls.
-
6Hand the bags to the customer, thank them, then walk to your vehicle.
-
7Swipe the red and white "Swipe to complete delivery" slider to mark the order as delivered. This bar will be found at the bottom of your delivery screen.
Proceeding
-
1Fill out the Instacart Shopper survey - which has three pages.
- Instacart will ask how your last shift was ("Great," "Okay," or "Bad").
- Fill out why you chose this rating. These reasons will differ, depending on how you obtained the order (hours versus On-Demand) and your rating choice.
- Write in a more descriptive reason why you chose this choice, if necessary.
- Tap "Done" once finished. If you don't complete the survey fast enough, oftentimes, the system will send you back to select the first page of the survey again until you complete the entire survey quickly within the time allotted.
- If you didn't get a single order in a shift (in some areas that won't be the case), you won't get the survey to complete and you will be free to go without a need.
-
2Review your Shopper data. Shopper data is supplied to you after filling out the survey.
- You will find your shift's total speed (along with total orders shopped and items picked),
- You will also find buttons to invite other potential Shoppers to become other Instacart Shoppers.
- Tap the X in the top left corner.to close the box.
Community Q&A
-
QuestionIf the bags are reusable, does the customer unpack them and give the bags back?
 ChristopherTop AnswererAs a shopper, you must bag the items inside bags at the store, then place these bags inside the reusable bag. Shoppers are never to place any portion of the orders inside their own reusable bag without a border between the items and the bag. The customer won't need to unpack them, and you will need to proceed quickly to make a prompt delivery on-time.
ChristopherTop AnswererAs a shopper, you must bag the items inside bags at the store, then place these bags inside the reusable bag. Shoppers are never to place any portion of the orders inside their own reusable bag without a border between the items and the bag. The customer won't need to unpack them, and you will need to proceed quickly to make a prompt delivery on-time.
References
- ↑ https://www.instacart.com/help/section/360007902831
- ↑ Carrot Academy, Instacart Shopper app