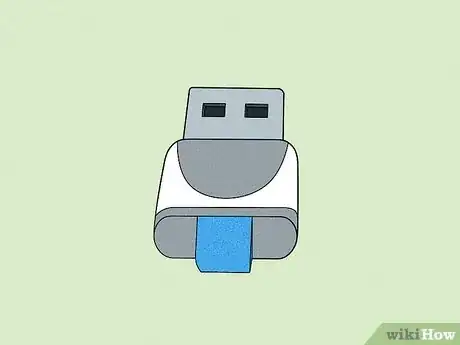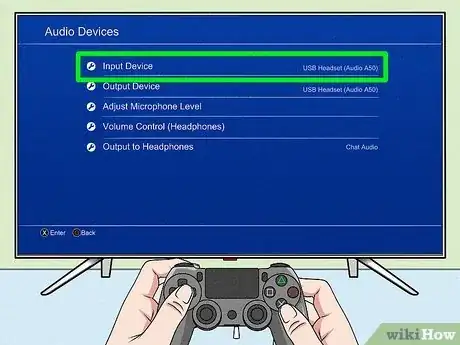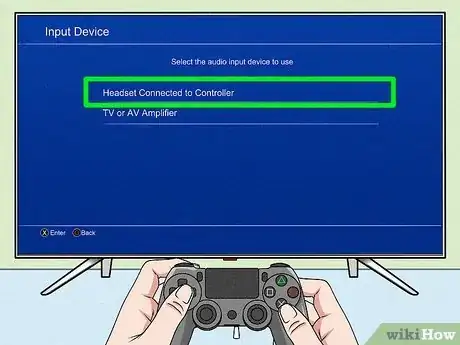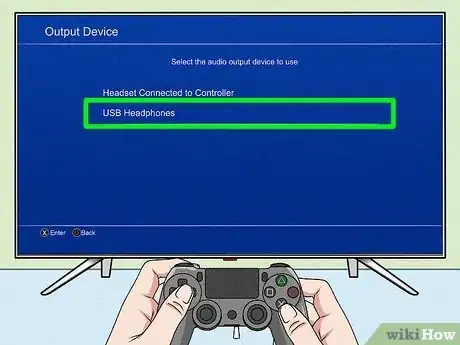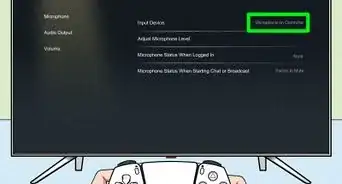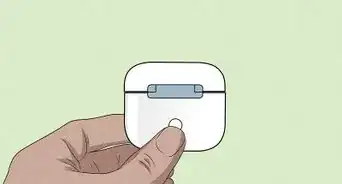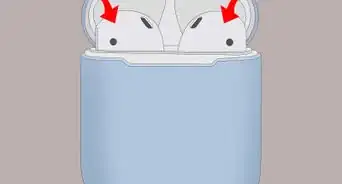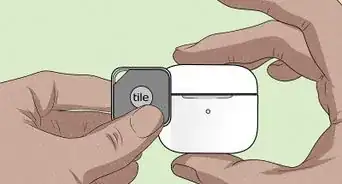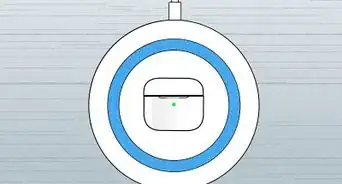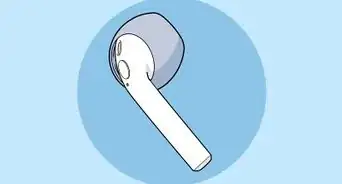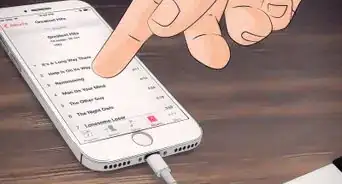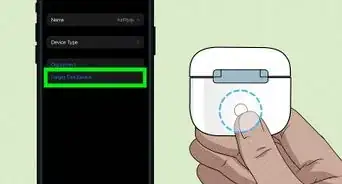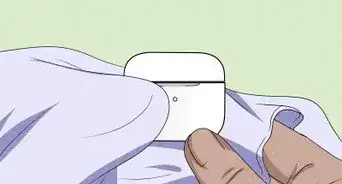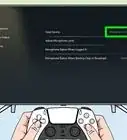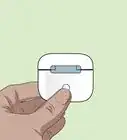This article was co-authored by Chiara Corsaro and by wikiHow staff writer, Cory Stillman. Chiara Corsaro is the General Manager and Apple Certified Mac & iOS Technician for macVolks, Inc., an Apple Authorized Service Provider located in the San Francisco Bay Area. macVolks, Inc. was founded in 1990, is accredited by the Better Business Bureau (BBB) with an A+ rating, and is part of the Apple Consultants Network (ACN).
The wikiHow Tech Team also followed the article's instructions and verified that they work.
This article has been viewed 15,938 times.
You're likely already using your Airpods with your phone, laptop, and tablet devices. So why not use it with your gaming console as well? Connecting your Airpods to your PlayStation 4 does require a relatively inexpensive Bluetooth adapter, but the process is otherwise incredibly simple! This wikiHow guide will teach you how to connect a pair of Airpods to a PS4.
Steps
-
1Find the appropriate Bluetooth adapter. Apple Airpods may not work natively with the PlayStation 4, but you can still connect the two devices with the right Bluetooth adapter. You can generally find inexpensive Bluetooth adapters online, but in order for it work with your PS4, the adapter must include a USB piece as well as a separate 3.5mm jack piece to be used as a microphone. [1]
- Because the required adapter must use the microphone in the 3.5mm jack, you will not be able to take advantage of your Airpods' microphone, only its audio output.
-
2Plug the adapter into your console. The PS4 features two front-facing USB ports. You may use these for expanded storage, or to use accessories such as gaming wheels or VR headsets. You'll need one of these two ports in order to connect your Airpods to the PS4.
- Be sure to keep your PS4 powered on throughout the setup process.
Advertisement -
3Put both the adapter and your Airpods into pairing mode. Pairing mode works differently on every adapter, but there is likely a small button somewhere on the USB piece that will begin flashing when pressed, indicating the adapter is in pairing mode.
- To put your Airpods in pairing mode, make sure the earbuds are in their carrying case, and press the button on the back of the case.
- It is important to place both items in pairing mode simultaneously, making it easier for them to find one another.
- When both items are paired, the light on both devices will begin to flash slowly, and then disappear entirely.
-
4Plug the audio jack into your PS4 controller. The bottom of your PS4 controller features a 3.5mm port for headsets and other audio devices. Plug the 3.5mm jack from the Bluetooth adapter into this port to continue.
-
5Open your PS4's Settings menu. From Settings, navigate to Devices, then Audio Devices, then Input Device. This will open up a menu of available audio input devices.
-
6Select "Headset Connected to Controller." This tells your PS4 to input all audio through the "headset" detected by the 3.5mm jack in your controller.
-
7Return to the "Audio Devices" page and select "Output Device." This will open up a menu of available audio input devices. This time, select USB Headphones. You should now hear your PS4's homepage music through your earbuds.
- From here, you can also choose to send all audio out through your Airpods, or to limit it to just chat audio.
- Keep in mind that, while Airpods do have great microphones, you won't be able to use them with your PS4, as the microphone now in the jack will be used instead.