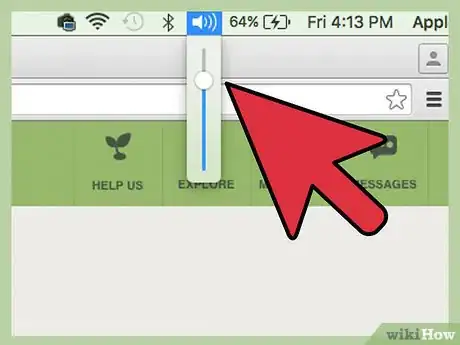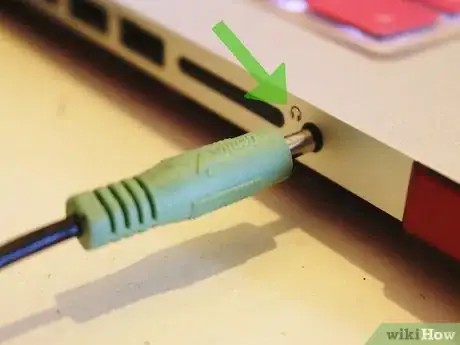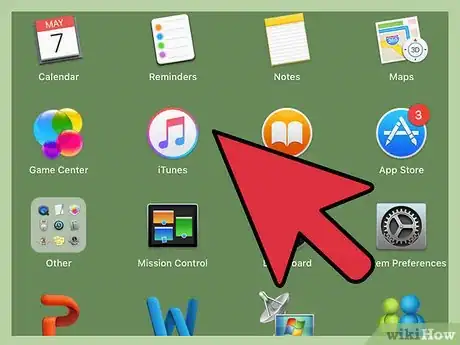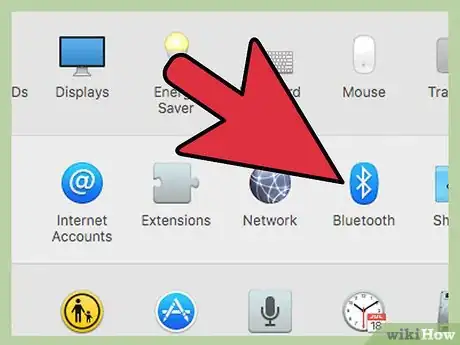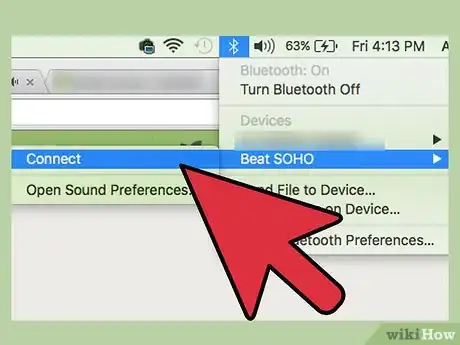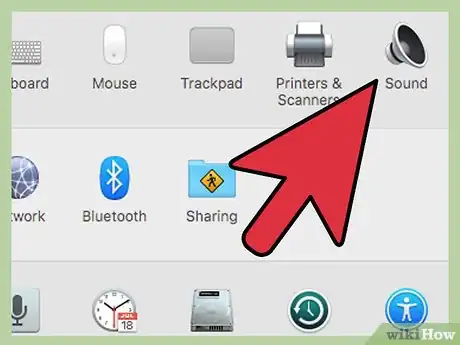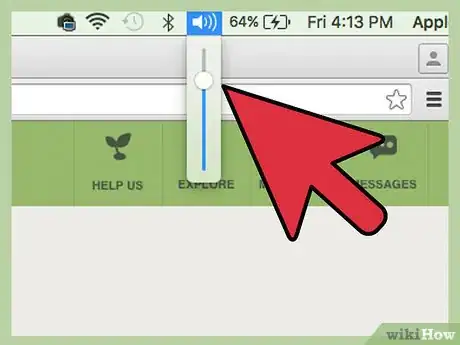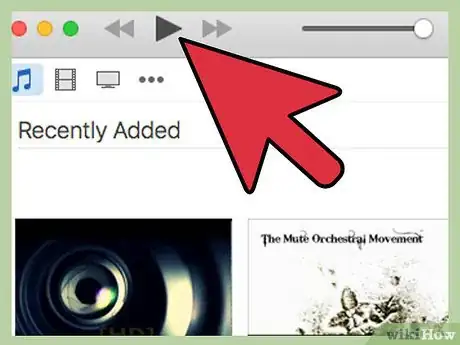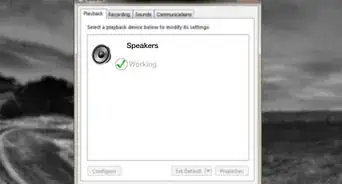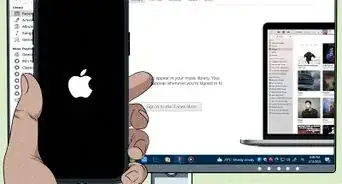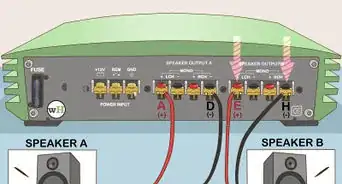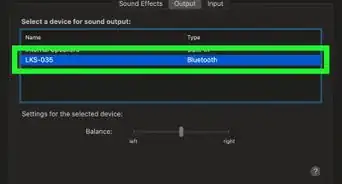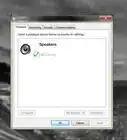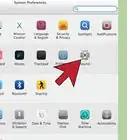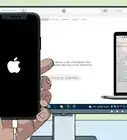This article was co-authored by wikiHow staff writer, Nicole Levine, MFA. Nicole Levine is a Technology Writer and Editor for wikiHow. She has more than 20 years of experience creating technical documentation and leading support teams at major web hosting and software companies. Nicole also holds an MFA in Creative Writing from Portland State University and teaches composition, fiction-writing, and zine-making at various institutions.
The wikiHow Tech Team also followed the article's instructions and verified that they work.
This article has been viewed 461,362 times.
Learn more...
If you’re a laptop owner, chances are you’ve found that the built in speakers leave a lot to be desired. If you watch movies or listen to music through your laptop, buying a set of computer speakers will greatly improve your experience. Whether you decide to go wireless or stick with USB or a 3.5mm (1/8") audio connection, computer speakers are easy to set up on your PC or Mac laptop.
Steps
Connecting Wired Computer Speakers
-
1Choose a set of computer speakers.[1] As long as your laptop has a USB or speaker/headphone jack, you should be able to use most wired computer speakers.
- Most computer speakers have a 3.5mm (1/8") audio input connector, which is the small plug that will fit into a typical headphone jack. These speakers will also need to be plugged into a power source.
- USB speakers are powered by your computer so they won’t need to be plugged into the wall. If you have available USB ports, these might be more convenient.
-
2Arrange the speakers in your workspace. Most speakers are clearly marked as Left (L) or Right (R) on the back or bottom of the unit. If your speakers come with a subwoofer, you may want to put it behind your system or on the floor. Make sure that wherever you choose to place your speakers, the connector cable will reach its corresponding input on your computer, and the power cable (if you have one) can safely reach an outlet.Advertisement
-
3Turn the speaker volume to the minimum. This is done by turning the volume dial on the speakers (there’s only one) all the way to the left.
-
4Adjust the volume on your laptop to about 75%. You can do this by clicking on the sound icon in the taskbar (bottom right corner on Windows) or menu bar (top right corner on Mac) and sliding it up about ¾ of the way from the top. Windows users will probably see two different sliders—use the one that says “Applications” above the slider.
-
5Plug the connector into the laptop. With your laptop turned on, plug the audio connector cable (the USB or 3.5mm (1/8") connector) into its corresponding port on the laptop.
- If you’re using a 3.5mm (1/8") connector, look on the sides of your laptop for a small jack that has a drawing of headphones or a speaker. Don’t plug it into the jack with the drawing of a microphone.
- If you’re using USB, plugging in your speakers may trigger the system to start installing drivers. If you are asked to insert a disk, insert the one that came with your speakers and follow any instructions that came in the packaging.
-
6Turn the speakers on. The On button is usually located on the back of one of the speakers. If your speakers have a power cable, plug that in before turning the speakers on.
-
7Play some audio on your laptop. Start some audio (streaming music, a CD, a YouTube video, etc.) on your laptop.
- Find a comfortable listening volume. Slowly turn the volume knob on your computer speakers to the right until you reach your desired volume.
- If you don’t hear anything, make sure the speakers are connected and plugged in if necessary.
- If you’re using Windows and can hear sound but it’s coming through your laptop speakers, you may need to manually change your audio settings. Press ⊞ Win+S and type
control. When “Control Panel” appears, select it, then click “Sound.” Under “Playback,” you should see two devices listed—your laptop audio card and your new speakers. Double-click the new speakers to change your default sound device. Click “OK” to hear audio through your new speakers.
Connecting Wireless Computer Speakers (Bluetooth)
-
1Make sure your laptop has Bluetooth.[2] Here’s how to check:
- If you’re using a Mac, open the Apple menu and click “About this Mac.” Click “More Info,” then “Bluetooth” in the list on the left side of the screen. If the right side of the Hardware screen shows any sort of device information (such as “Apple Bluetooth Software Version 4”), you have Bluetooth.
- In Windows, press ⊞ Win+X and select “Device Manager.” Click “Laptop.” If you see a category under Laptop called “Bluetooth Radios,” click it to expand a list of Bluetooth devices. If anything appears in this list, you have Bluetooth.
-
2Find a location for your Bluetooth speaker(s). Find a location in your home or office to place the Bluetooth speakers. Some things to keep in mind:
- The speakers will need to be plugged into a power source.
- Having a wall between the laptop and the speaker shouldn’t affect the connection too much, but it can potentially decrease sound quality.
- If you want to be able to turn the speakers on and off easily, you may not want to mount them in a difficult-to-reach location.
- Check your speaker manual to find out how close your laptop must be to your speakers.[3] Typically these speakers can be up to 30 feet away, but some devices may have lower ranges.
-
3Turn on your Bluetooth speaker and make it discoverable. This process is different depending on the manufacturer of your speakers. Often there is a button on the speakers that must be held down for a few seconds to put the device into “discovery” mode. Check your manual to be sure.
-
4Pair your laptop with the Bluetooth speaker. This process depends on your operating system:
- If you’re using Windows 8 or 10, open the Action Center by clicking on the notification icon in the taskbar (near the clock). Select “Bluetooth,” then “Connect” to begin the search for devices. When the speakers appear, select them to connect.
- Windows 7 users should open the Start menu, then click “Devices and Printers.” Click “Add a device” to start a search for Bluetooth devices. When the speakers show up, select them and click “Next” to pair the devices.
- Mac users, select “System Preferences” from the Apple menu and click “Bluetooth.” Make sure Bluetooth is set to On, then wait for the speakers to appear in the list. Select them, then click “Pair.”
-
5Configure your computer to play audio through the speakers. This is a little different on Windows and Mac:
- Windows users, press ⊞ Win+S and type
control. When you see “Control Panel,” click it, then select “Sound.” On the Playback tab, select the Bluetooth speaker and click “Set Default.” Click OK. - Mac users, open the Apple menu and click “System Preferences.” Click “Sound” and select the Output tab. Under “Choose a device for sound output,” select the Bluetooth speaker.
- Windows users, press ⊞ Win+S and type
-
6Set your laptop volume to about 75%. You can do this by clicking on the speaker in either your menu or task bar, then moving the volume slider up to about the 75% level. If you’re using Windows, click the speaker icon near the clock, then select “Mixer.” You’ll want to adjust the slider below “Applications.”
-
7Minimize the volume on your Bluetooth speaker. If your Bluetooth speaker has a hardware volume knob, turn it all the way to the left to mute the volume. If not, click the Sound icon on your menu bar or task bar and drag the volume level down.
-
8Test your audio. Play a song, video or sound file as you normally would. Slowly turn up the volume on your Bluetooth speaker or until the volume rests at a comfortable place.
-
9Finished.
Community Q&A
-
QuestionCan I hook woofers to a laptop?
 Community AnswerAs long as there is a 3.5mm cable or adapter to plug into the laptop, you'll be able to. If you're concerned about the laptop's safety, there is no way for a speaker to damage a laptop.
Community AnswerAs long as there is a 3.5mm cable or adapter to plug into the laptop, you'll be able to. If you're concerned about the laptop's safety, there is no way for a speaker to damage a laptop. -
QuestionCan I hook up a Bluetooth speaker to a laptop that has no Bluetooth reception?
 Community AnswerNo, this is not possible. If the speaker connects via Bluetooth, then the laptop needs to have Bluetooth as well. Most laptops do come with Bluetooth, however. Try finding it on your laptop and troubleshooting it; it may need to be turned on.
Community AnswerNo, this is not possible. If the speaker connects via Bluetooth, then the laptop needs to have Bluetooth as well. Most laptops do come with Bluetooth, however. Try finding it on your laptop and troubleshooting it; it may need to be turned on. -
QuestionI'm connecting my laptop to a projector via an HDMI cable, but I can't get any sound from the speakers. What can I do?
 Glitchmasta47Community AnswerWhen your laptop is connected via HDMI, it may be sending audio through to the projector instead of the speakers. Go to your laptop's audio settings and set it to your built-in speakers or connected speakers.
Glitchmasta47Community AnswerWhen your laptop is connected via HDMI, it may be sending audio through to the projector instead of the speakers. Go to your laptop's audio settings and set it to your built-in speakers or connected speakers.
Warnings
- Listening to audio at a high volume could be bad for your ears.⧼thumbs_response⧽