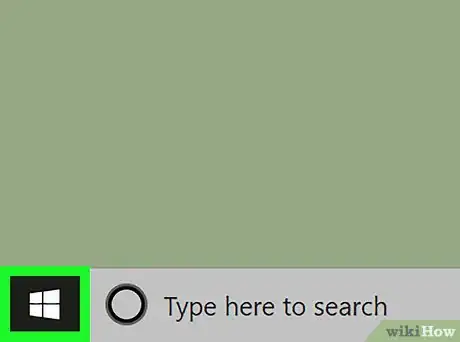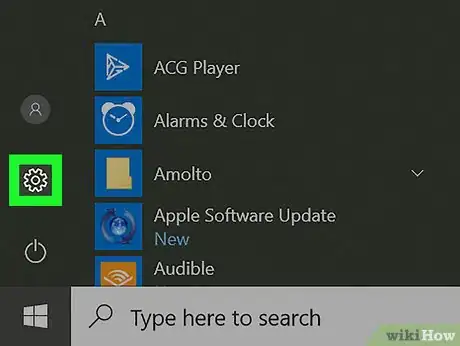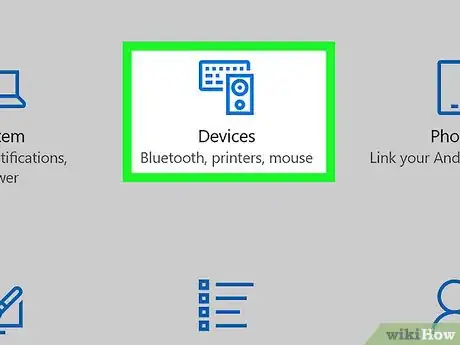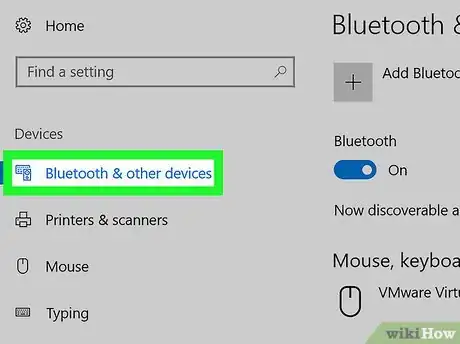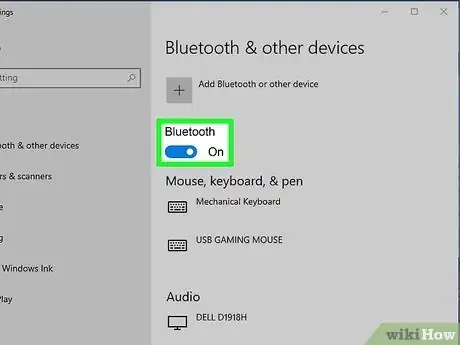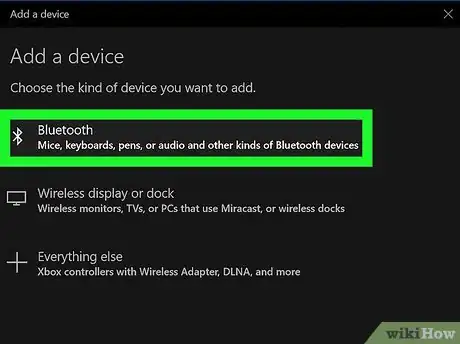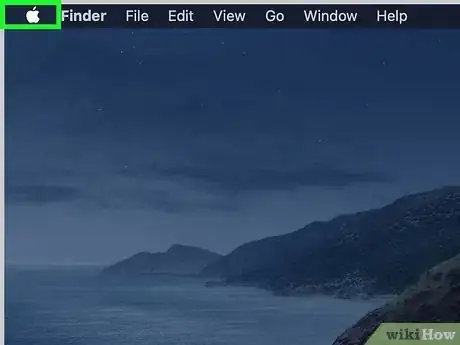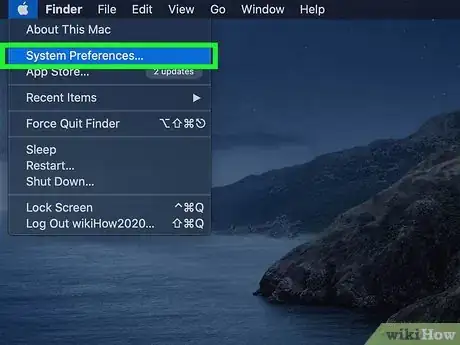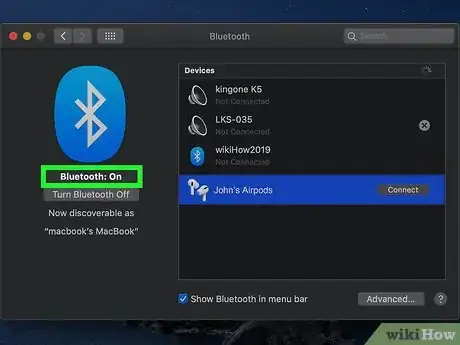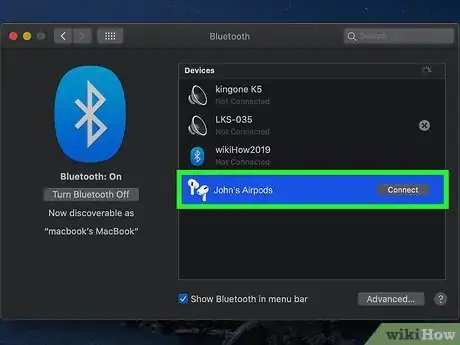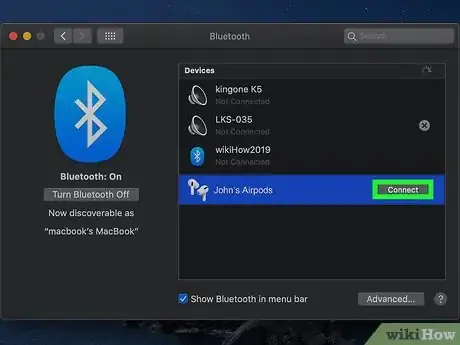This article was co-authored by wikiHow staff writer, Travis Boylls. Travis Boylls is a Technology Writer and Editor for wikiHow. Travis has experience writing technology-related articles, providing software customer service, and in graphic design. He specializes in Windows, macOS, Android, iOS, and Linux platforms. He studied graphic design at Pikes Peak Community College.
This article has been viewed 140,891 times.
Learn more...
Today most wireless headphones connect to other devices using Bluetooth. To connect a Bluetooth device to a computer, you need to pair it with the computer. The way you pair wireless headphones varies depending on the make and model of the headphones. This wikiHow teaches you how to connect wireless headphones using Bluetooth on PC and Mac.
Steps
Using Windows
-
1Turn on your wireless headphones. Press the Power button on your wireless headphones to turn them on.
- Make sure your wireless headphones are fully charged before attempting to pair them with Bluetooth.
-
2Click the Start button . It is the button with the Windows logo in the lower-left corner of the taskbar. Click the Windows Start button to display the Windows Start menu.Advertisement
-
3
-
4Click Devices. It's the second option in the Settings menu. It has an icon that resembles an iPod and a keyboard.
-
5Click Bluetooth & other devices. It's the first option in the sidebar menu below "Devices".
-
6Ensure Bluetooth is turned on. The toggle switch at the top of the "Bluetooth & other devices" menu should be colored blue and say "On" to the right. If it is not, click the toggle switch to ensure Bluetooth is turned on.
-
7Click + Add Bluetooth or other device. It's the first option in the Bluetooth & Other Devices menu.
-
8Click Bluetooth. It's the first option in the "Add a device" popup. Your computer will start searching for nearby Bluetooth devices.
-
9Put Bluetooth headphones in pairing mode. The way you do this is different from one brand and model of wireless headphones to another. Consult the user's manual or manufacturer's website to see how you put your wireless headphones in pairing mode. On most headphones, you either press and hold the Power button or a dedicated Bluetooth pairing button to put your headphones in pairing mode.[1]
- Make sure your wireless headphones are no more than 3 feet apart from your computer when attempting to pair them. This will ensure a stronger Bluetooth signal and make it easier to connect them.
-
10Click your wireless headphones. As soon as the wireless headphones appear in the "Add a device" menu. Click on them to add them. Once they are successfully paired, you can use your wireless headphones on your PC.
Using a Mac
-
1Turn on your wireless headphones. Press the Power button on your wireless headphones to turn them on.
- Make sure your wireless headphones are fully charged before attempting to pair them with Bluetooth.
-
2
-
3Click System Preferences. It's in the menu that appears when you click the Apple icon in the menu bar.
-
4
-
5Ensure Bluetooth is turned on. It should say "Bluetooth: On" below the Bluetooth icon to the left in the Bluetooth preferences menu. If it does not, click Turn Bluetooth On below the Bluetooth icon to turn Bluetooth on.
-
6Put Bluetooth headphones in pairing mode. The way you do this is different from one brand and model of wireless headphones to another. Consult the user's manual or manufacturer's website to see how you put your wireless headphones in pairing mode. On most headphones, you either press and hold the Power button or a dedicated Bluetooth pairing button to put your headphones in pairing mode.
- Make sure your wireless headphones are no more than 3 feet apart from your computer when attempting to pair them. This will ensure a stronger Bluetooth signal and make it easier to connect them.
-
7Click your Bluetooth headphones. When your Mac discovers your Bluetooth headphones, they will appear in the list of available devices. Clicking the device highlights it in the list of devices.
-
8Click Connect. It's next to the Bluetooth headphones in the list of devices. This connects the headphones to your Mac.[2]