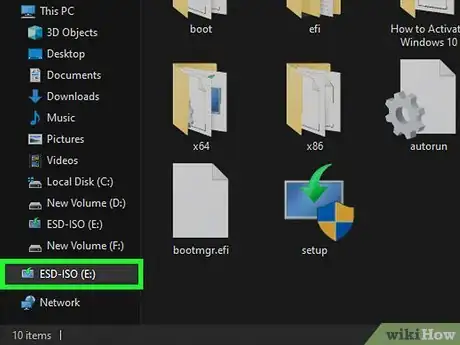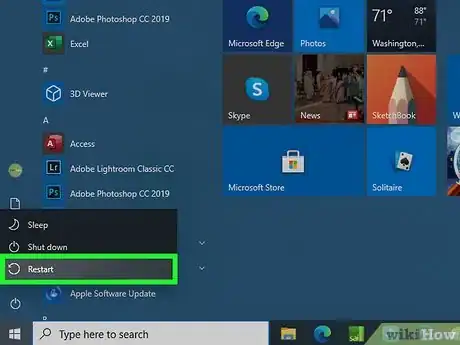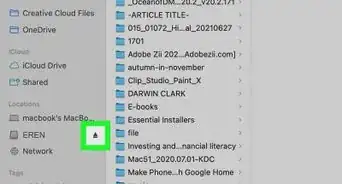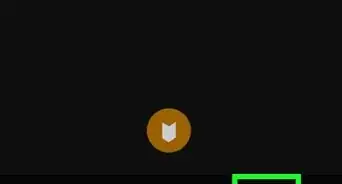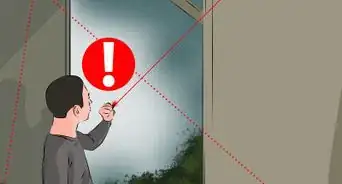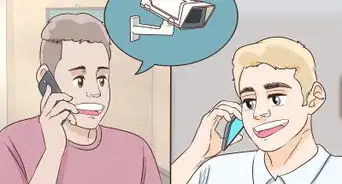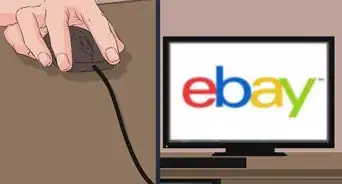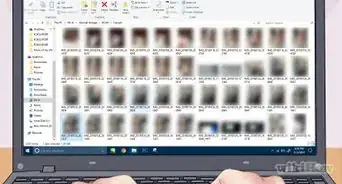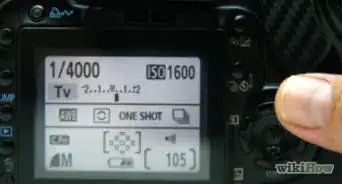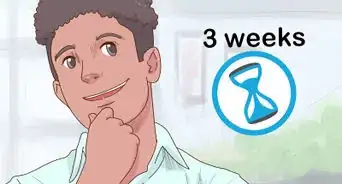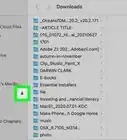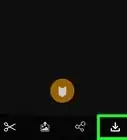This article was co-authored by wikiHow staff writer, Darlene Antonelli, MA. Darlene Antonelli is a Technology Writer and Editor for wikiHow. Darlene has experience teaching college courses, writing technology-related articles, and working hands-on in the technology field. She earned an MA in Writing from Rowan University in 2012 and wrote her thesis on online communities and the personalities curated in such communities.
This article has been viewed 416,073 times.
Learn more...
This wikiHow teaches you how to connect a GoPro camera to your computer so you can download and edit the photos and videos you captured. Using the USB cable that came with your GoPro is the easiest way to connect to your computer, though you can use the microSD card if your GoPro has one.
Steps
Connecting the GoPro to a Computer Using a USB Cable
-
1Power on your GoPro. Do so by pressing the Power/Mode button on the face or top of the camera until a red LED indicator comes on.
- If you're using a HERO3+ or older, turn Wi-Fi OFF on the camera before connecting it to your computer. There's a dedicated button to enable and disable Wi-Fi on the side of the camera.[1]
-
2Locate the USB port. On many models, the port is a mini USB port on one of the sides of the GoPro.Advertisement
-
3Connect the GoPro to your computer. Use the cable that came with your GoPro. Attach the end with the USB mini-jack to your camera, and plug the USB jack into a vacant port on your computer. When the GoPro recognizes the USB connection to your computer, it should go into USB mode, causing a USB symbol to appear on the camera's screen if your camera is equipped with one.
- Connect the camera to one of the main USB ports on your computer rather than a USB hub or a port on your keyboard or monitor.
- On a Mac, a camera icon will appear on the desktop. Double-click on it to access the photos and videos stored on the camera's microSD card.
- In Windows, go to My Computer, then locate your GoPro in the list of available drives and double-click on it.
- For HERO7 and earlier GoPros, Quik for desktop (Mac and Windows) will open.
Connecting to a Computer Using the SD Card
-
1Remove the microSD card from your GoPro. Not every camera comes with an extra storage card, so if you aren't sure if you have one, use the method for connecting a USB cable.
-
2Insert the microSD card into an adapter or a card reader that's attached to your computer. To do this step, you need either an adapter that allows your standard-sized SD card reader slot to accommodate the micro-sized chip from the GoPro or an external card reader that connects to your computer via USB, both of which you can find for purchase at almost any electronic retailer (like Best Buy).
- If you have an adapter that you've put your microSD card into, you'll then need to insert it into the SD reader slot on your computer.
-
3Find your GoPro's files. Once your computer reads the card, your file manager will open (Finder for Mac and File Explorer for Windows), and you'll find your GoPro's SD card there (the name of the SD card will vary based on who manufactured it).
Troubleshooting
-
1Make sure you have the correct USB setting (HERO9 Black and HERO8 Black only). Go to Preferences > Connections > USB Connections and select MTP if you want to use USB for file transfers.
- To use the camera as a webcam, select GoPro Connect instead.
-
2Turn the GoPro off and back on once it's connected. The GoPro usually needs to be on when you make the connection, but if that doesn't work, you can try restarting it once you have the camera connected to your computer.
-
3Check all connections. You might have a loose connection between the camera and your computer.
-
4Replace the USB cable. If the USB cable you have is completely plugged in without loose connections, you'll want to see if the cable is the issue by replacing it with another one. If the second cable works, you know that the first one is faulty.
-
5Try another USB port. The port on your computer may not be working, so try another port.
-
6Restart your computer and camera. If none of the previous steps help, you can try restarting everything. Unplug the camera, then restart your computer, and finally reconnect the GoPro.
- Quik does not support HERO7, HERO8, or HERO 9. Instead, your computer's default photo app will open if your computer reads an "MTP" connection between your GoPro and your computer, then it's working as intended. With your camera unplugged from your computer, you can check this setting in your camera by going to Connections > USB Connection > MTP, which allows file transfers.
Community Q&A
-
QuestionHow do I charge a GoPro battery that came with my GoPro?
 Community AnswerEither plug it in with the wall charger or plug it in to your PC. Make sure it is powered off first.
Community AnswerEither plug it in with the wall charger or plug it in to your PC. Make sure it is powered off first. -
QuestionWhy does my camera start to install drivers and then stop, saying that it failed to install drivers?
 Community AnswerTry deleting the device from your computer, then reinstall it using the method above.
Community AnswerTry deleting the device from your computer, then reinstall it using the method above. -
QuestionHow do I connect a GoPro to my computer if it doesn't read?
 Ally_21Community AnswerSwitch off the camera. Before you can connect the camera to a computer, you will need to turn it off first. Find the USB port. Connect the GoPro to your computer.
Ally_21Community AnswerSwitch off the camera. Before you can connect the camera to a computer, you will need to turn it off first. Find the USB port. Connect the GoPro to your computer.
About This Article
1. Power on your GoPro.
2. Locate the USB port.
3. Connect the GoPro to your computer.