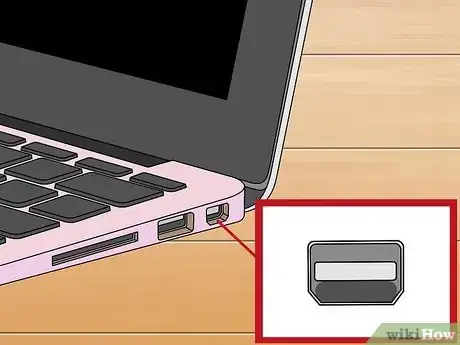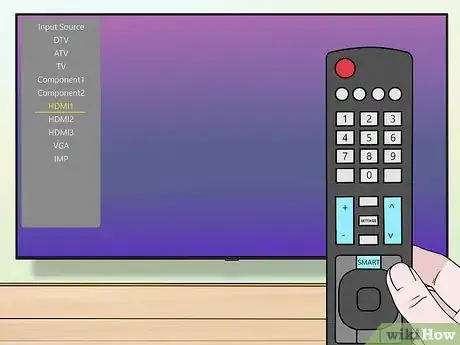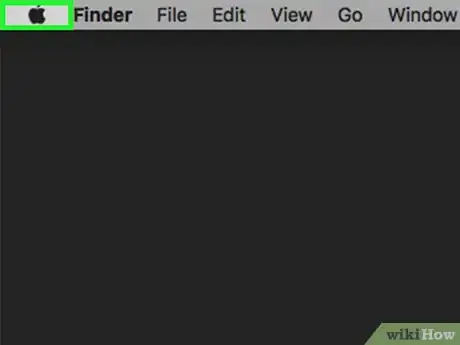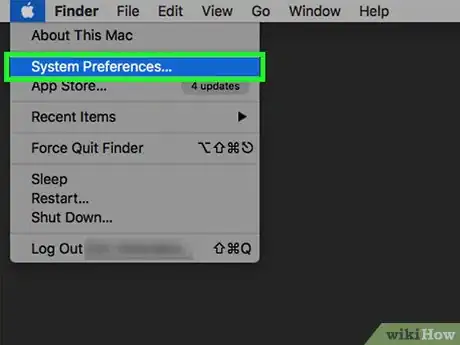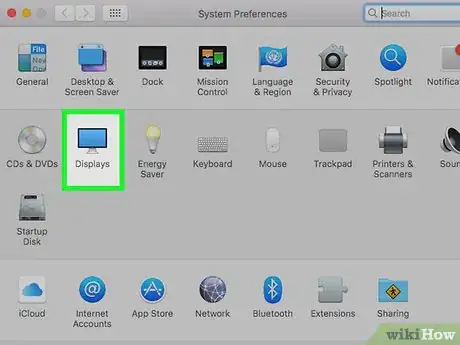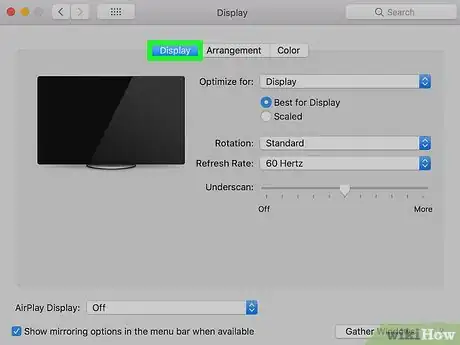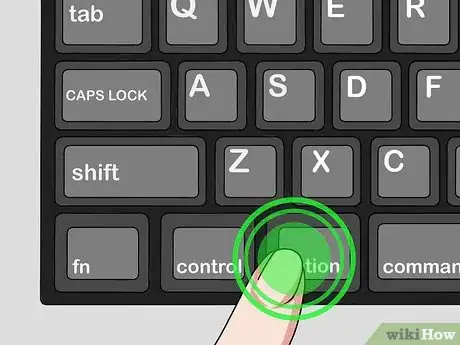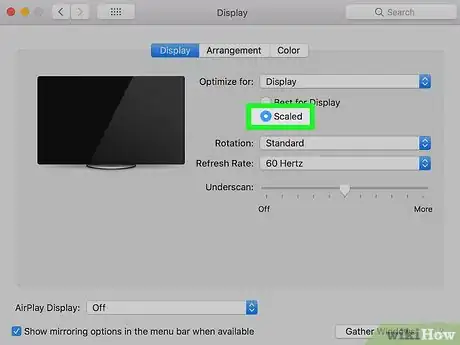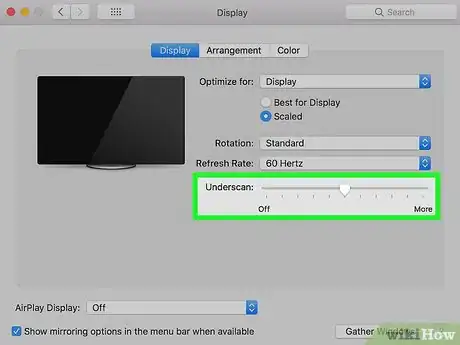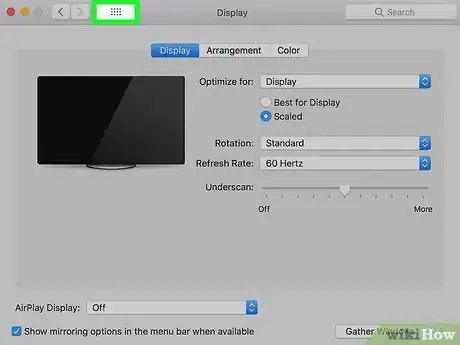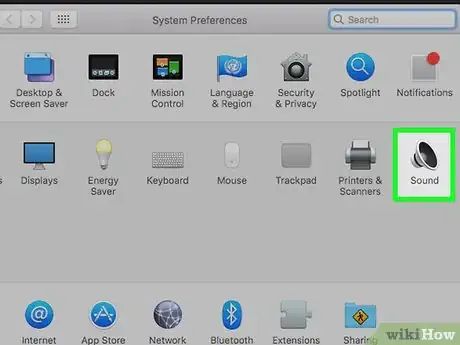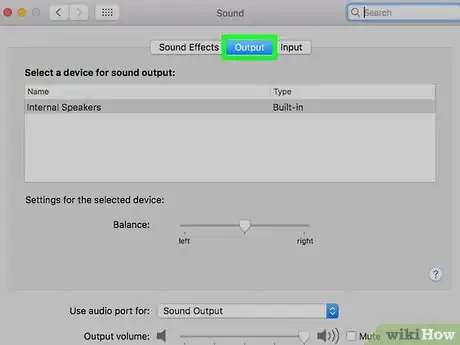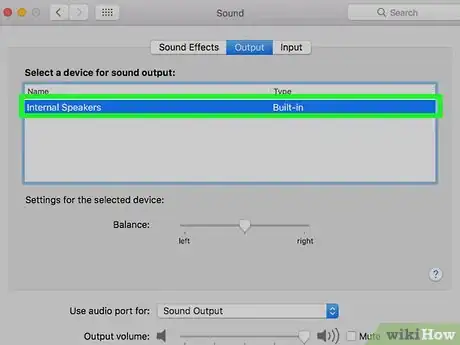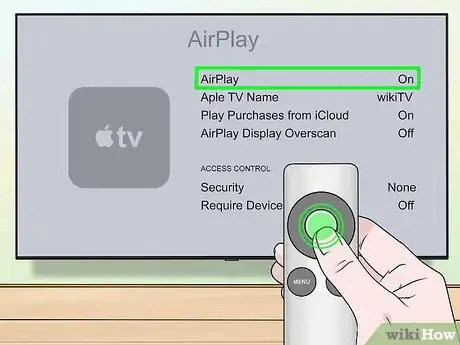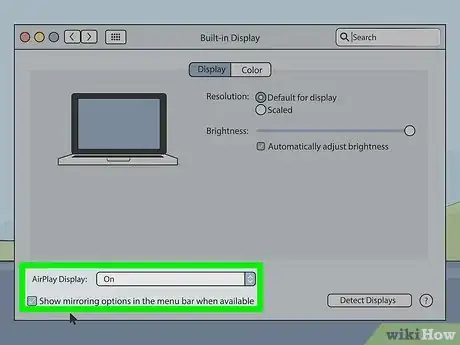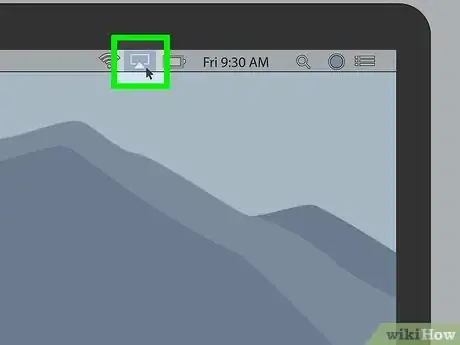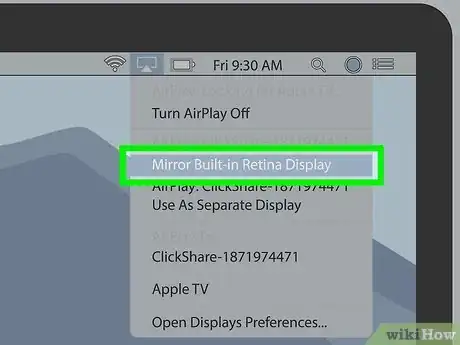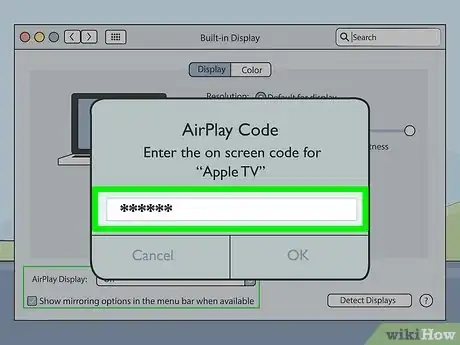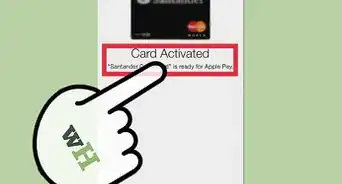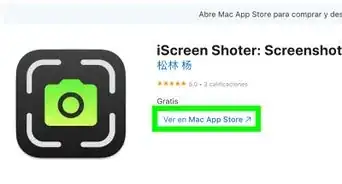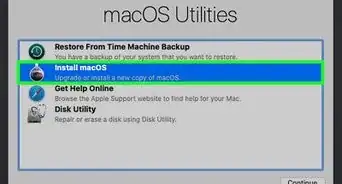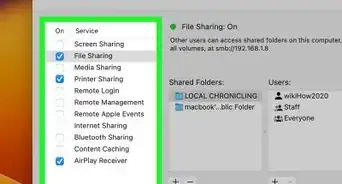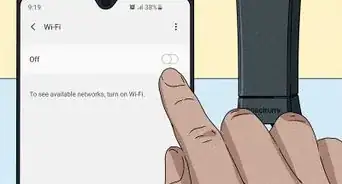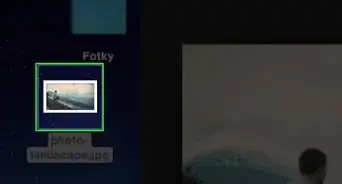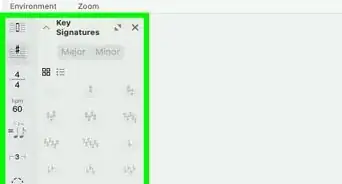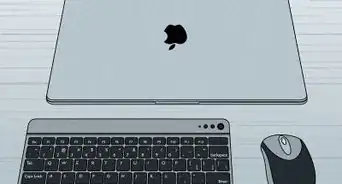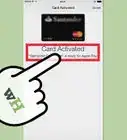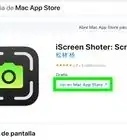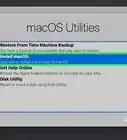This article was co-authored by wikiHow staff writer, Travis Boylls. Travis Boylls is a Technology Writer and Editor for wikiHow. Travis has experience writing technology-related articles, providing software customer service, and in graphic design. He specializes in Windows, macOS, Android, iOS, and Linux platforms. He studied graphic design at Pikes Peak Community College.
The wikiHow Tech Team also followed the article's instructions and verified that they work.
This article has been viewed 733,374 times.
Learn more...
This wikiHow teaches you how to connect a MacBook laptop to a TV. Modern MacBooks differ from MacBook Pro computers in that they only have one video output port, while MacBooks from 2009 through 2015 make use of a Mini DisplayPort slot.[1] You can also use your MacBook's AirPlay feature to connect to an Apple TV if necessary.
Steps
Using a Cable
-
1Determine which video outputs your MacBook has. Depending on the year your MacBook was produced and its make and model, your MacBook may use either a Thunderbolt 3, USB-C, Thunderbolt, Thunderbolt 2, Mini DisplayPort, HDMI port, or USB-A port.[2]
- If you have a MacBook Pro or MacBook Air produced in 2016 or later, your MacBook supports both Thunderbolt 3 and USB-C output ports. Both Thunderbolt 3 and USB-C ports have a small pill-shaped port. MacBooks that support Thunderbolt 3 have multiple output ports on them. You can use a Thunderbolt 3 or USB-C cable in any one of the output ports.
- If you have a MacBook produced after 2015 and it has a single pill-shaped port on the side, your MacBook supports a USB-C connection, but not Thunderbolt 3 connection. Be sure to purchase a USB-C cable and not a Thunderbolt 3.
- If you have a MacBook Pro produced between 2011 and 2015, or a MacBook Air produced between 2011 and 2017, your MacBook may have a Thunderbolt or Thunderbolt 2 output port. These ports are rectangle-shaped with the corners cut out of the bottom. They also have a label that resembles a lightning bolt next to them. Thunderbolt and Thunderbolt 2 output ports are the same shape and size as a Mini DisplayPort, but they are not the same as a Mini DisplayPort. Pay attention to the label next to the port to know what cable you need to purchase.
- If you have a MacBook Pro or MacBook Air produced between 2008 and 2010, your MacBook uses a Mini DisplayPort. It has a rectangle-shaped port with the bottom corners cut out. It also has a label that resembles a TV screen with two lines on both sides. Mini DisplayPorts are the same size and shape as Thunderbolt and Thunderbolt 2 ports, but they are not the same. Check the label next to the port to know what cable you need to use.
- Some MacBook models have an HDMI port on the side. This can be used to connect to a TV without an adapter. HDMI ports resemble a 3/4 inch pentogonal-shaped port with the bottom corners rounded inward.
- Some TVs let you connect a laptop to them using a USB connection. For this to work, your TV needs to have a USB input port and support a display over USB.
-
2Buy an adapter cable. You'll need a USB-C-to-HDMI adapter for MacBooks made in 2015 or later. If your MacBook uses a Thunderbolt or Thunderbolt 2 connection, you will need a Thunderbolt-to-HDMI adapter. If your MacBook uses a Mini DisplayPort, you will need a Mini DisplayPort-to-HDMI adapter.
- You can find your required cables and adapters in stores such as Best Buy, or you can find them online in places like Amazon and eBay.
- When buying an adapter, don't worry about spending more than around $15. Higher-priced cables don't necessarily equate to higher quality.
Advertisement -
3Turn your TV off. This will prevent accidental damage to your TV.
-
4Attach the cables to the adapter. The adapter should have at least one HDMI input. Match the shape of the HDMI input on the adapter to either end of an HDMI cable and plug the HDMI cable into the adapter. Depending on your adapter model, it may either have an attached cable that connects to your MacBook, or it may have a separate input port for you to connect a USB-C, Thunderbolt, or Mini DisplayPort cable to the adapter. If so, make sure you have purchased the correct cable and connect it to the input port on the adapter.
- If your MacBook has an HDMI output, no adapter is needed.
-
5Connect the HDMI cable to your TV. After connecting the HDMI cable to the adapter, connect the other end of the HDMI port to your TV. Your TV should have at least one HDMI port. An HDMI port resembles a 3/4 inch pentagonal slot. They're usually on the back or the side of the TV. Match the shape of the cable connector with the HDMI port and insert the cable into the port.
- If your TV has more than one HDMI port, note which HDMI port you are connecting to.
-
6Attach the cable from your adapter to your MacBook. For a MacBook made in 2015 or later, you'll plug the USB-C end of the cable into the oval port on the left side of your MacBook.
- For 2011 through 2015 MacBook models, the Thunderbolt cable will connect to the rectangle-shaped port that has a label that resembles a lightning bolt.
- For 2009 through 2011 MacBook models, the Mini DisplayPort end of the cable will plug into the port that has a label that resembles a TV screen.
- If you are using a USB-C adapter to connect to a TV, make sure your MacBook is charged before you begin.
-
7
-
8Switch your TV to the HDMI source your MacBook is connected to. Press the Input, Video, or Source button on your TV or remote to select the HDMI port you connected your MacBook to.
-
9
-
10Click System Preferences…. It's near the top of the drop-down menu. Doing so opens the System Preferences window.
-
11Click Displays. It has an icon that resembles a computer monitor. It's in the middle of the System Preferences window.
-
12Click the Displays tab. It's in the upper-left corner of the window.
-
13Press and hold Options and click Detect Display. If your MacBook doesn't detect your TV automatically, this forces your Mac to detect your Display.
-
14Check the "Scaled" box. This will allow you to select the resolution you want to display on your TV.
-
15Change the screen scaling. Click and drag the "Underscan" slider that's at the bottom of the page left to show more of your Mac's screen on the TV or right to zoom in the screen. This will help you fit your Mac's screen to your TV if the image on the TV is too large or too small.
- Alternatively, you can click the resolution you want to display. A standard HDTV display is usually 1920 x 1080. A 4K Ultra HDTV is usually 3840 x 2160.
- You can't use a resolution that's higher than your TV's built-in resolution (e.g., 4K).
-
16Click the (⋮⋮⋮⋮) button. It's in the upper-left corner of the System Preferences window. This takes you back to the main menu of the System Preferences menu.
-
17Click Sound in the main window. It has an icon that resembles a speaker.
-
18Click Output. It's at the top of the Sound window. Doing so brings up a list of speakers to which your Mac currently has access to. One of which should be your TV's name.
-
19Click your TV's name. This ensures that your MacBook will use your TV's speakers instead of its own.
- If your TV's name is highlighted, your MacBook is already using your TV's speakers.
- Pre 2009 MacBook models can only supply video (no audio) through a Mini DisplayPort. You can connect to external speakers using the headphone jack on your MacBook.
Using AirPlay
-
1Make sure you have an AirPlay-compatible TV or streaming device. Most smart TVs manufactured by Sony, Samsung, LG, and Vizio are AirPlay compatible. If your TV does not support AirPlay, you can purchase an AirPlay-compatible streaming box such as Apple TV, Roku, Amazon Fire, or Google Chromecast. PlayStation 5 and Xbox Series S/X also support AirPlay.[3]
- On some smart TVs and devices, you may need to download Apple's TV app from the digital store.
-
2Power on your smart TV and/or streaming device. Use your TV remote to power on your TV. If you are using a streaming device to connect to your TV, make sure the device is powered on and powered on or awake. If it is not, use the remote for the device to power it on or wake it up.
-
3Make sure your MacBook and smart TV or streaming device are connected to the same network. In order to mirror your MacBook screen to your TV using AirPlay, your MacBook and smart TV or streaming device must be connected to the same wireless network or connected to the same router using a wired connection.[4] Consult the user's manual for your smart TV or streaming device to learn how to change the network settings. Use the following steps to check your MacBook's wireless connection:
- Click the Wi-Fi icon, which resembles arching lines over a dot. It's in the menu bar at the top.
- Click the wireless network you want to connect to.
- Enter the wireless password for that network.
-
4Make sure the AirPlay options are enabled on your MacBook. Check the menu bar at the top. You should see an icon that resembles a TV sitting on top of a triangle-shaped stand. If you don't see this icon, use the following steps to enable the AirPlay options on your MacBook:
- Click the Apple icon in the upper-left corner.
- Click System Preferences.
- Click Displays.
- Click the checkbox next to "Show mirroring options in the menu bar when available."
-
5Click the AirPlay icon. It's the icon that resembles a TV sitting on a triangle-shaped stand.
-
6Click Mirror Built-in Display or Mirror [device name]. Both of these options are listed below the name of your device in the AirPlay menu. "Mirror Built-in Display" matches the size of your monitor. "Mirror Built-in [device name]" matches the size of your TV.
- If you have multiple devices connected to the same network, you may see these options listed below each device.
-
7Enter the AirPlay passcode. If asked to do so, enter the AirPlay passcode on your TV screen.
- To stop screen mirroring, click the AirPlay icon in the menu bar at the top of your MacBook desktop. Then click Turn Off AirPlay.
Community Q&A
-
QuestionWhat can I do if there is no HDMI option for speaker preferences?
 Community AnswerYour laptop has a headphone output, and the TV most likely has a same-size (3.5 inch) input. Connect the two with a 3.5-inch connector on both ends.
Community AnswerYour laptop has a headphone output, and the TV most likely has a same-size (3.5 inch) input. Connect the two with a 3.5-inch connector on both ends. -
QuestionMy Apple MacBook Air is not showing an arrangement option on my display tab. What can I do?
 Community AnswerYou probably need to update your OS.
Community AnswerYou probably need to update your OS.
Warnings
- Unfortunately, there is no version of the standard MacBook that includes an HDMI port.⧼thumbs_response⧽
References
About This Article
1. Determine your Mac's video output type.
2. Buy an adapter cable.
3. Plug the HDMI end of a cable into the TV.
4. Plug the other end into your Mac.
5. Power on the TV and switch to the HDMI input.
6. Update your video and sound settings in System Preferences.