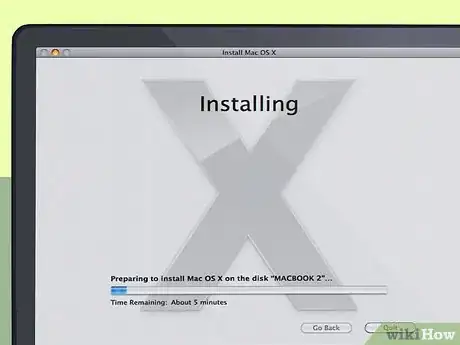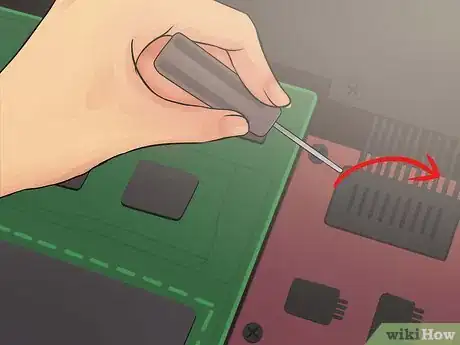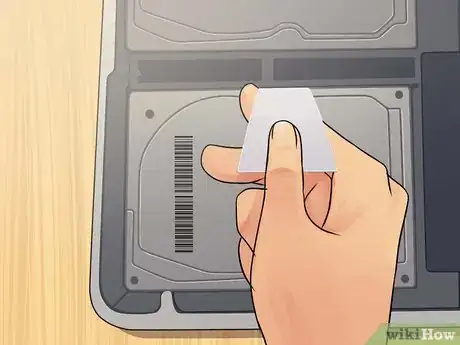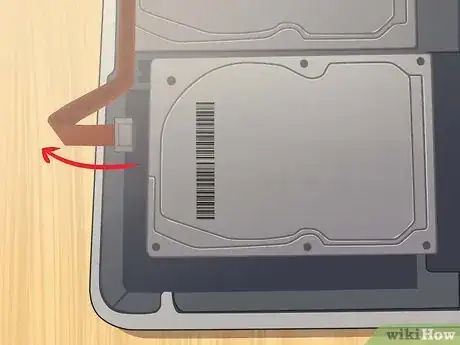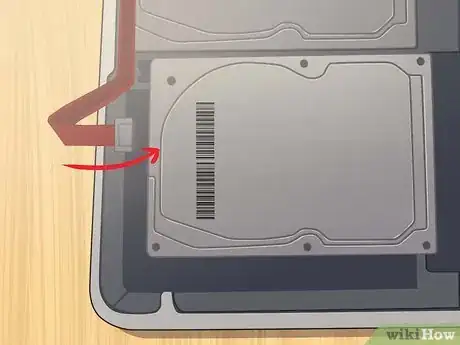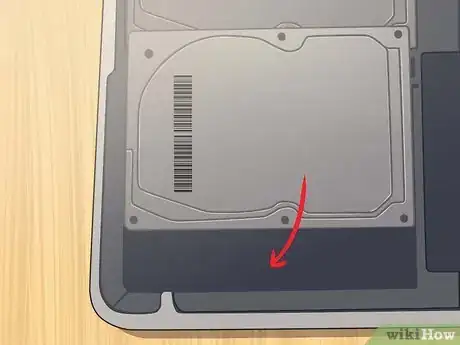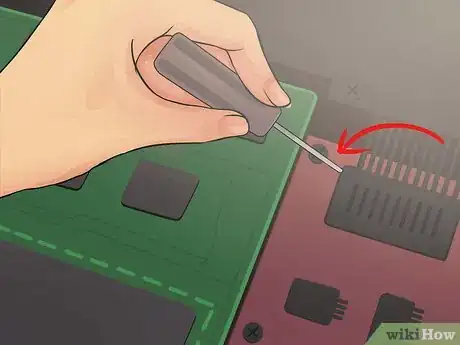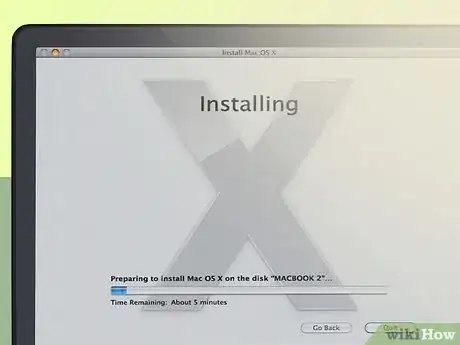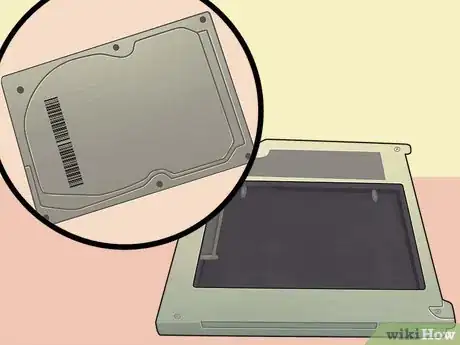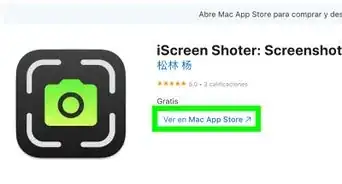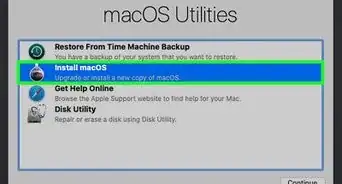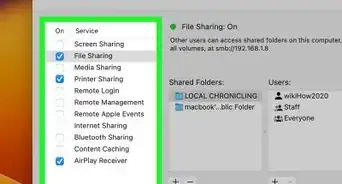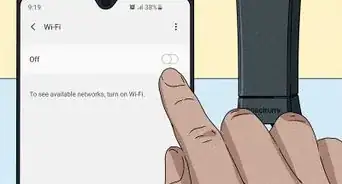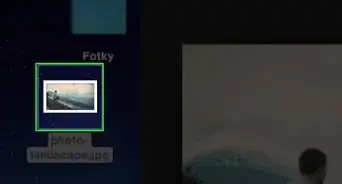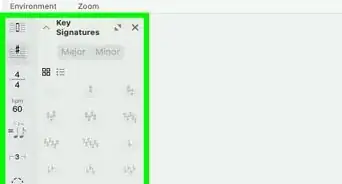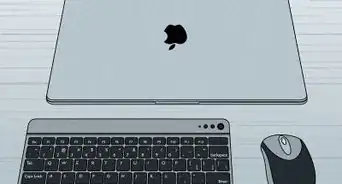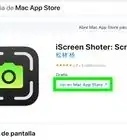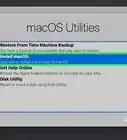wikiHow is a “wiki,” similar to Wikipedia, which means that many of our articles are co-written by multiple authors. To create this article, 15 people, some anonymous, worked to edit and improve it over time.
wikiHow marks an article as reader-approved once it receives enough positive feedback. In this case, 89% of readers who voted found the article helpful, earning it our reader-approved status.
This article has been viewed 176,544 times.
Learn more...
Looking to upgrade your MacBook's storage or replace its failing hard drive? Removing the hard drive on a MacBook is one of the easier maintenance tasks you can perform, and you can have the hard drive extracted in just a couple minutes. Replacing the old drive with a new one is a snap, and then all you'll need to do is reinstall your operating system.
Steps
Opening the MacBook
-
1Back up your files. If you are replacing your hard drive, you will be reinstalling OS X. Since your files are stored on the hard drive you are removing, you will need to back up any files you want to transfer to the new drive. This will make the operating system reinstall as painless as possible.
- See this guide for detailed instructions on backing up your files.
-
2Power down the MacBook. Remove the power adapter cable. You must power down the Mac before opening the panel, or you run the risk of shorting out your components.
- Note: You cannot remove the hard drive from any MacBook Pro with the Retina Display, as these use integrated flash memory as opposed to traditional hard drives.
Advertisement -
3Flip the MacBook over on a work surface. You will be accessing the back panel of the MacBook. Set it on a table or workbench that gives you easy access without having to bend over.
-
4Remove the ten screws securing the back panel. These run along the edges of the bottom panel. The exact location of these screws varies by model, but there are always ten. You will need a Phillips screwdriver to remove them. There are usually two types of screws:
- Seven 3 mm Phillips
- Three 13.5 mm Phillips
- The 13" MacBook Pro may have slightly different screw configurations, but there will still be ten screws.
-
5Lift the lower panel. Wedge your fingers into the gap between the vent and the lowercase and pry the panel up. You will release two clips securing the panel as you do so.
-
6Disconnect the battery connector. This connector provides power to the logic board, and should be disconnected before continuing to prevent shorting out any components. It is black and located along the edge of the logic board, and is the largest connector attached. Make sure to pull the connector straight out so as not to damage the connection.
- If there is a tab connected to the battery connector, use it to pull it out of the socket.
- If there is no tab connected, you can use a spudger or cocktail pick to push the connector out.
Removing the Drive
-
1Locate the hard drive. The hard drive is rectangular and will be located in one of the corners. Most hard drives have labels indicating their storage and speed, so check the label if you aren't sure. Many hard drives have shiny metal exposed, though not all of them do.
-
2Remove the screws securing the drive. There will be two small Phillips screws securing the hard drive into place. These two screws run alongside one edge of the hard drive, and must be removed to free the drive.
- The screws will remain attached to the bracket that is holding the drive in place.
-
3Lift the bracket out. Once you have loosened the screws, you can pull the bracket they are attached to directly out of the case.
-
4Pull the tab protruding from under the drive. Gently pull the tab to extract the hard drive from the housing. Don't pull it all the way out, as there is still a cable attached underneath.
- If there is no tab affixed you can use your fingers to gently lift the drive out.
-
5Disconnect the hard drive. Grab both sides of the connector attached at the top of the hard drive. Pull it straight out of the hard drive. It may be securely connected, so "walk" the connector out by gently pulling alternate sides of the connector.
- Pull the hard drive completely out of the MacBook so that you can access the screws on the sides of the drive.
-
6Remove the screws from the hard drive. The hard drive will have four T6 Torx screws, two on each side. These are used to secure the drive in the bay. You will need to screw these into your new hard drive, so set them aside.[1]
- You can also peel the pull tab off of the old drive and set it aside to stick to the new one.
Installing a New Drive
-
1Ensure that your new drive is compatible. The hard drive must be a 2.5" notebook drive up to 9.5 mm (0.37 inches) tall. It can be either a standard hard drive or a solid-state drive (SSD).
- An SSD will provide significantly quicker loading times, but are typically much more expensive than traditional hard drives.
-
2Screw the four Torx screws into the drive. Install the four Torx screws into the same holes that they came out of on the old drive. Hand-tighten them, but do not over-tighten as you could damage the hard drive case.
- You can re-affix the pull tab too if you'd like. Stick it to the underside of the drive (making sure not to contact any circuitry) so that the tap sticks up when the drive is inserted.
-
3Connect the hard drive cable. Insert the large hard drive connector directly into the slot at the top. It can only go in one direction. Make sure that the connector is secure and completely inserted.
-
4Lay the hard drive in the bay. Gently rest the hard drive into the bay, ensuring that it is lined up properly. The Torx screws on each side should fit into grooves that keep the hard drive in place.
-
5Secure the bracket. Reinsert the bracket to the side of the drive and secure it with the two screws. Again, hand-tighten but do not over-tighten the screws.
-
6Connect the battery. Reconnect the battery connector to the logic board. Make sure that you don't touch any of the circuitry, especially after the connector is reinserted.
-
7Close the case. Return the back panel and secure it with the ten screws. Make sure that the back panel has clipped into place.
-
8Install OS X. When you install a new hard drive, you will need to reinstall the operating system. You can do this with the installation disc or over the internet if you have a network connection. See this guide for detailed instructions.
-
9Turn your old drive into an external drive. If your old drive still works and you were simply upgrading to a larger or faster drive, you can turn your old drive into an external USB hard drive that you can take with you anywhere. All you need is a hard drive enclosure, which you can find at most computer hardware retailers.
- See this guide for detailed instructions on turning your old drive into a portable USB drive.
Community Q&A
-
QuestionIf I remove the hard drive from my Macbook, will my Macbook be completely wiped?
 Community AnswerIf you removed the storage system of your Macbook and don't put it back, when you turn it on it will just show up with an error screen. This is because the operating system was stored on that hard drive, along with all your programs and documents.
Community AnswerIf you removed the storage system of your Macbook and don't put it back, when you turn it on it will just show up with an error screen. This is because the operating system was stored on that hard drive, along with all your programs and documents. -
QuestionI removed my hard disk from the Macbook Pro and replaced it with an SSD without backing up the old hard drive. Now when I am connecting the old hard drive, all my data is gone from it. How can I recover it?
 Epic vs awesome Connor and AvaCommunity AnswerContact Apple Support. Most information is saved in the cloud and they could possibly recover it for you. If not, then it is probably lost.
Epic vs awesome Connor and AvaCommunity AnswerContact Apple Support. Most information is saved in the cloud and they could possibly recover it for you. If not, then it is probably lost. -
QuestionCan a hard drive be read by a tech if it is removed?
 Community AnswerYes, it can be connected to another computer and the files can be accessed and read unless it is encrypted. If encrypted, they would need the key to read the hard drive.
Community AnswerYes, it can be connected to another computer and the files can be accessed and read unless it is encrypted. If encrypted, they would need the key to read the hard drive.
Things You'll Need
- Phillips screwdriver
- T6 Torx screwdriver
- Cocktail pick or spudger (or other tool to disconnect the power cable)