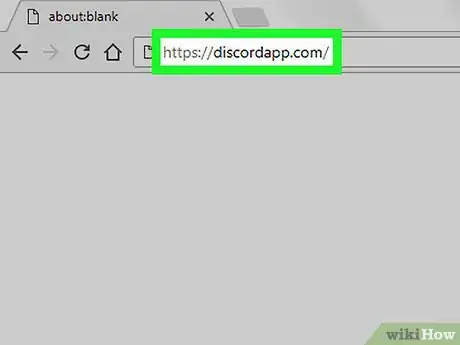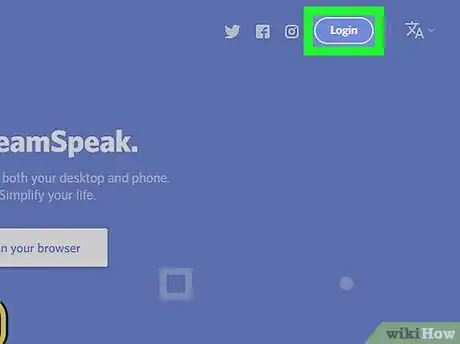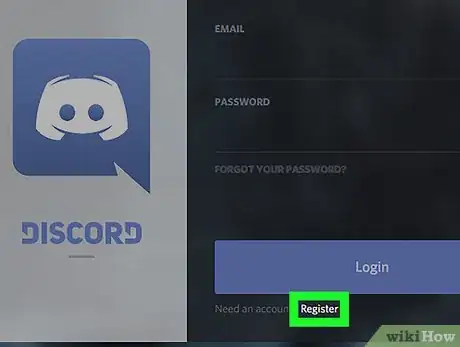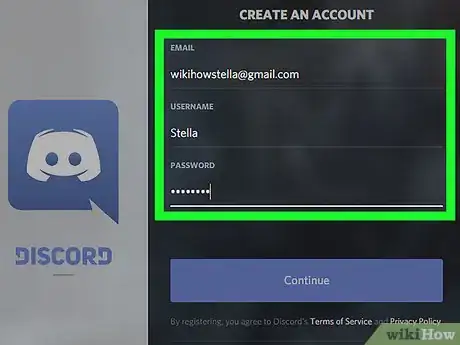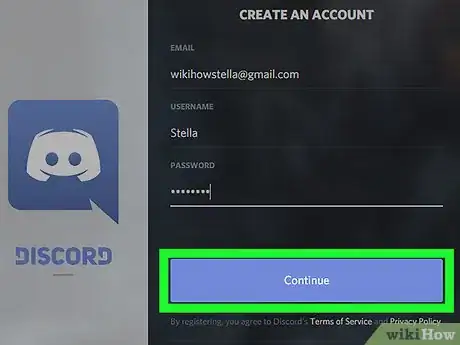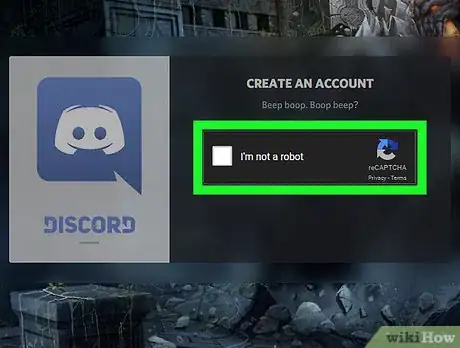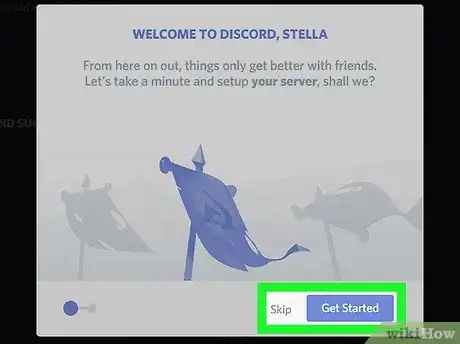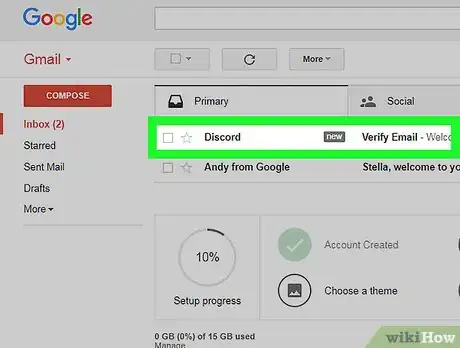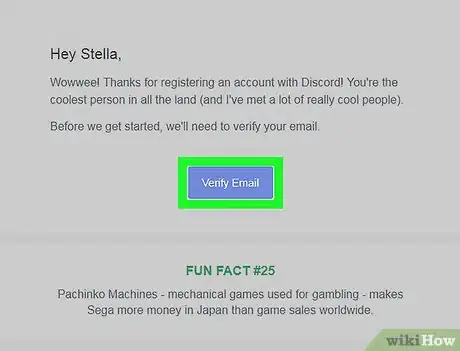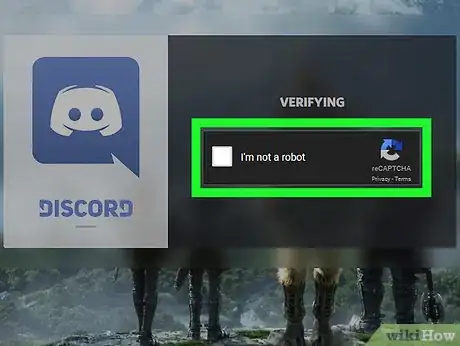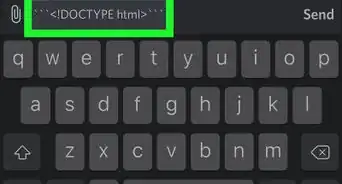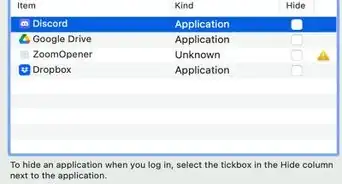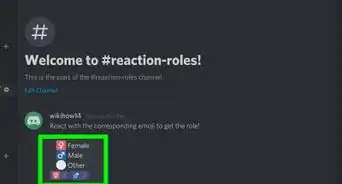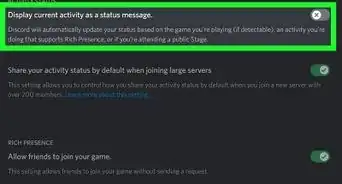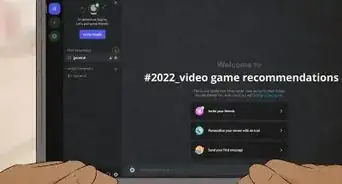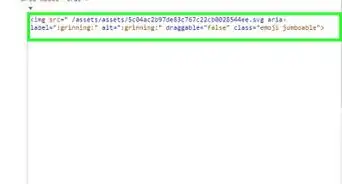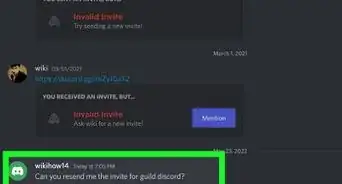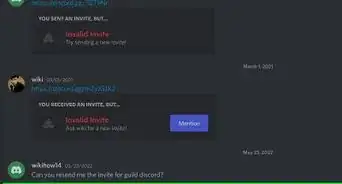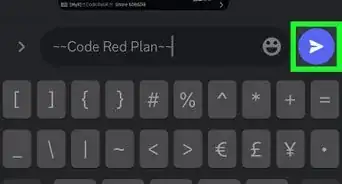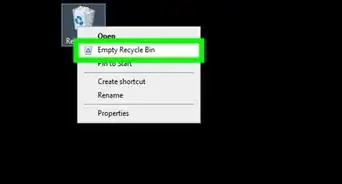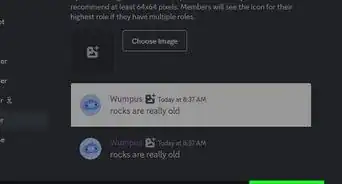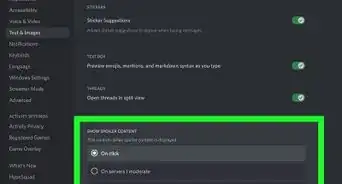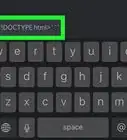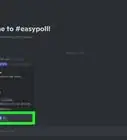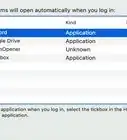A step-by-step guide to creating a Discord account on a computer
X
This article was co-authored by wikiHow staff writer, Nicole Levine, MFA. Nicole Levine is a Technology Writer and Editor for wikiHow. She has more than 20 years of experience creating technical documentation and leading support teams at major web hosting and software companies. Nicole also holds an MFA in Creative Writing from Portland State University and teaches composition, fiction-writing, and zine-making at various institutions.
The wikiHow Tech Team also followed the article's instructions and verified that they work.
This article has been viewed 51,307 times.
Learn more...
This wikiHow teaches you how to sign up for a Discord account when you’re using a computer.
Steps
-
1Go to https://www.discordapp.com. You can use any web browser, such as Chrome or Safari, to create a Discord account.
-
2Click Login. It’s at the top-right corner of the screen.Advertisement
-
3Click Register. It’s right beneath the large blue “Login” button.
-
4Fill out the form. You’ll have to provide your email address, a username/handle, and a password to create your account.
-
5Click Continue.
-
6Click the square next to “I am not a robot.” You will now be taken to the Discord home screen. Additionally, Discord will send you an email to verify your account.
- If you see a pop-up ad for Discord, click the “X” at its top-right corner.
-
7Click Get Started or Skip. If you want to start adding friends and servers now, click Get Started to run through the setup process. If you want to wait until later, click Skip.
-
8Open the email from Discord. Some welcome text and a large button will appear.
-
9Click Verify Email. This will open Discord once again.
- If you are prompted to prove you’re not a robot again, click the check box to continue.
-
10Click Verify. You are now ready to start using Discord. For tips on getting started, see Get Started with Discord.
Advertisement
About This Article
Advertisement