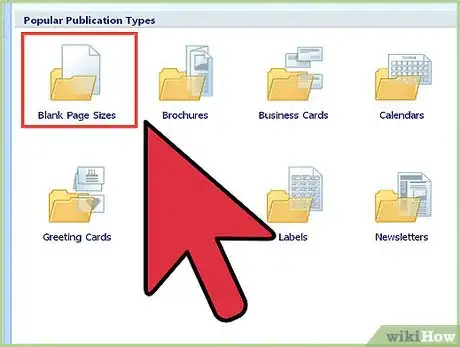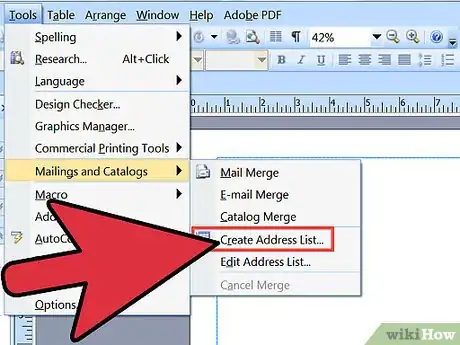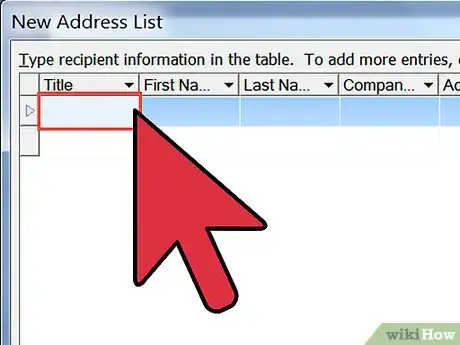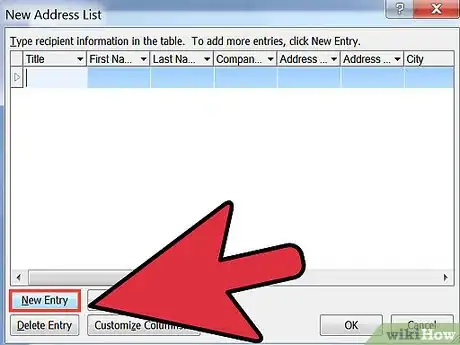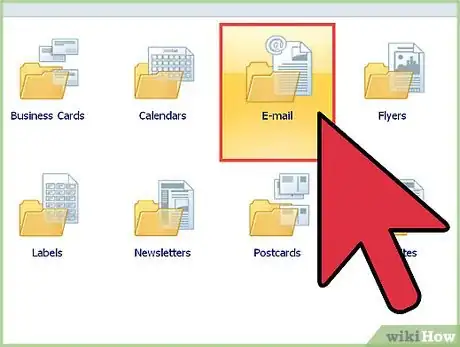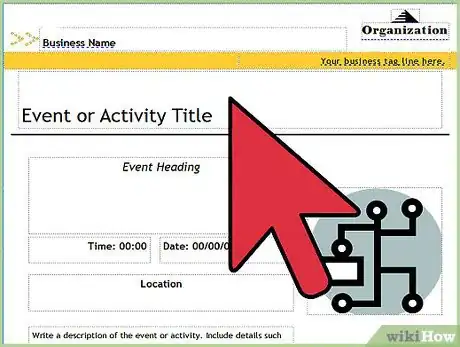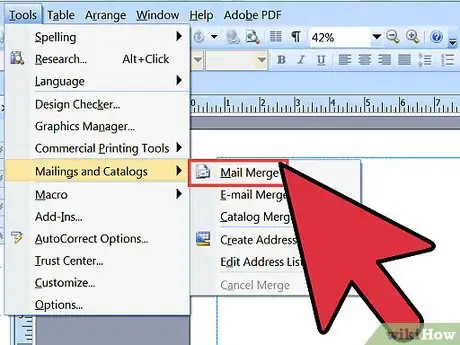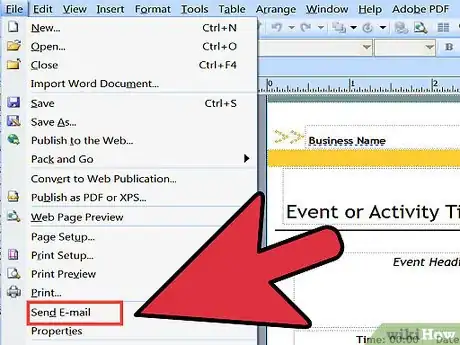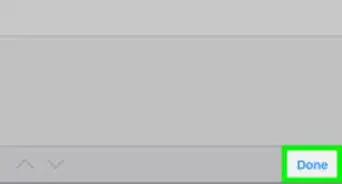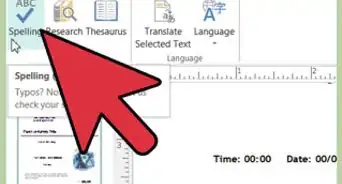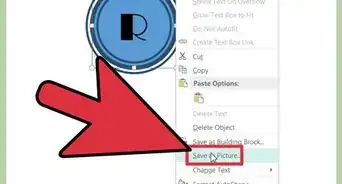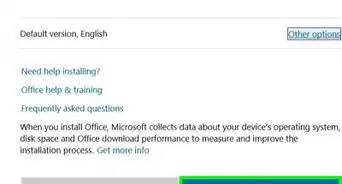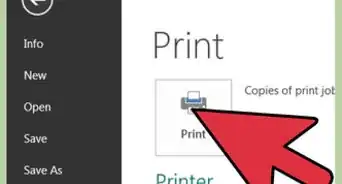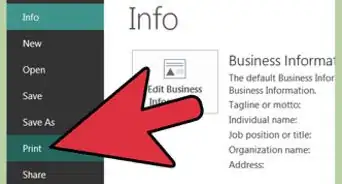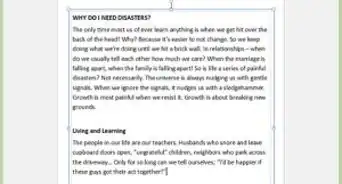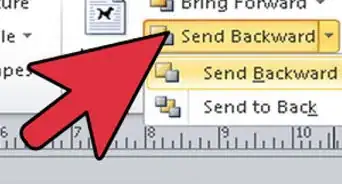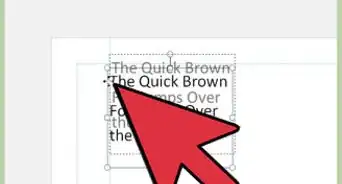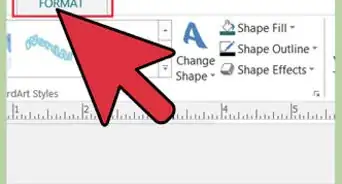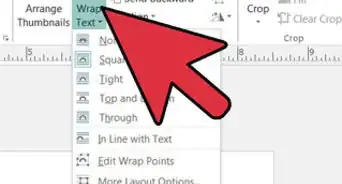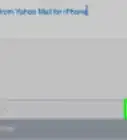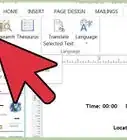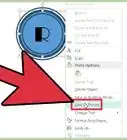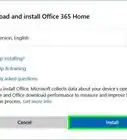X
wikiHow is a “wiki,” similar to Wikipedia, which means that many of our articles are co-written by multiple authors. To create this article, volunteer authors worked to edit and improve it over time.
The wikiHow Tech Team also followed the article's instructions and verified that they work.
This article has been viewed 53,363 times.
Learn more...
The Microsoft Publisher mail merge feature allows you to send bulk email messages, such as e-newsletters, to multiple recipients in a contact list. In order to mail merge your publication, you must create an address list in Publisher, then use the mail merge wizard. Keep reading for a step-by-step tutorial that covers all the basics!
Steps
Method 1
Method 1 of 3:
Create an Address List in Publisher
-
1Create the list of recipients. An MS Publisher address list must be created in order to use the mail merge feature. Open a new Publisher file and select any blank page size. Click the Tools tab on the menu bar, and highlight the Mailings and Catalogs option. Select Create Address List from the sub-menu. The New Address List dialogue box will open.
-
2Add the column fields. To perform a mail merge, there will need to be at least 2 column categories included in the address list for the first name and the email address. Click the Customized Columns button on the bottom left of the New Address List dialogue box. The Customize Address List dialogue box will open.
- Select the column headers for the recipient information. Highlight the category (First Name, Last Name, E-mail Address, etc.) and click Add. Once the desired categories have been added, click OK to exit the dialogue box.
Advertisement -
3Enter the information for the first recipient. Click to activate the empty field under the first column header. Type the corresponding recipient information into the empty field and press the Tab key. Type the remaining recipient information into the appropriate fields, being sure to include at least a name and email address for each recipient.
-
4Enter the information for the remaining recipients. Click the New Entry button in the bottom left of the New Address List dialogue box to add the next mail merge recipient. Entries can be added or subtracted by clicking the New Entry or Delete Entry buttons in the New Address List dialogue box. Once each of the intended recipient's information has been entered, click OK to exit the New Address List dialogue box. When prompted, choose a name for the new address list and click Save. The Publisher address list is complete.
Advertisement
Method 2
Method 2 of 3:
Create an Email Message in Publisher
-
1Choose a template for the mail merge email message. Open Publisher and select Email from the Publication Types menu in the panel on the left side of the application window. The Email templates menu will open. Choose a template from the options available in the Email template menu. Click the Create button located on the bottom right corner of the window.
-
2Add the text for the body and the signature. To import text from another document, simply open the document on your desktop and copy and paste it into the text place holder in Publisher. Insert the text for the signature in the next text place holder and type an address (optional) in the last place holder. The email message is complete.
Advertisement
Method 3
Method 3 of 3:
Create a Mail Merge in MS Publisher
-
1Connect the message to the address list. Open the mail merge task pane by clicking Tools on the menu bar and selecting Mailings and Catalogs, then mail merge. In the mail merge task pane, select the option to use an existing list. Locate the address file on your computer and double click the file to begin the merge process. The Mail Merge Recipients dialogue box will open, displaying the information entered for each recipient.
- Place a check in the box next to each intended recipient and click OK. Click "Next: Create merged publications," located at the bottom of the Mail Merge task pane. The email message and the address list have been connected.
-
2Send the Email Message. Click the File tab on the menu bar and select Send Email, then Send as Message from the sub-menu. The email preview window will open. Click the Send button, located below the Publisher Tasks button, to send the message to each recipient selected. The mail merge is complete.
Advertisement
References
- Shelly Cashman Starks. Microsoft Office Publisher 2007: Complete Concepts and Techniques. Published in 2008 by THOMPSON COURSE TECHNOLOGY, Boston, MA.
About This Article
Advertisement