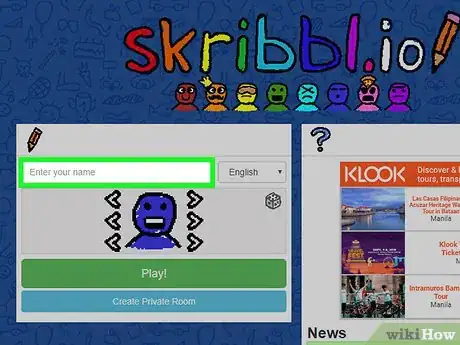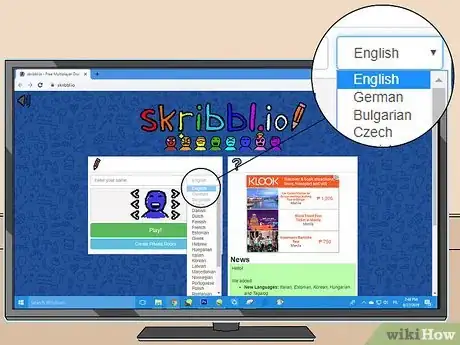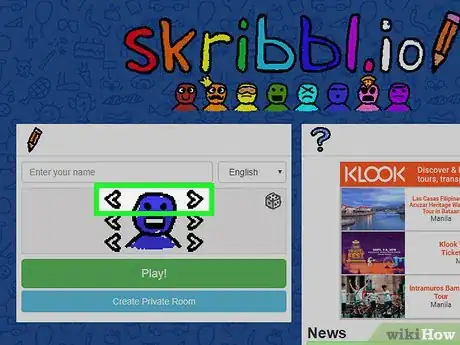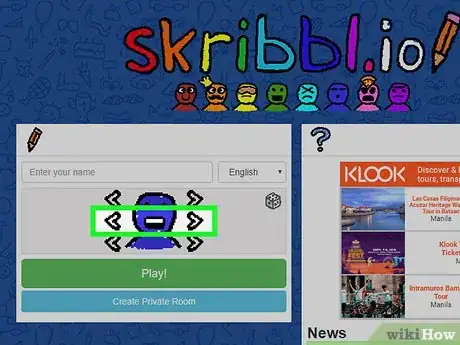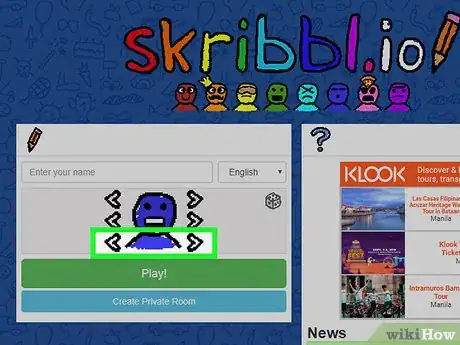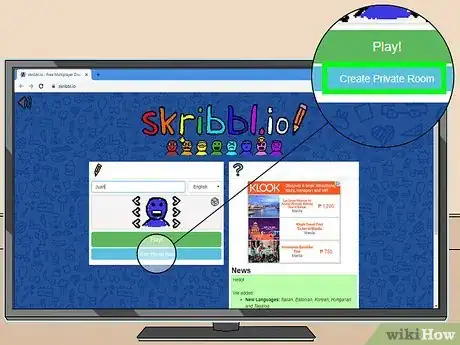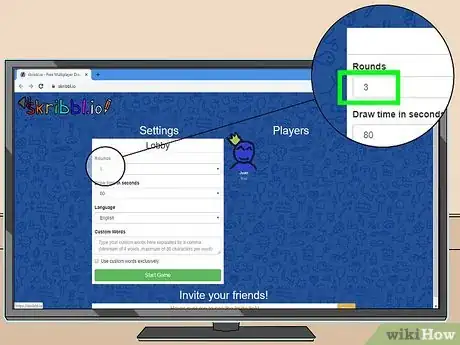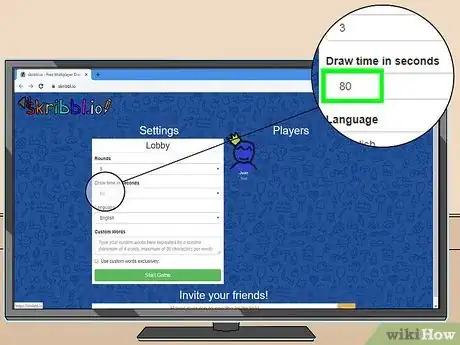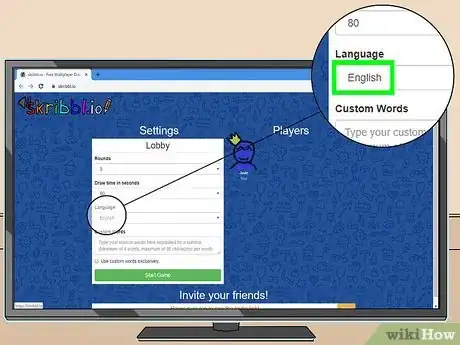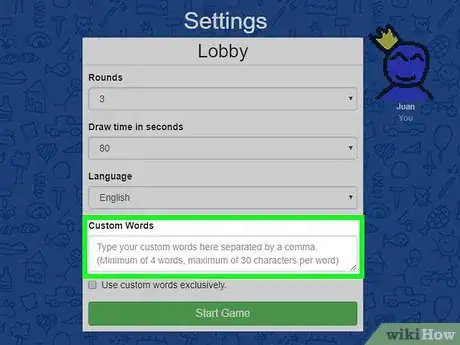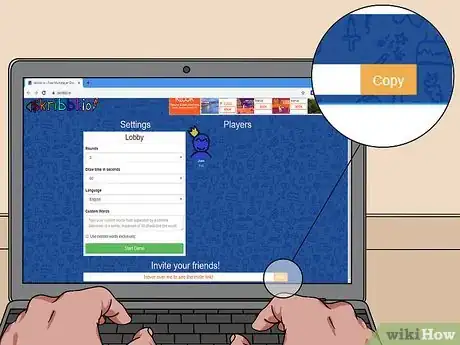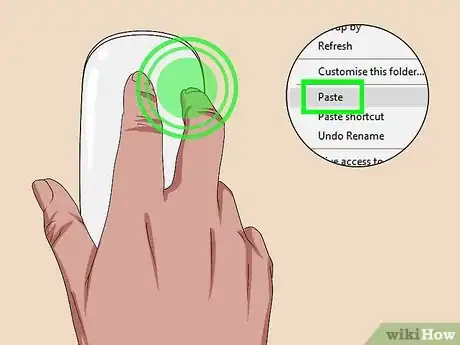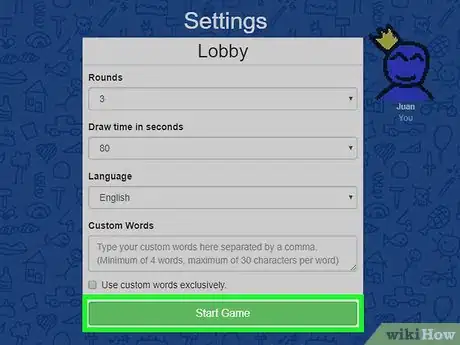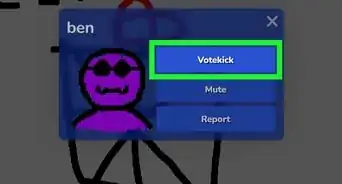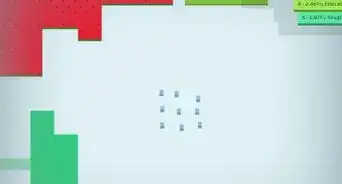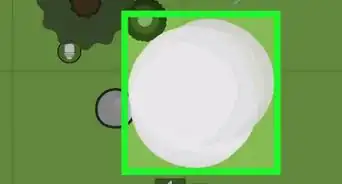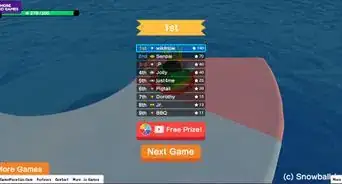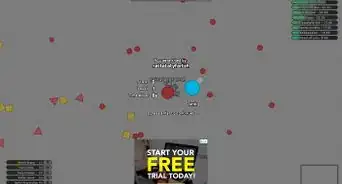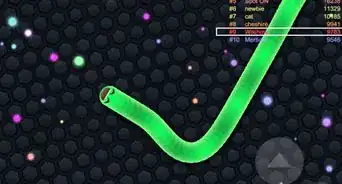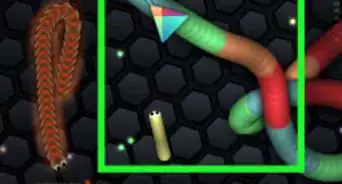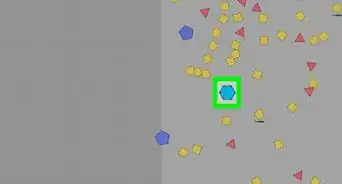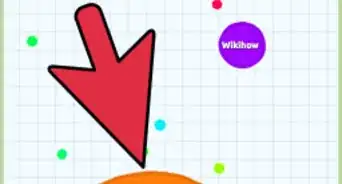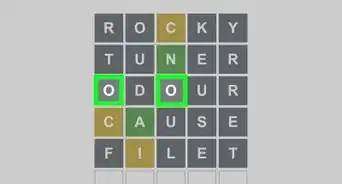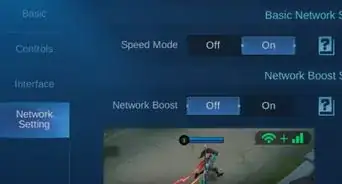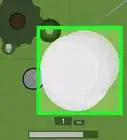This article was co-authored by wikiHow staff writer, Travis Boylls. Travis Boylls is a Technology Writer and Editor for wikiHow. Travis has experience writing technology-related articles, providing software customer service, and in graphic design. He specializes in Windows, macOS, Android, iOS, and Linux platforms. He studied graphic design at Pikes Peak Community College.
This article has been viewed 338,779 times.
Learn more...
Skribbl.io is a fun online game where you get to draw pictures and guess what others are creating. Private Skribbl rooms are rooms you can only join with a link. These rooms are helpful when you only want to play with a specific group of people. This wikiHow will teach you how to create one yourself!
Steps
-
1Navigate to https://skribbl.io/ in a web browser. You can use any web browser on PC or Mac. You can play skribbl.io from within a web browser.
-
2Enter your name into the first box. Use the text box above the image of your avatar. You can use a nickname or your real name.
- Alternatively, you can leave this box blank. You will be given a random name.
Advertisement -
3Select your language. Use the drop-down menu next to your name to select a language. This sets the language for the room you will be creating.
-
4Use the top arrows to change the eyes (optional). The character in the center of the window to the left is the avatar that is used to represent you during the game. You can use the arrows to the left and right to customize it. Use the top arrows to change the eyes (optional). There are 31 options for the eyes.
- Alternatively, you can also click the dice at the top-right to have the look of the avatar randomly selected for you.
-
5Use the middle arrows to change the mouth of the avatar (optional). The middle arrows to the left and right of the avatar change its mouth. There are 24 options for the mouth.
-
6Use the bottom arrows to change the color of the avatar (optional). The bottom arrows to the left and right of the avatar change its color. There are 18 different colors to choose from.
-
7Click Create Private Room. It's the blue button at the bottom of the window. This takes you into the private room you can invite people to, not the public room anyone can join.
- If there is an advertisement, just wait for it to finish to proceed.
-
8Pick how many Rounds you want to play. The default is 3 rounds. Use the drop-down menu at the top of the page to select the number of rounds you want to play.
- You can pick from 2 rounds up to 10 rounds.
-
9Choose the "Draw time in seconds". This will be how long each player gets to draw. The default is 80 seconds.
- You can choose between 30 seconds and 180 seconds.
-
10Change your language if you didn't already. Make the language your default language, or the language everybody talks in.
-
11Enter your custom words. The custom words are words that you will be able to draw when it is your turn. When typing them, separate them with a comma. You have to have 4 at minimum, and they have to be 30 characters or less.
- If you want to use the custom words exclusively, then click the check box beneath.
-
12Click Copy next to the link. The link is displays when you hover the mouse cursor over the white bar at the bottom. Click the yellow button that says Copy to copy the link. You can send it to your friends to invite them to join.
-
13Share the link with your friends. Simply paste the link in a message to invite your friends to join. You can paste it in an email, a social media or web forum post, or a direct message. To paste the link, simply right-click and click Paste. You can have up to 12 players in a private room.
- Your friend will be directed to the main lobby first. They have to make a name and look before joining your room. After they are ready to play and have customized their avatar. Once they are finished, they should click the green button that says Play.
- If the link is not taking your friends to the private room, you can try right-clicking the link and clicking Copy instead of clicking the copy button. If that doesn't work, you can try typing the link manually.
-
14Click Start Game after everyone has joined. This will now open the game, and you will be able to play just like normal.
- The only thing different is that you will have a crown, due to you being the one who created the room.
- You need at least one other player in the room before you can start a game.
Community Q&A
-
QuestionHow do I send the link?
 RubyTop AnswererIt doesn't matter where you send it. You can send it by text, by email, on social media or if you are with them you can just show them the link and they can type it in the search bar. Bear in mind anyone with the access to the link can join your game so you might want to send it privately if you only want certain people in the game.
RubyTop AnswererIt doesn't matter where you send it. You can send it by text, by email, on social media or if you are with them you can just show them the link and they can type it in the search bar. Bear in mind anyone with the access to the link can join your game so you might want to send it privately if you only want certain people in the game. -
QuestionWe've used this game at school for social groups. Twice we've had crashers join uninvited, highly offensive behavior. How could this happen?
 Mullyzee ★Community AnswerThe uninvited, highly offensive behavior people could have just typed in a random link and suddenly joined your private game. Or, someone in your group sent them the link.
Mullyzee ★Community AnswerThe uninvited, highly offensive behavior people could have just typed in a random link and suddenly joined your private game. Or, someone in your group sent them the link. -
QuestionAfter I click create a private room, it just spins and spins, do I need special software for this?
 SatiouuCommunity AnswerNormally, when it spins, it means it's loading and just takes a few seconds. But if it keeps on spinning, try to check your internet, or restart your laptop, or even close the browser and reopen it again.
SatiouuCommunity AnswerNormally, when it spins, it means it's loading and just takes a few seconds. But if it keeps on spinning, try to check your internet, or restart your laptop, or even close the browser and reopen it again.
About This Article
1. Go to https://skribbl.io/ in a web browser.
2. Type your name in the first text box in the window on the left.
3. Use the drop-down menu next to your name to select the language for the room.
4. Use the arrows in the image to customize your avatar.
5 Click Create Private Room at the bottom of the window.
6. Type 4 to 30 custom words in the text box below.
7. Click Copy next to the white bar below to copy a link to your room.
8. Paste the link in messages to your friends to invite them to your room.
9. Wait for your friends to join.
10. Click Start Game.