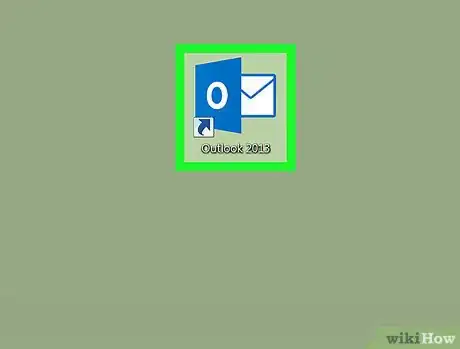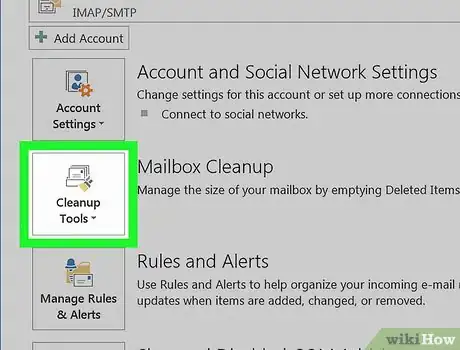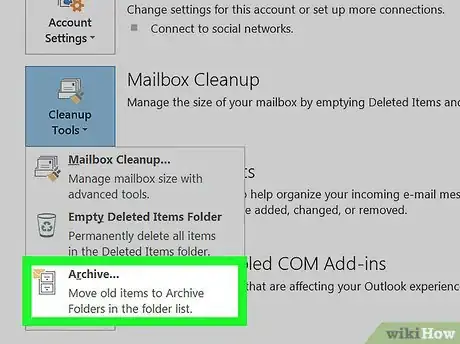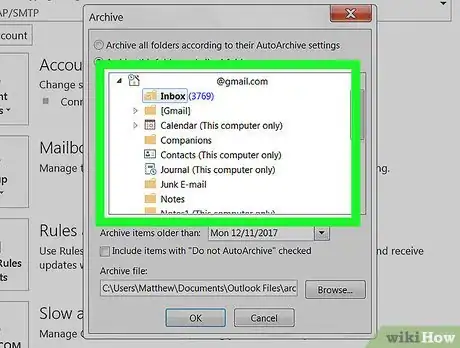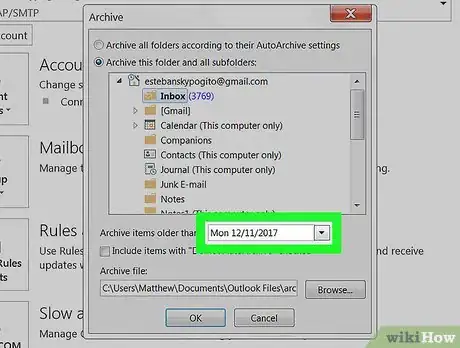This article was co-authored by wikiHow staff writer, Nicole Levine, MFA. Nicole Levine is a Technology Writer and Editor for wikiHow. She has more than 20 years of experience creating technical documentation and leading support teams at major web hosting and software companies. Nicole also holds an MFA in Creative Writing from Portland State University and teaches composition, fiction-writing, and zine-making at various institutions.
This article has been viewed 16,869 times.
Learn more...
This wikiHow teaches you how to create an archive for storing older Microsoft Outlook messages in Windows and macOS.
Steps
-
1Open Outlook on your PC or Mac. If you’re using Windows, it’s in the All Apps area of the Start menu. If you have a Mac, it’s in the Applications folder.
-
2Click the File menu. It’s at the top-left corner of the screen.Advertisement
-
3Click Cleanup Tools. It’s under the “Account Information” header in the right panel. A menu will expand.
-
4Click Archive…. It’s at the bottom of the menu.
-
5Select the content you want to archive. For example, if you want to archive old message in the inbox, click Inbox under “Archive this folder and all subfolders.”
-
6Select a cutoff date from the “Archive items older than” menu. Outlook will automatically move messages older than this date to the archive. Click the drop-down menu, use the arrows to browse through months, then click a date.
-
7Click OK. Items older than the specified date will now be moved to the Outlook archive.
About This Article
1. Open Outlook.
2. Click File.
3. Click Cleanup Tools.
4. Click Archive...
5. Select content to archive.
6. Select a cutoff date.
7. Click OK.