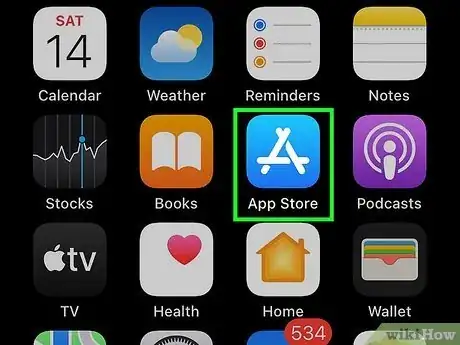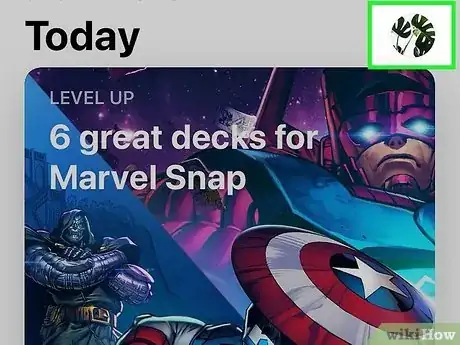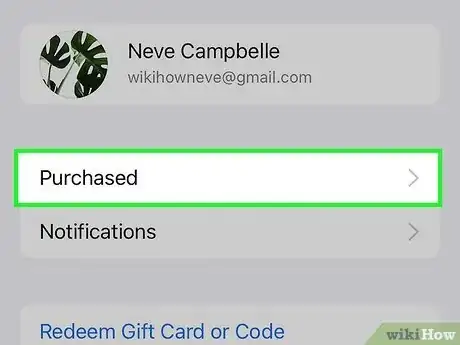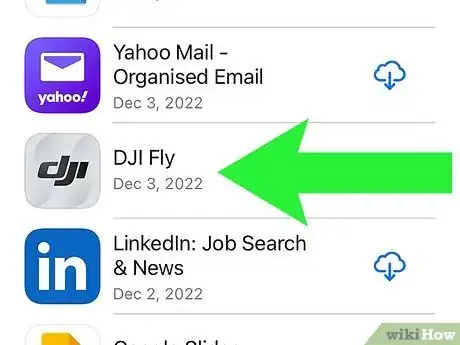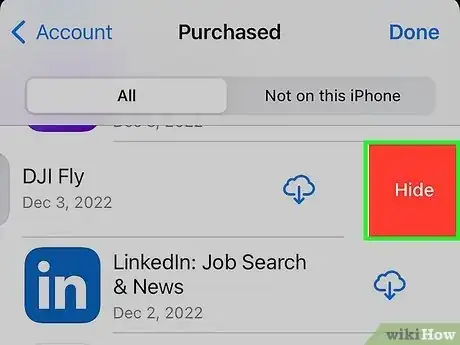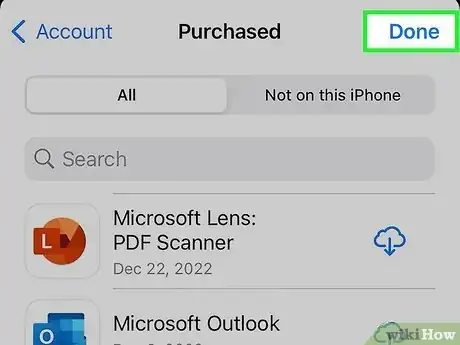Clear your App Store purchase history with this handy guide
This article was co-authored by Gonzalo Martinez and by wikiHow staff writer, Kyle Smith. Gonzalo Martinez is the President of CleverTech, a tech repair business in San Jose, California founded in 2014. CleverTech LLC specializes in repairing Apple products. CleverTech pursues environmental responsibility by recycling aluminum, display assemblies, and the micro components on motherboards to reuse for future repairs. On average, they save 2 lbs - 3 lbs more electronic waste daily than the average computer repair store.
This article has been viewed 5,138 times.
Are you trying to delete your iPhone purchase history? While you can't completely remove all purchases from your Apple account, you can hide the apps you've installed in the App Store. This process to remove apps from your App Store purchase list is easy, and you can do it from any iPhone or iPad. This wikiHow guide will show you how to delete the App Store purchase history on your iPhone by hiding your purchased apps.
Things You Should Know
- You can't permanently delete your iPhone purchase history, but you can hide the apps you've installed from the App Store.
- In the App Store, tap your profile photo, select Purchased, and choose My Purchases to see apps you've bought or installed for free.
- To delete an app from your purchases, swipe left and choose Hide.
Steps
-
1Tap the App Store app to open it. It’s a white A on a blue background. You can’t completely delete a purchase from your purchase history, but you can use this method to hide the apps you've downloaded or purchased from the App Store.[1]
- This method hides the apps you've purchased or downloaded for free from your App Store purchase list. While the apps will continue to show up in your Settings purchase history, they'll no longer be visible in the App Store.
- This method doesn’t remove the app from your device or other devices. You’ll need to delete the app to remove it.
- Family members won’t be able to redownload the app through Family Sharing after hiding it.[2]
-
2Tap the profile button. It’s the round icon in the top right of the App Store showing your initials or profile picture. This will open the Account menu.Advertisement
-
3Tap Purchased. This is called My Purchases if you use Family Sharing.
-
4Swipe left on the app you want to hide. You’ll see a red button labeled “Hide” appear.
-
5Tap Hide. This is the red button to the right of the app. Pressing this will hide the app from your App Store purchases list.
-
6Tap Done. This will close the purchases list.
- You can also clear the history on your iPhone and change your Apple ID password if needed.
Expert Q&A
-
QuestionHow can I see what apps have been deleted from my iPhone?
 Gonzalo MartinezGonzalo Martinez is the President of CleverTech, a tech repair business in San Jose, California founded in 2014. CleverTech LLC specializes in repairing Apple products. CleverTech pursues environmental responsibility by recycling aluminum, display assemblies, and the micro components on motherboards to reuse for future repairs. On average, they save 2 lbs - 3 lbs more electronic waste daily than the average computer repair store.
Gonzalo MartinezGonzalo Martinez is the President of CleverTech, a tech repair business in San Jose, California founded in 2014. CleverTech LLC specializes in repairing Apple products. CleverTech pursues environmental responsibility by recycling aluminum, display assemblies, and the micro components on motherboards to reuse for future repairs. On average, they save 2 lbs - 3 lbs more electronic waste daily than the average computer repair store.
Computer & Phone Repair Specialist Start by opening your “App Store” application on your iPhone. Then tap on your account icon, which is usually on the top right. Finally, tap on “Purchased” to see all of the apps you've purchased, even the ones you've deleted.
Start by opening your “App Store” application on your iPhone. Then tap on your account icon, which is usually on the top right. Finally, tap on “Purchased” to see all of the apps you've purchased, even the ones you've deleted.