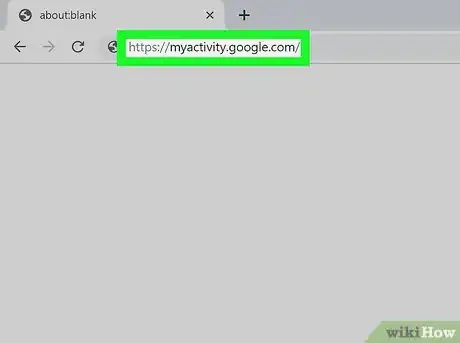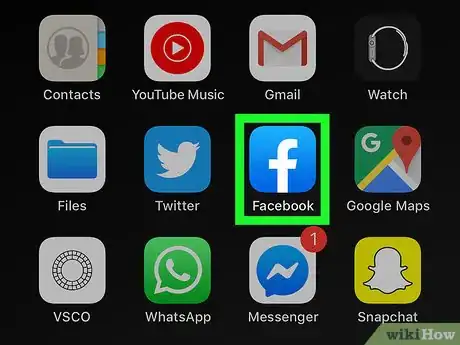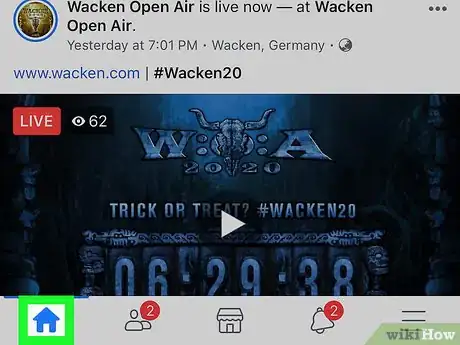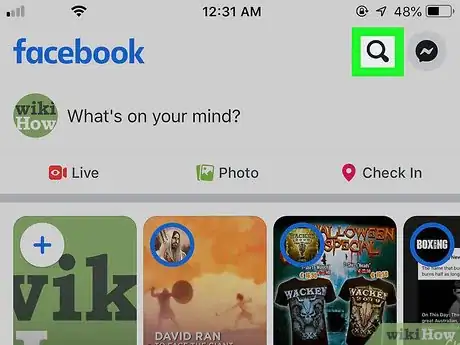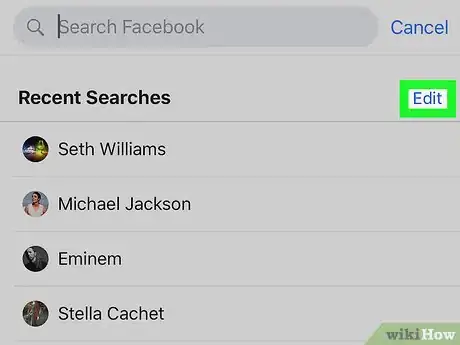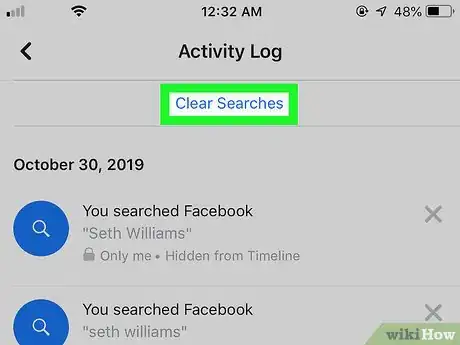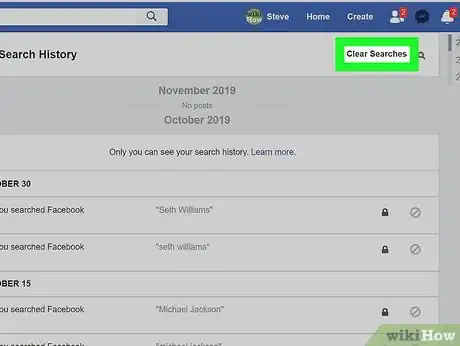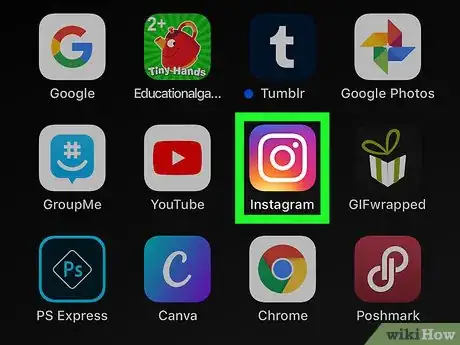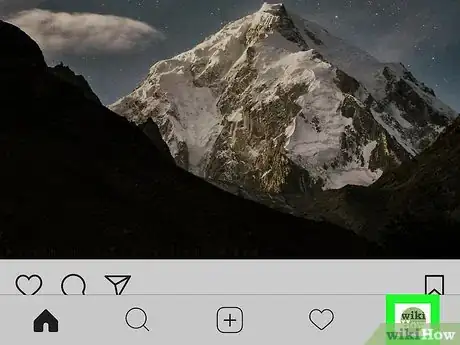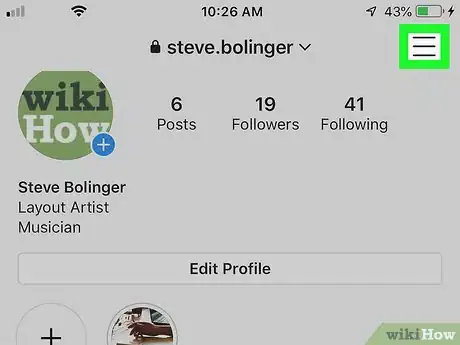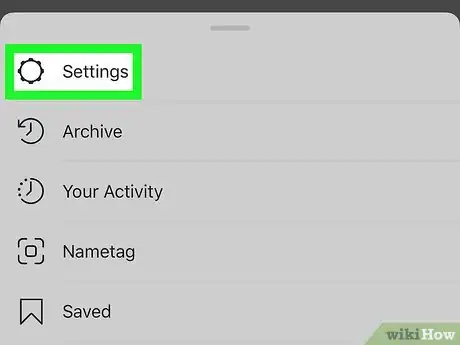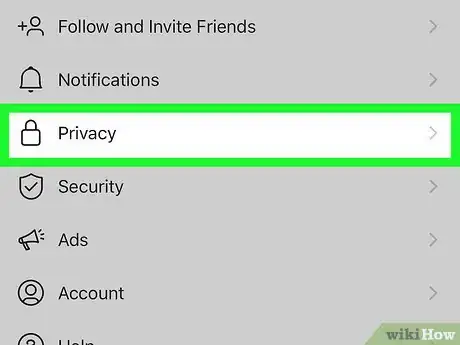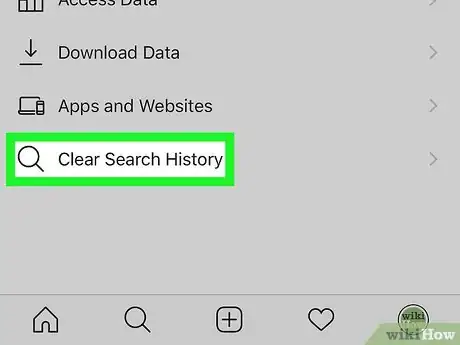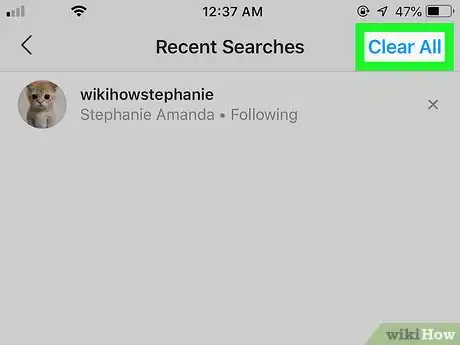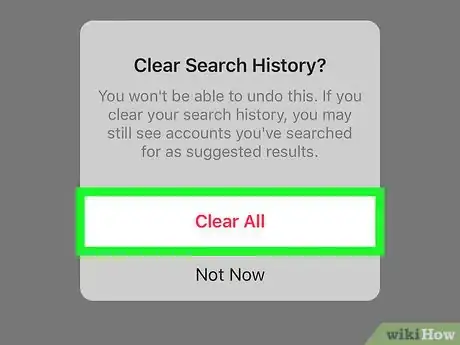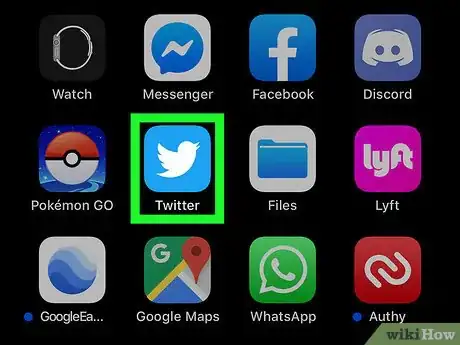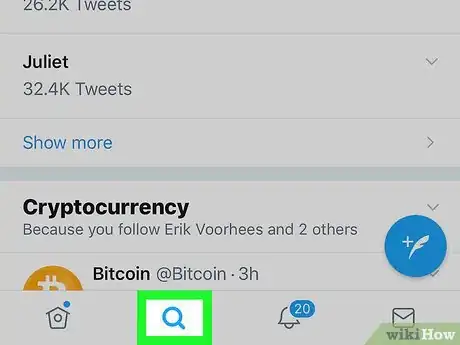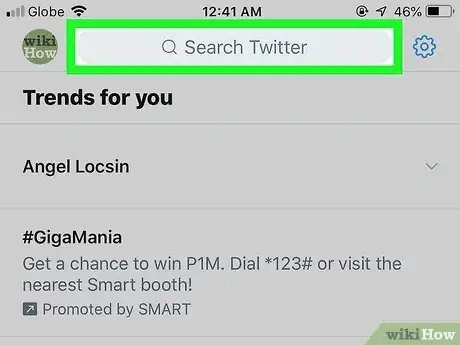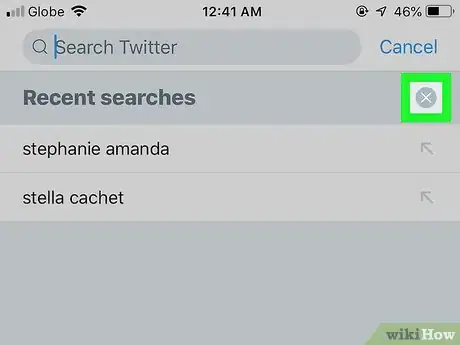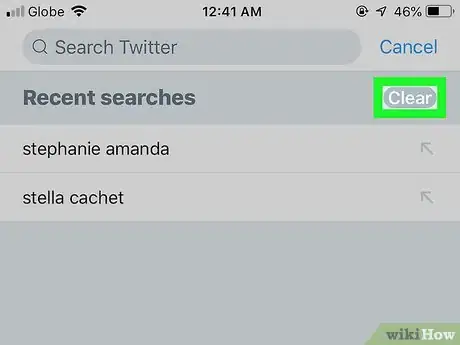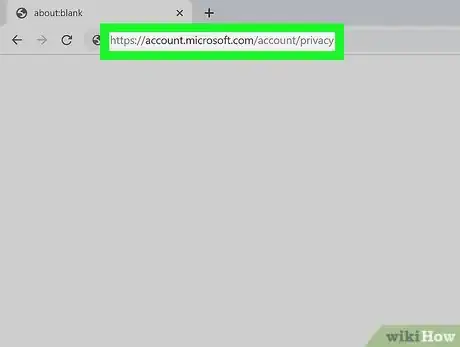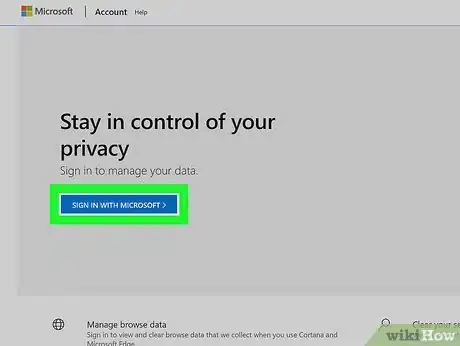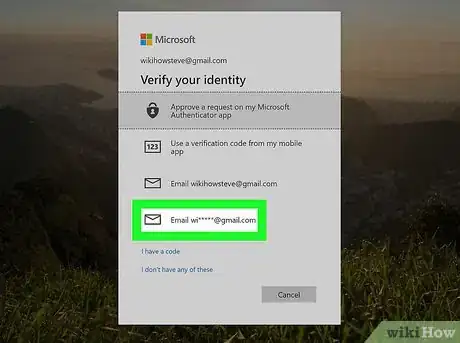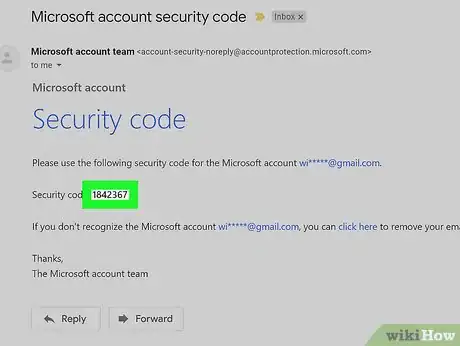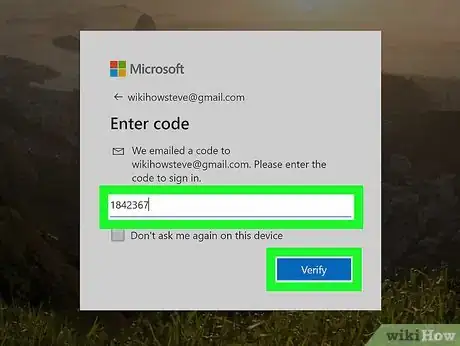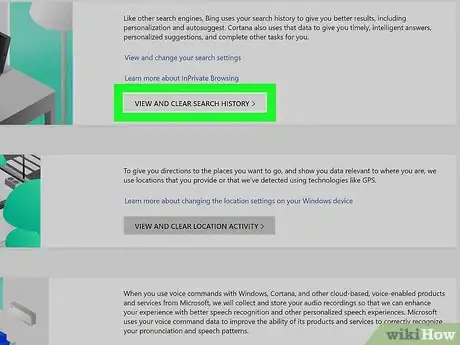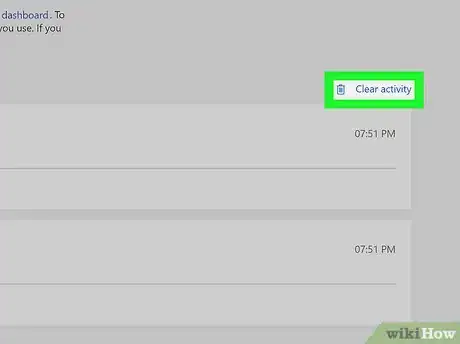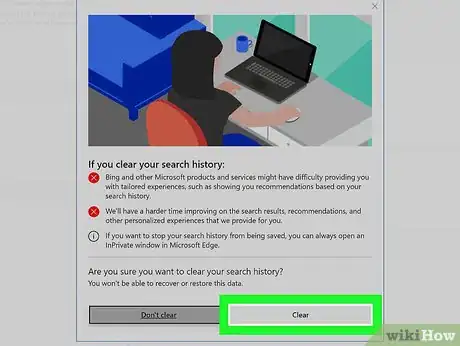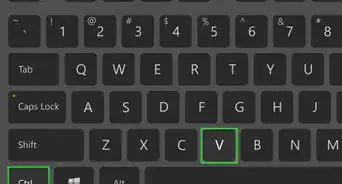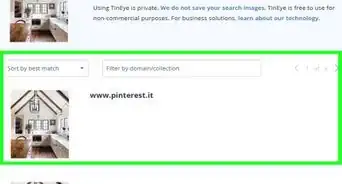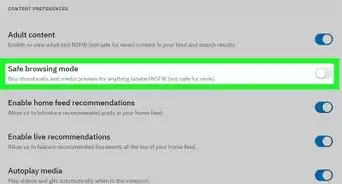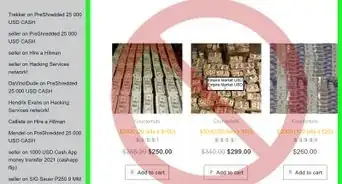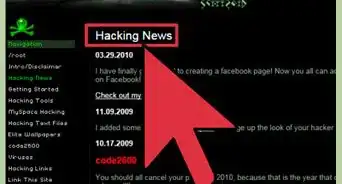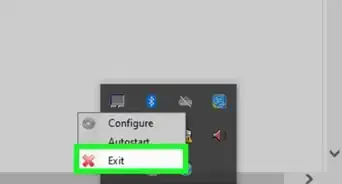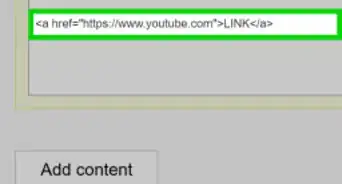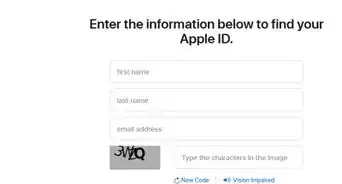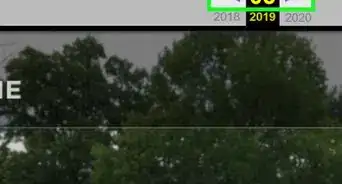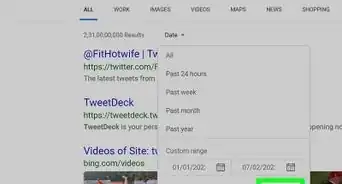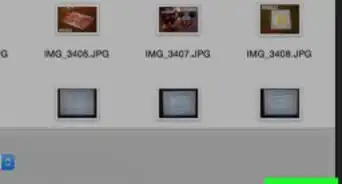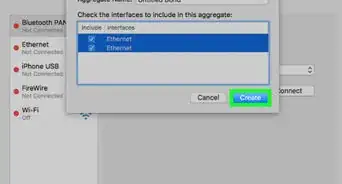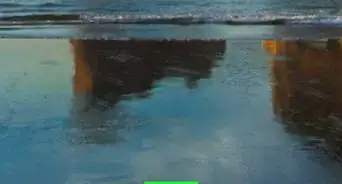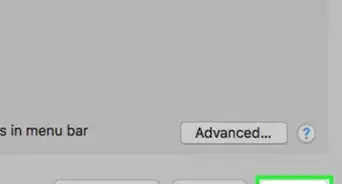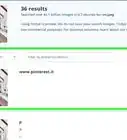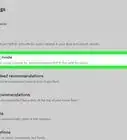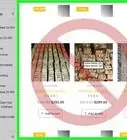This article was co-authored by wikiHow staff writer, Travis Boylls. Travis Boylls is a Technology Writer and Editor for wikiHow. Travis has experience writing technology-related articles, providing software customer service, and in graphic design. He specializes in Windows, macOS, Android, iOS, and Linux platforms. He studied graphic design at Pikes Peak Community College.
This article has been viewed 104,225 times.
Learn more...
Deleting recent search history allows you to keep your browsing information private and hidden from third parties who access your computer and account information. Most browsers and search engines offer built-in features that allow you to clear and delete all browsing history, including recent searches. This wikiHow teaches you how to delete your recent searches on the most popular platforms.
Steps
Deleting Google Search History
-
1Go to https://myactivity.google.com in a web browser. This is the web page for your Google activity. Your activity includes Google searches, as well as other services associated with Google, such as YouTube, Google Assistant, and the Google Play Store.
- If you are not signed in to your Google account automatically, click Sign In in the upper-right corner. Click your account, and enter your password and click Next to sign in. If you don't see your account, click Use another account and sign in with the email address and password associated with your Google account and click Next.
- If you use Google without signing in to a Google account, you can delete your search history by clearing your browser history. This can be done using Google Chrome, Internet Explorer, Firefox, and Safari.
-
2Click + Filter by Date & Product. It's below the search bar at the top of the page.Advertisement
-
3Select a date range. Use the drop-down menu at the top to select a date range. You can select "Today", "Yesterday", "Last 7 Days", "Last 30 Days", "All Time", or "Custom".
- If you select "Custom", use the calendar menus below the drop-down menu to select a start and end date. Click the calendar icon on the left to select a starting date. Then click the calendar icon on the right to select an ending date.
-
4Click the Search tab. It's in the list of products below "Filter by Google Product" at the bottom of the window. The tabs you select will turn blue to indicate they are selected.
- You also can click additional products, such as "Video Search", "Image Search", "Assistant", etc.
-
5Click Apply. It's in the lower-right corner of the window. This displays your search activity for the dates you selected.
-
6Click ⋮. It's the icon with three vertical dots to the right of the search bar at the top of the page. This displays a drop-down menu.
-
7Click Delete Results. It's in the drop-down menu that appears when you click the icon with three dots next to the search bar at the top of the page.
- Alternatively, you can scroll down and click the icon with three dots (⋮) next to an individual search item and then click Delete, or you can click the icon that resembles a trashcan next to a specific date in the list of searches.
-
8
Deleting Facebook Search History
-
1Open Facebook. Facebook has a blue icon with a white "f". Tap the icon on your home screen or apps menu to open Facebook on your mobile device.
- Alternatively, you can go to https://www.facebook.com in a web browser to open Facebook on your computer.
- If you are not logged in automatically, enter the email address and password associated with your Facebook account and click or tap Log in.
-
2Tap the icon that resembles a house (mobile only). It's the first tab on the left at the top of the Facebook mobile app. Tap this icon to display your home feed.
-
3Click or tap the magnifying glass icon. On the mobile app, it's in the upper-right corner. On a computer web browser, it's next to the search bar at the top of the page.
-
4Click or tap Edit. It's at the top of your list of search results on the right. This button only appears when there is nothing in the search bar.
-
5Click or tap Clear Searches. It's at the top of your list of recent searches. On the Facebook mobile app, this removes your list of recent searches. On a computer web browser, this displays a confirmation pop-up window.
-
6Click Clear Searches (web browser only). This confirms that you want to delete your recent searches and clear your search history.
Deleting Instagram Search History
-
1Launch Instagram. It has a colorful icon with a symbol that resembles a camera. Tap the icon on your home screen or apps menu to open Instagram.
- If you are not signed in to Instagram automatically, tap Log In and enter your username, email, or phone number and password associated with your Instagram account and tap Log In.
-
2Tap the icon that resembles a person. It's in the lower-right corner of the Instagram app. This opens your account page
-
3Tap ☰. It's the icon with three horizontal lines in the upper-right corner of the Account page.
-
4Tap Settings. It's next to an icon that resembles a gear at the bottom of the page. This displays the Settings menu.
-
5Tap Security (Android) or Privacy and Security (iPhone). It's next to an icon that resembles a shield in the Settings menu.
-
6Scroll down and tap Clear Search History. It's at the bottom of the Security page.
-
7Tap Clear Search History. It's the blue text at the top of the page.
-
8Tap Clear History (Android) or Yes I'm sure (iPhone). This clears your history.
Deleting Twitter Search History
-
1Open Twitter. Twitter has a blue icon with an image that resembles a bird. Tap the icon to open Twitter on your mobile device.
- If you aren't signed in to Twitter automatically, tap Log In at the bottom of the page. Then enter the email address and password associated with your Twitter account and tap Log In.
-
2Tap the magnifying glass icon. It's the second icon at the bottom of the screen. This displays the search page.
-
3Tap the search bar. It's at the top of the page. This displays your recent search items.
-
4Tap the "x" icon. It's at the top of the page across from "Recent".
-
5Tap Clear. It's either in a pop-up window on Android devices, or across from "Recent" on iPhone and iPad. Tap Clear to clear your search history.
Deleting Bing Search History
-
1Go to https://account.microsoft.com/account/privacy in a web browser. This is the web page for Microsoft Privacy.
- If you are not signed in automatically, click Sign In in the upper-right corner and sign in with the email address and password associated with your Microsoft account.
- If you use Bing without signing in to a Microsoft account, you can delete your search history by deleting your browser history. This can be done using Google Chrome, Internet Explorer, and Firefox.
-
2Click Sign in with Microsoft. It's the blue button below the bold text that says "Stay in control of your privacy".
-
3Click Email [your email address]. It's next to an icon that resembles an envelope. This sends you an confirmation email.
-
4Check your email. Keep your web browser open and open the email app for the email address associated with your Microsoft account. Look for an email from the Microsoft account team with "Microsoft account security code" as the subject. This email contains a 6-digit security code.
-
5Enter the security code and click Verify. After you retrieve the security code from your email, click back over the browser tab with your Microsoft account page. Enter the security code in the bar and click Verify.
-
6Click View and clear search history. It's the grey bar below the box labeled "Search history".
- Alternatively, you can click View and clear browser history to clear your Microsoft Edge browser history.
-
7Click Clear activity. It's the blue text on the right side above your search history list. It's next to an icon that resembles a trashcan.
-
8Click Clear. It's the grey button at the bottom of the warning page. This delete your search history.
Community Q&A
-
QuestionHow do I delete wikiHow searches that show in the search box?
 Community AnswerDelete cookies for wikiHow.
Community AnswerDelete cookies for wikiHow. -
QuestionHow do I delete my browsing history in Google Chrome?
 Community AnswerWhile in Chrome, press Ctrl and hold it while pressing H, then let go. This will bring you to a site with your browsing history. Then, click on the little boxes beside the searches or history and press the delete button at the top once you select the history entries you want to delete.
Community AnswerWhile in Chrome, press Ctrl and hold it while pressing H, then let go. This will bring you to a site with your browsing history. Then, click on the little boxes beside the searches or history and press the delete button at the top once you select the history entries you want to delete.
About This Article
1. Go to https://myactivity.google.com/ and sign in to your Google account.
2. Click Delete Activity By in the sidebar menu to the left.
3. Click All Time, Last Hour, Last Day, or Custom Date followed by a custom set of dates.
4. Click Delete.