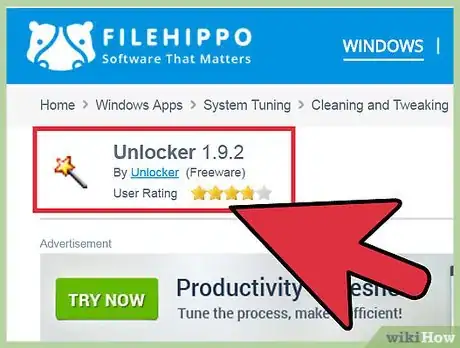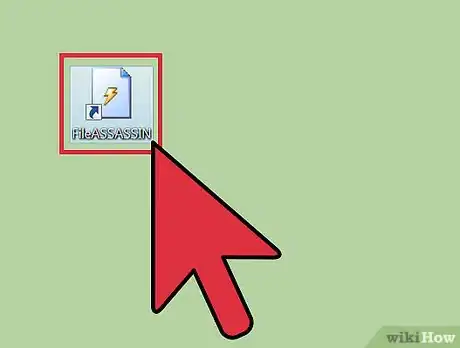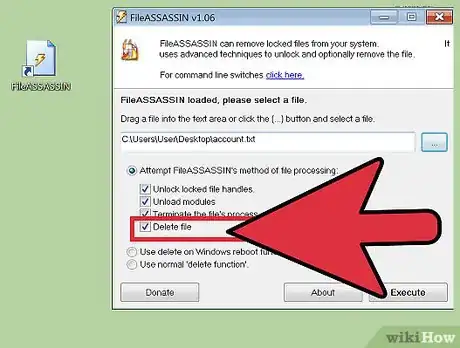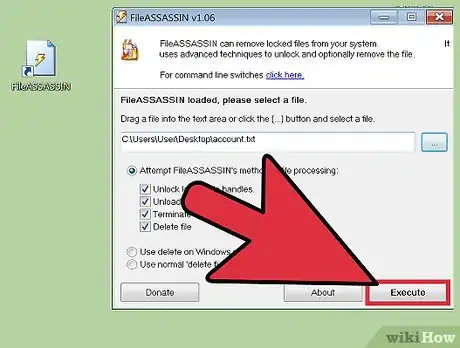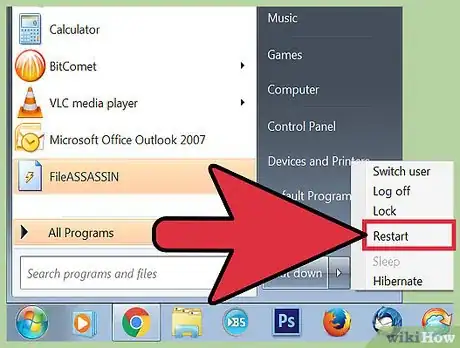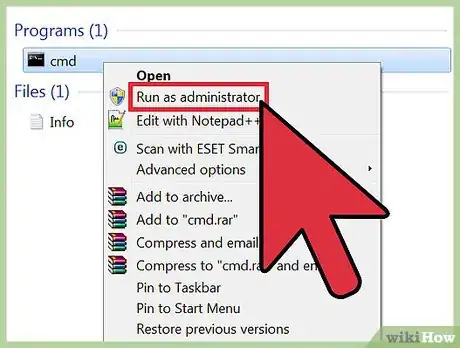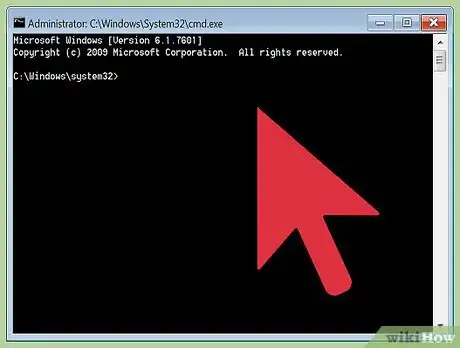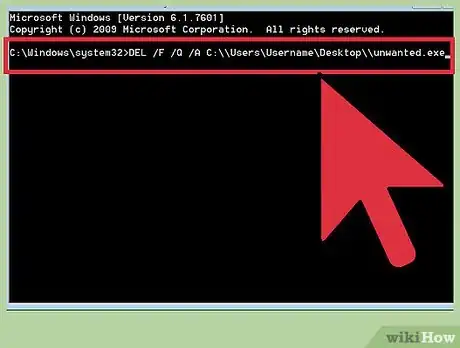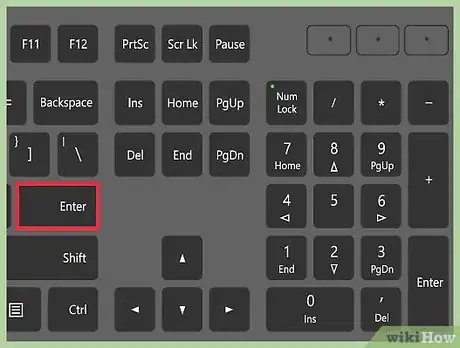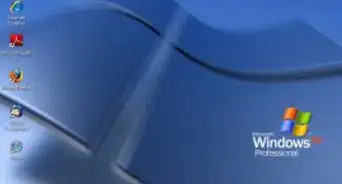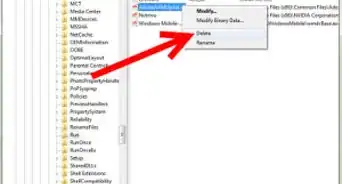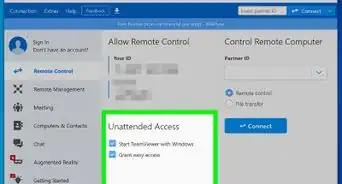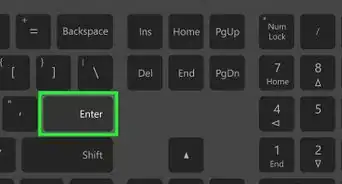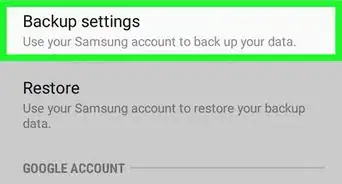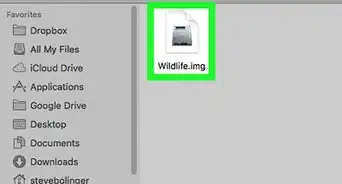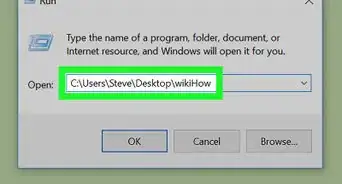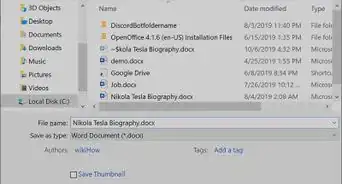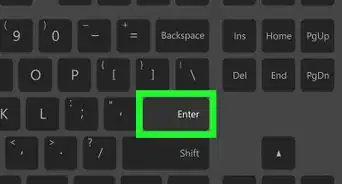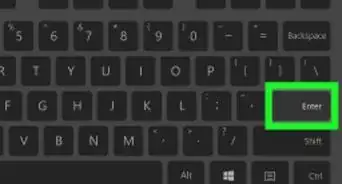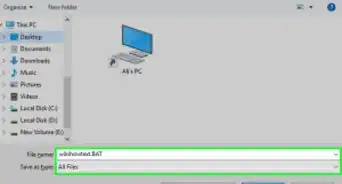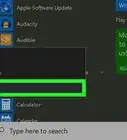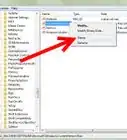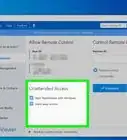This article was co-authored by wikiHow Staff. Our trained team of editors and researchers validate articles for accuracy and comprehensiveness. wikiHow's Content Management Team carefully monitors the work from our editorial staff to ensure that each article is backed by trusted research and meets our high quality standards.
This article has been viewed 242,192 times.
Learn more...
Sometimes you are faced with an error when you try to delete a file permanently. It may be Spyware, Malware, Ad-ware or any Trojan. In some situations, the file is being used by the essential Windows programs such as Windows Explorer, which prevents it from being removed. If using Task Manager was unsuccessful, you can get rid of these pesky files and delete them forcibly by either completing the process manually or by downloading free and easy applications.
Steps
Using an Application
-
1Download a File Deleting Application. There are many free and safe options that you can find with a little research like Unlocker, LockHunter, and FileASSASSIN. These applications are often used for deleting malware. You can usually download these directly from their website, following their instructions.[1]
-
2Double-click on the downloaded application. If you are using FileASSASSIN, a window will appear that will ask you to select the file you wish to delete. You may either input the file manually by typing it out or go to "Browse" at the bottom of the window. The other applications may vary slightly in layout, but the process will be generally the same.Advertisement
-
3Delete the file. Once you have selected the file you want to delete, click on it and then select "delete" from the options that the application provides you.
-
4Select "Execute." In a few moments, the file will be deleted and you can close the program. You may want to check the files original location to determine that the delete was successful.
Using the Command Prompt
-
1Restart your computer. In any situation where you are experiencing computer issues, it is always advisable to restart your computer and try the task again before moving on to more drastic measures. If the file continues to be undeletable, move onto the next steps.
-
2Go to the "Command Prompt." You can find this by going to "Start" and then typing "CMD" or "Command Prompt" without the quotation marks into the search bar. You can also do this by clicking ⊞ Win+R on your keyboard.
-
3Right-click on "Command Prompt." This will prompt a drop down menu where you can select "Run as Administrator."
- You will need to have Admin Access in order to complete this method.
-
4Wait for a black window to appear. This is where you will input your command in order to delete a file.
-
5Enter your command. This command will look something like the following: .DEL /F /Q /A C:\\Users\\Your username\\The location of the file\\Name of the file you wish to delete.[2]
- For example, if you are trying to delete a file named "unwanted.exe," the command will look like this: .DEL /F /Q /A C:\\Users\\Your Username\\Desktop\\unwanted.exe
-
6Press Enter. This will now permanently delete the file. You may want to go back and check the original location of the file to determine that the delete was successful.
Community Q&A
-
QuestionCan undeletable files not include spaces?
 Community AnswerIf the file includes spaces, include double quotation marks (") around the start and end of the file path.
Community AnswerIf the file includes spaces, include double quotation marks (") around the start and end of the file path. -
QuestionIs there any other method to delete the Windows files?
 Community AnswerUse third-party programs like Unlocker to find and delete Windows files. Consider using DBAN to completely wipe all files.
Community AnswerUse third-party programs like Unlocker to find and delete Windows files. Consider using DBAN to completely wipe all files. -
QuestionWhere can I find the Task Manager?
 Reyhan PalakkaCommunity AnswerYou can find it on the search box in the start menu.
Reyhan PalakkaCommunity AnswerYou can find it on the search box in the start menu.
Warnings
- Be careful to not delete Operating System files, which may cause your computer to crash or corrupt.⧼thumbs_response⧽