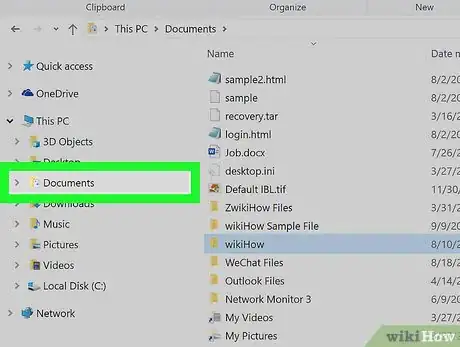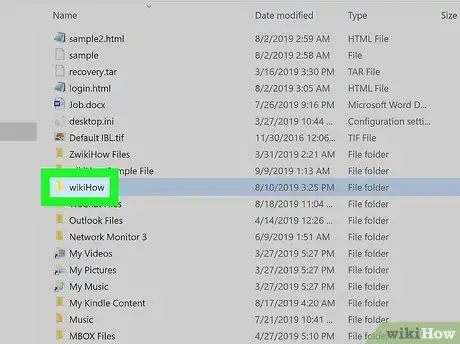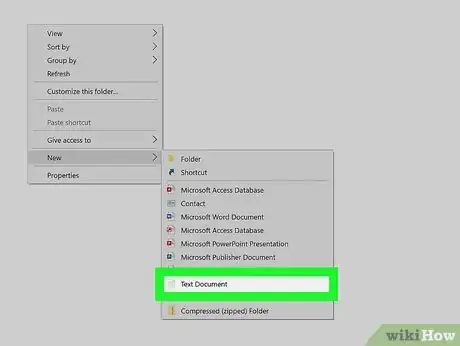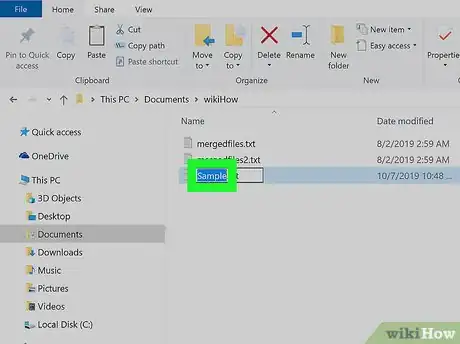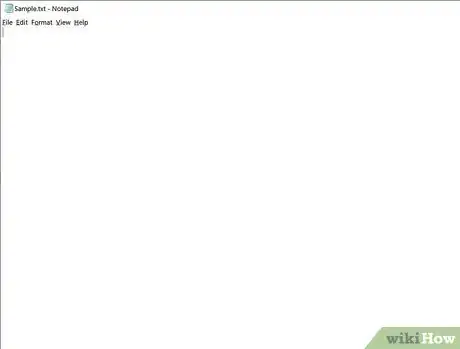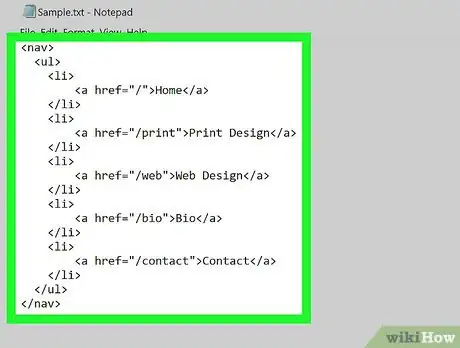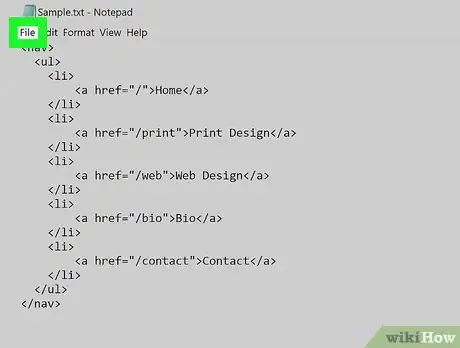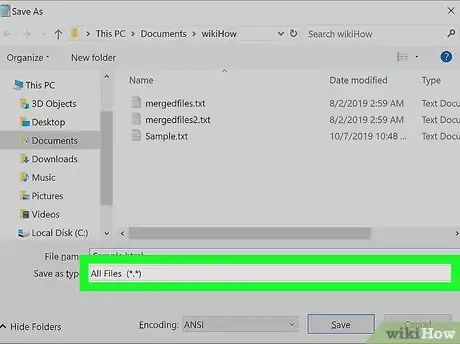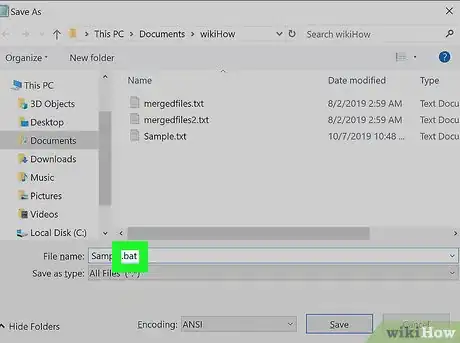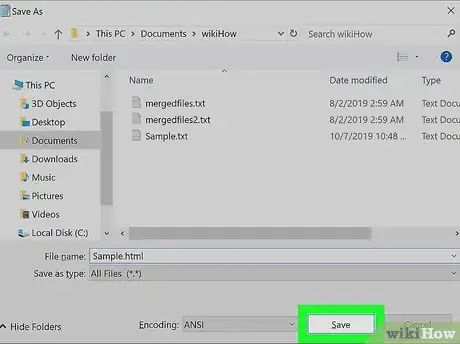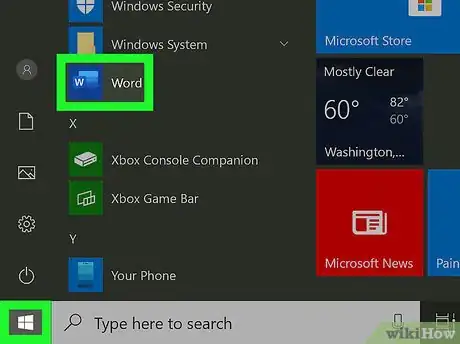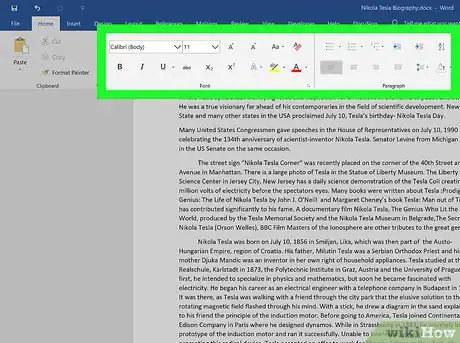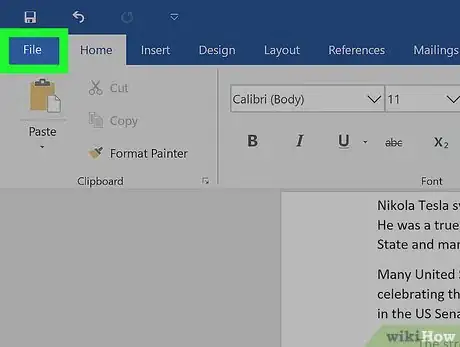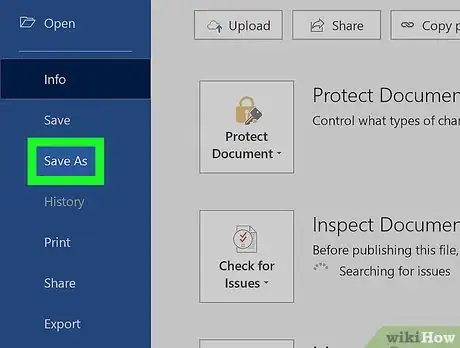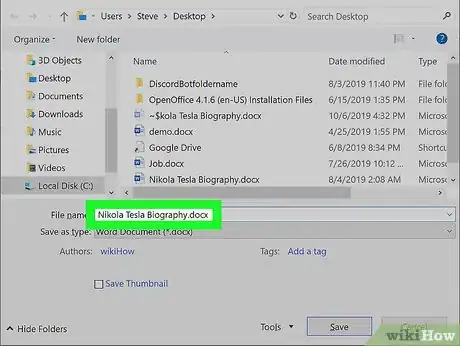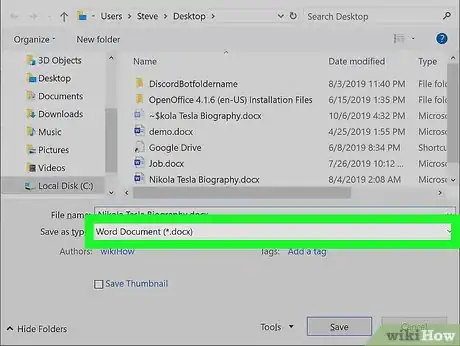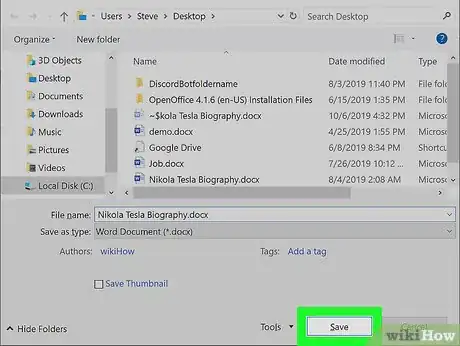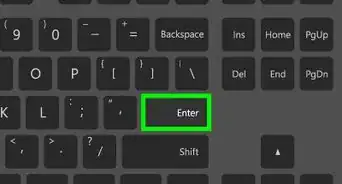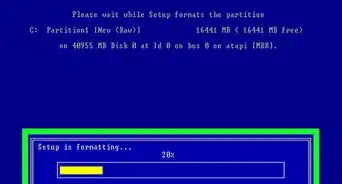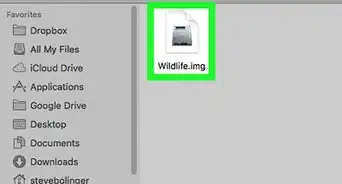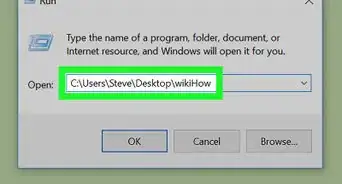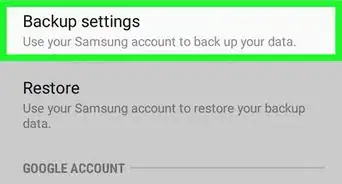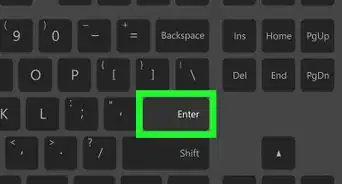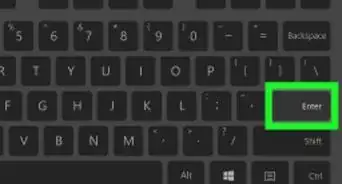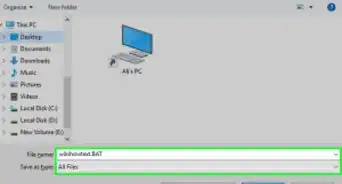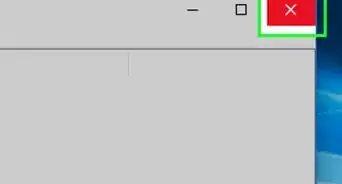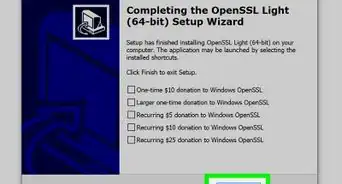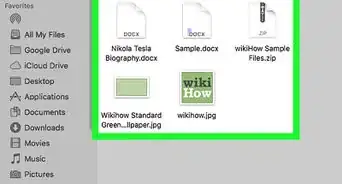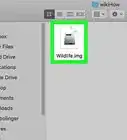This article was co-authored by wikiHow staff writer, Travis Boylls. Travis Boylls is a Technology Writer and Editor for wikiHow. Travis has experience writing technology-related articles, providing software customer service, and in graphic design. He specializes in Windows, macOS, Android, iOS, and Linux platforms. He studied graphic design at Pikes Peak Community College.
The wikiHow Tech Team also followed the article's instructions and verified that they work.
This article has been viewed 271,991 times.
Learn more...
There are many ways to create a file on your Windows PC. Depending on the file you want to create, you'll usually just open an app from the Start menu and use its tools to create the desired type of file. You can also create a blank file from within the File Explorer. This wikiHow teaches you how to create a file on Windows.
Things You Should Know
- Use File Explorer to make a new file by right-clicking and selecting "New > Text Document" when prompted.
- Many applications and programs on your Windows 10 computer will allow you to create a new file.
Steps
Using File Explorer
-
1Open File Explorer . It has an icon that resembles a folder with a blue clip. It can be found in the taskbar at the bottom of your screen or in the Windows Start menu.
- You can also open File Explorer by pressing the ⊞ Win+E on the keyboard or by right-clicking the Start menu and selecting File Explorer.
-
2Navigate to a folder or your desktop. File Explorer has some Quick Access folders in the sidebar menu to the left. These folders usually include Documents, Desktop, Music, Images, etc. You can click any one of these folders to navigate to that folder. You can also double-click a folder in the main window of File Explorer to open the folder.Advertisement
-
3Navigate to the folder where you want to create the file. You can use the folders on the left side of the screen to browse. Once you open a folder, its contents will be displayed in the right panel.
-
4Right-click an empty section of the right panel. Do not click any files or folders that are already in the folder you opened. This displays a pop-up menu.
-
5Place the mouse cursor over New. This displays a sub-menu to the right of the pop-up menu.
-
6Select a program or file type. The sub-menu to the right displays a list of common and frequently used programs and file types. Click the file or document type you would like to create.
- For example, if you want to create a text file, click Text Document.
- Notepad can be used to create lots of text-based file type. You can even use it to write programming code, HTML, and more.
-
7Type a name for the newly created file. When you create a new file, it will be given a default name that will be highlighted. Type a new filename to change the default name.
-
8Double-click the file to open it. This opens the file in the application used to edit the file type.
-
9Edit the file. Use the tools available in the application to edit the file. For text files, simply use your keyboard to type. Other applications will have specialized tools that are used to edit the specific file type.
- For example, an image editor will have tools to draw, colorize, and select parts of an image.
- A video editor will have tools that allow you to import video and audio clips, cut, and sequence the video and audio clips.
-
10Click the File menu. When you are done editing the file, you will need to save it. The layout may be different from one application to another, but most applications generally display this option in the bar running across the top.
-
11Click Save or Save As. Clicking "Save" will overwrite the existing file with your changes, while Save As gives you the chance to create a brand new file with a different name and format (if desired).
-
12Select a file type. If you clicked Save As and want to specify the file type, select the desired type from the "Save As Type" menu near the bottom of the window.
- For example, MS Paint allows you to save an image file as a JPEG, PNG, BMP, or GIF.
- To edit the file type in Notepad, select All files as the file type and replace the .txt extension with the desired one.
- For example, to save your file as HTML, replace .txt with .html.
-
13Other file types include, .bat for a batch file, .css for a CSS file, .py for a Python file, and .cpp for a C++ file.
-
14Click Save. This saves the file as the file type you selected.
Using an Application from the Start Menu
-
1
-
2Click an application. Windows comes with many programs pre-installed. You can use Paint or Paint3D to create and edit image files, Video Editor to create and edit video files. You can use Notepad to create text files. You may also have installed apps like Microsoft Word, Adobe Photoshop, or third-party media editors. Select the app used to create or edit the type of file you want create.
- If you don't see the application you want to open in the Start menu, type its name into the search bar at the bottom-left corner of the screen to search.
- You can download and install many free alternatives to paid programs. For example, Libre Office is a free alternative to Microsoft Office, and GIMP is a free alternative to Photoshop. There are also many free video editing programs, such as Shotcut and Openshot.
-
3Create and edit your file. Depending on the file type you are creating, you may have to click the File menu and select New to create a new blank file. Once your file is ready, use the tools provided in the application to create and edit your file.
-
4Click the File menu. The menu layout will be different from one application to another, but most display a menu bar containing a File option at the top.
-
5Click Save As on the menu.
-
6Type a name for the file next to "Filename." This is how the file will be identified on your computer.
-
7Select a file type from the "Save As Type" menu. Many applications allow you to select the file type you want to save the file as. For example, in Photoshop, you can select if you want to save an image as a PSD (Photoshop) file, JPEG, PNG, or GIF image.
-
8Click Save. This saves the file with the file name and file type that you selected.
Community Q&A
-
QuestionHow can I create a new file on Windows?
 Community AnswerYou can right click on your desktop then hover over "new." You will see many choices that include: Folder, Text Document, etc. Select which option you would like to create. You can also pin it to other places by using "save = Ctrl + S."
Community AnswerYou can right click on your desktop then hover over "new." You will see many choices that include: Folder, Text Document, etc. Select which option you would like to create. You can also pin it to other places by using "save = Ctrl + S." -
QuestionWhat if the type of file I'd like to create is not among the options?
 Community AnswerIf you know the file extension (like .txt for a plain text file, or .docx for a Microsoft Word Document) you can create a new Plain Text File and rename it. You can also just use the program you will use to edit the file to make the file.
Community AnswerIf you know the file extension (like .txt for a plain text file, or .docx for a Microsoft Word Document) you can create a new Plain Text File and rename it. You can also just use the program you will use to edit the file to make the file. -
QuestionI want to create a document that repeats several times on a page. How do I do this?
 Community AnswerYou can copy the document and past it as many times as you want it on the page.
Community AnswerYou can copy the document and past it as many times as you want it on the page.