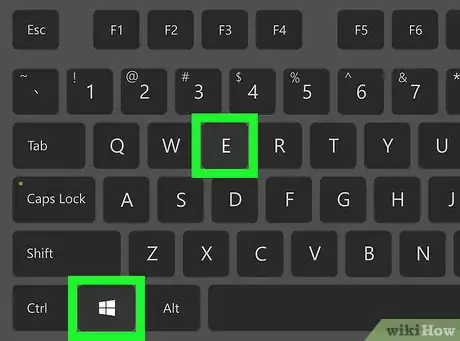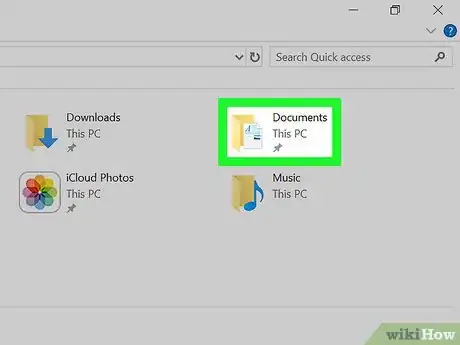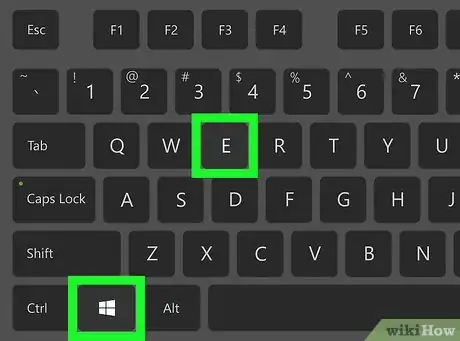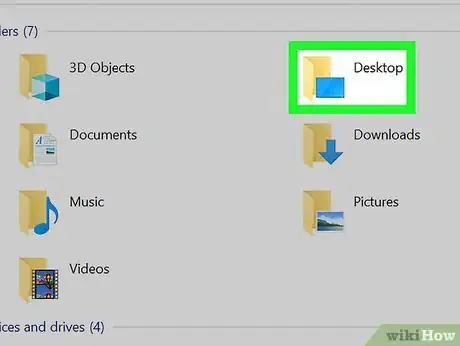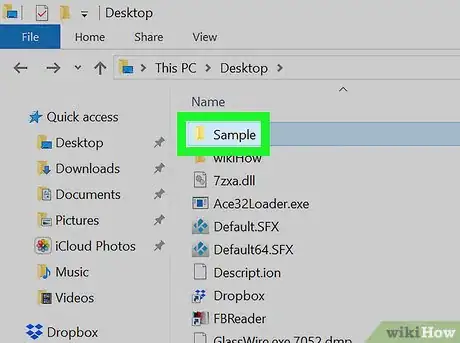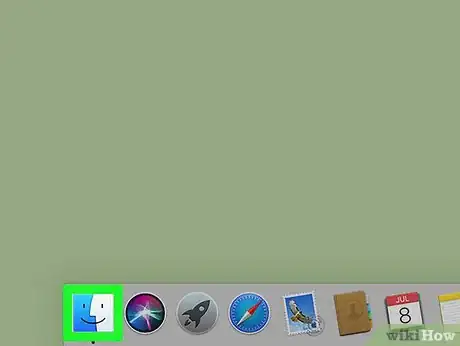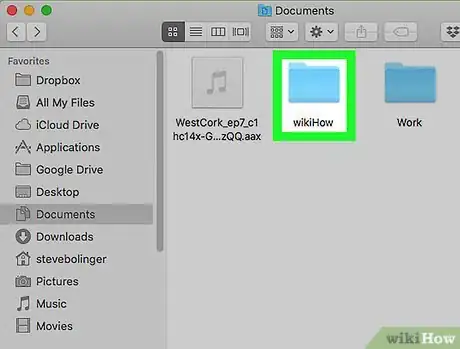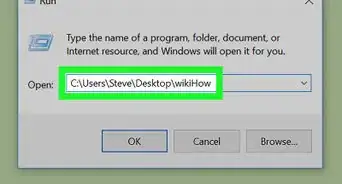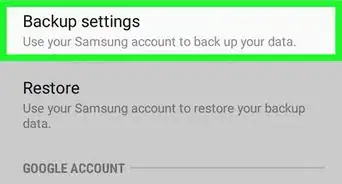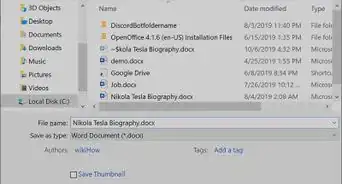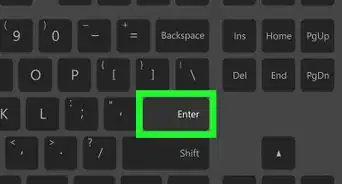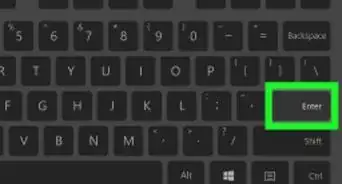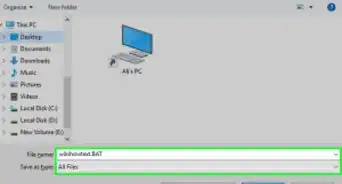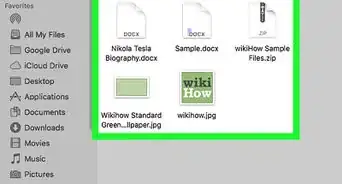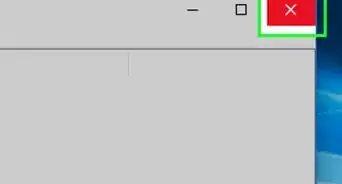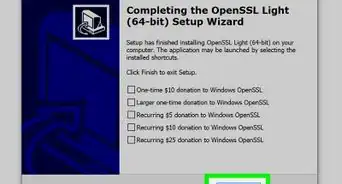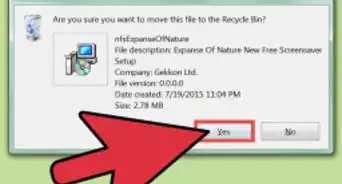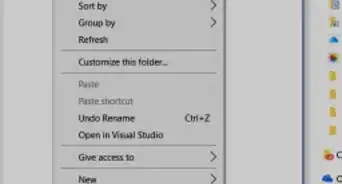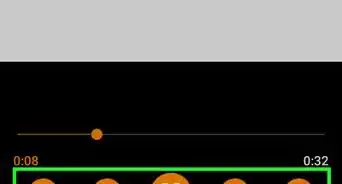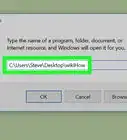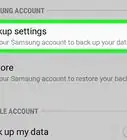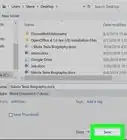A detailed guide to open an img file
X
This article was co-authored by wikiHow staff writer, Nicole Levine, MFA. Nicole Levine is a Technology Writer and Editor for wikiHow. She has more than 20 years of experience creating technical documentation and leading support teams at major web hosting and software companies. Nicole also holds an MFA in Creative Writing from Portland State University and teaches composition, fiction-writing, and zine-making at various institutions.
This article has been viewed 164,858 times.
Learn more...
This wikiHow teaches you how to open a disk image file (.img) on Windows or macOS. An .img file is exact image of a file system—you can either mount it as a drive or open it in an app like WinZip.
Steps
Method 1
Method 1 of 4:
Mounting as a Drive (Windows)
-
1Press ⊞ Win+E. This opens the Windows File Explorer.
-
2Open the folder that contains the .img file.Advertisement
-
3Double-click the .img file. Windows will mount the .img as a disk and display its contents.
- To copy a file from the .img to another folder on the computer, drag it to the desired location.
- When you’re finished, unmount the .img file. To do this, scroll down the left panel of the File Explorer, right-click the mounted .img “drive,” then click Eject.
Advertisement
Method 2
Method 2 of 4:
Extracting in WinZip (Windows)
-
1Open WinZip on your PC. You’ll usually find it in the All Apps area of the Start menu.
- If you don’t have WinZip on your computer, you can download it for free from http://www.winzip.com/win/en/.
-
2Click the Open icon. It’s the open blue folder near the top-left corner of WinZip.
-
3Select Disk images (*.img, *.iso, *.vhd, *.vmdk) from the drop-down menu. It’s at the bottom-right corner of the window.
-
4Navigate to the folder that contains the .img file.
-
5Select the .img file and click Open. A confirmation message will appear.
-
6Click Yes, unzip the files to (folder name). This extracts the files to the specified folder (which will be created in the folder where the *.img file is saved).
-
7Press ⊞ Win+E. This opens the File Explorer.
-
8Browse to the folder where the *.img is saved. A new folder (with the name of the .img file) now appears in this folder.
-
9Double-click the new folder. The contents of the *.img file now appear. You can now double-click any of the files to open them in their default apps.
Advertisement
Method 3
Method 3 of 4:
Mounting as a Drive (macOS)
-
1
-
2Browse to the folder that contains the .img file.
-
3Double-click the .img file. This will mount the file as a drive (shown on your desktop). It also opens a window that contains the files inside the *.img.
- To copy a file from the .img to another folder on the computer, drag it to the desired location.
- When you’re finished, unmount the .img file. To do this, go to the desktop, then drag the new drive (the .img) to the Eject icon at the bottom of the screen (where the Trash is usually located).
Advertisement
Method 4
Method 4 of 4:
Other ways for Win7 with WinRAR
-
1Open WinRAR Or Any other file which opens in WinRAR
-
2Then Browse to the IMG file.
-
3Right Click on the IMG file, Now click on the "Show archive contents"
- Now you can open the files inside the IMG file
- To copy a file from the .img to another folder on the computer, drag it to the desired location.
Advertisement
Community Q&A
-
QuestionWhen I try to open the file, I get an error saying that "it does not appear to have a valid archive". What should I do?
 The coding catCommunity AnswerThis issue may require an in-depth look, so contacting Microsoft support and explaining your issue to them. Hopefully they can be of assistance.
The coding catCommunity AnswerThis issue may require an in-depth look, so contacting Microsoft support and explaining your issue to them. Hopefully they can be of assistance.
Advertisement
About This Article
Advertisement