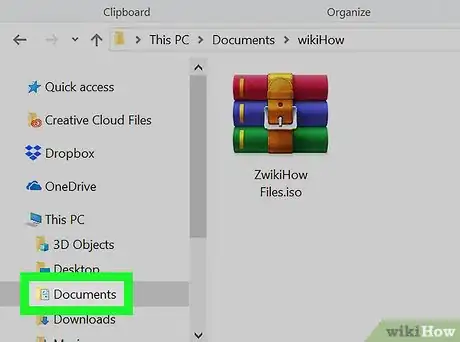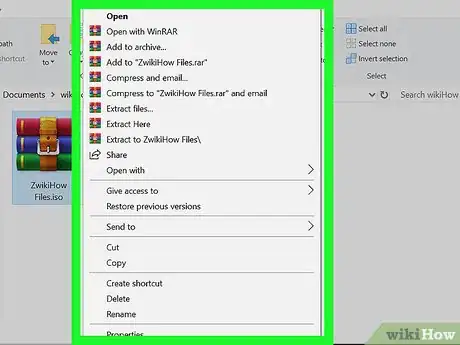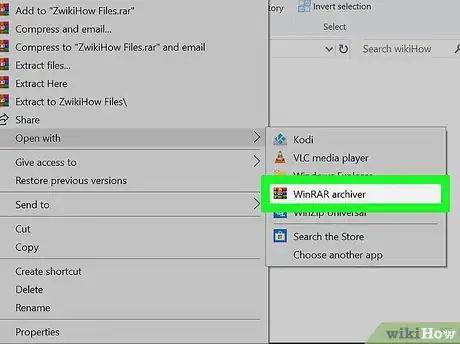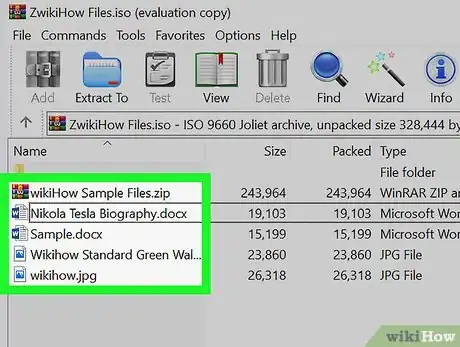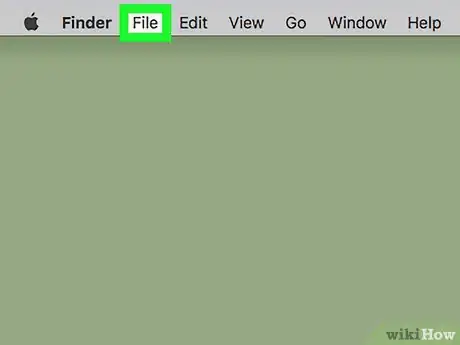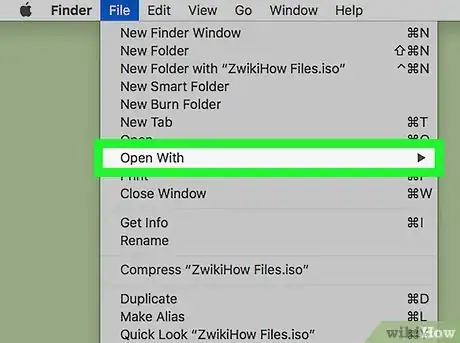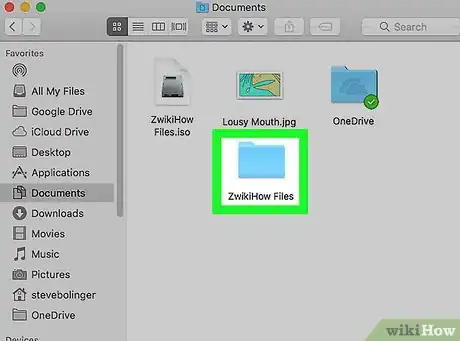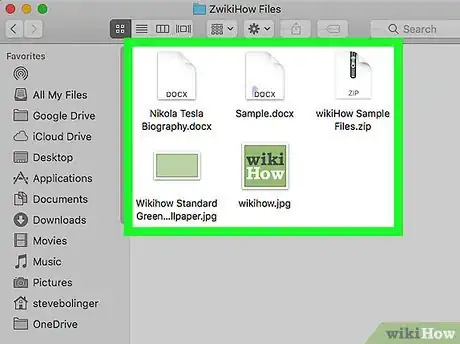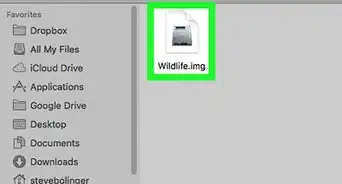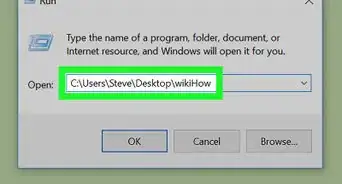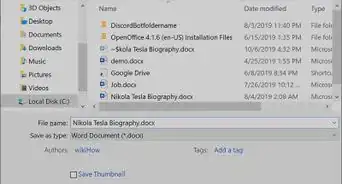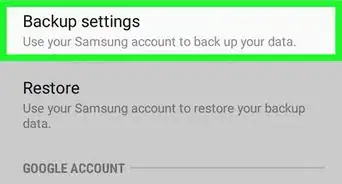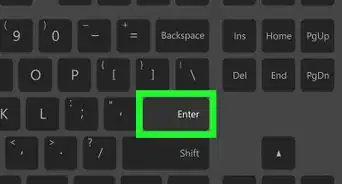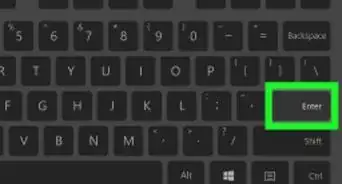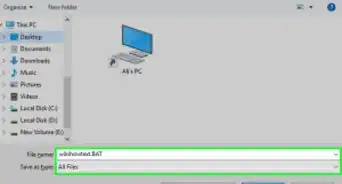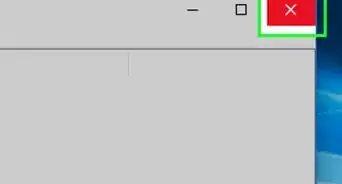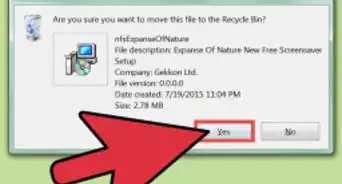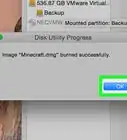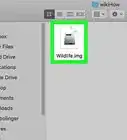This article was co-authored by wikiHow staff writer, Jack Lloyd. Jack Lloyd is a Technology Writer and Editor for wikiHow. He has over two years of experience writing and editing technology-related articles. He is technology enthusiast and an English teacher.
The wikiHow Tech Team also followed the article's instructions and verified that they work.
This article has been viewed 1,484,400 times.
Learn more...
This wikiHow teaches you how to view the contents of a disc image (or "ISO") file. While you would typically run an ISO file by burning it to a DVD or a USB drive, you can view the individual files that make up the ISO file by using free software. If you instead want to run your ISO file, you'll need to burn it to a DVD.
Steps
On Windows
-
1Install WinRAR. WinRAR is a free-to-install program that you can use to open many file types, including ISO files, and while you're encouraged to pay for WinRAR after the trial period ends, there is no penalty for failing to do so. You can install it by doing the following:
- Go to https://www.rarlab.com/download.htm in your computer's web browser.
- Click WinRAR x64 (64 bit) 5.61 near the top of the page.
- Double-click the downloaded setup file.
- Click Yes when prompted.
- Click Install.
- Click OK, then click Done.
-
2Find the ISO file. Go to the folder location of the ISO file you want to open.Advertisement
-
3Select the ISO file. Click once the ISO file to do so.
-
4Right-click the ISO file. Doing this prompts a drop-down menu.
-
5Select Open with. It's in the drop-down menu. A pop-out menu will appear.
-
6Click WinRAR archiver. This is in the pop-out menu. Doing so opens your ISO file in WinRAR.
- It may take WinRAR a few minutes to fully extract the ISO file.
-
7Review your ISO file's contents. You should be able to see each of the ISO's files in the WinRAR window.
- Many ISO files will have a "setup" file (e.g., setup.exe) that you can double-click to run.
On Mac
-
1Install The Unarchiver. The Unarchiver is a free app that you can download from your Mac's App Store:
- Open your Mac's App Store.
- Click the search box.
- Type in unarchiver and press ↵ Enter.
- Click GET next to The Unarchiver.
- Click INSTALL APP when prompted.
-
2Find the ISO file you want to open. Go to the folder location of your ISO file.
-
3Select the ISO file. Click once the ISO file to do so.
-
4Click File. It's in the menu bar at the top of the screen. A drop-down menu will appear.
-
5Select Open With. You'll find this in the File drop-down menu. Selecting it prompts a pop-out menu.
-
6Click The Unarchiver. It's in the pop-out menu. The Unarchiver will begin extracting your ISO file into a folder with the same name as the ISO file.
- If prompted, click Extract before proceeding.
-
7Open the extracted folder. Double-click the folder, which should have the same name as your ISO file, to do so.
-
8Review your ISO file's contents. You should see each of your ISO file's files and folders listed in the extracted folder.
Community Q&A
-
QuestionHow do I mount an ISO file that is within a rar file?
 Community AnswerRight-click on it and then choose extract files to [whatever location you want]. Then open the place you extracted it to and open the file.
Community AnswerRight-click on it and then choose extract files to [whatever location you want]. Then open the place you extracted it to and open the file.
Warnings
- Attempting to use individual files from an extracted ISO may have unpredictable results. If you want to run your ISO file, burn it to a DVD or a flash drive instead.⧼thumbs_response⧽