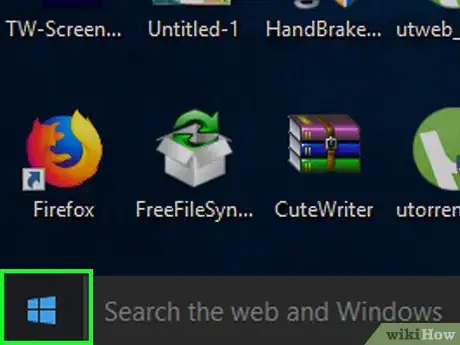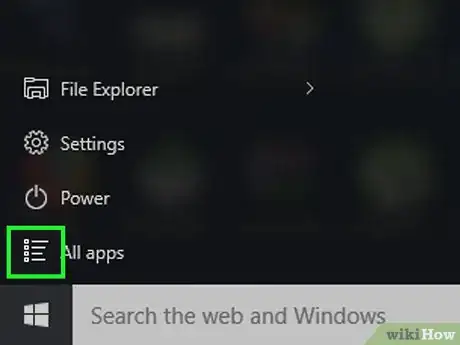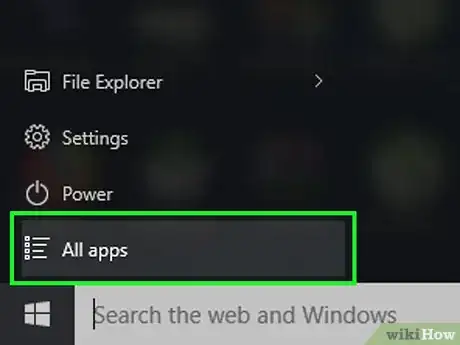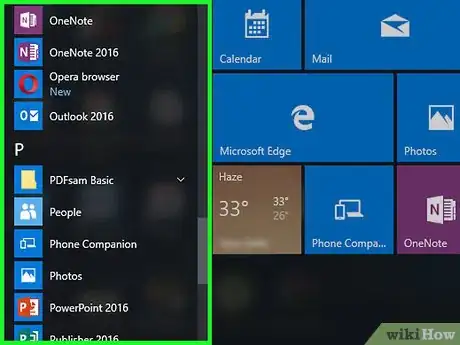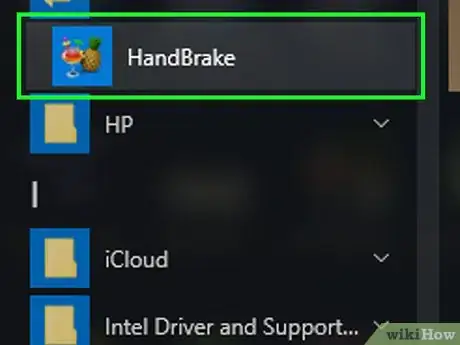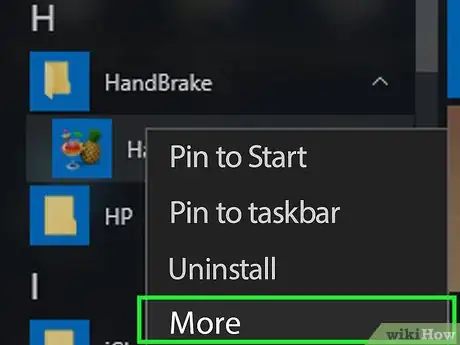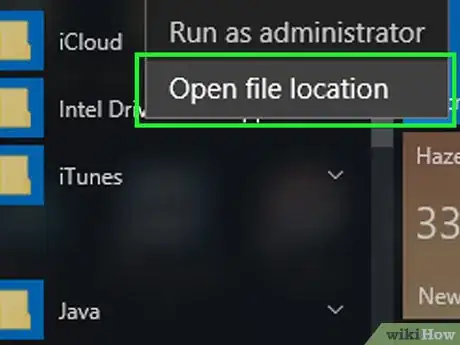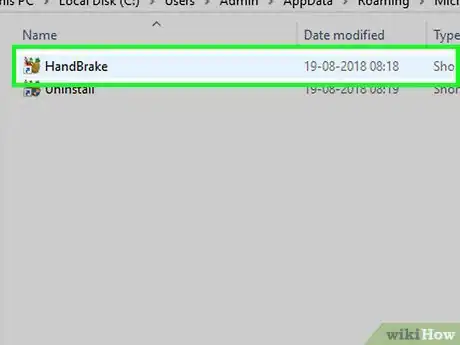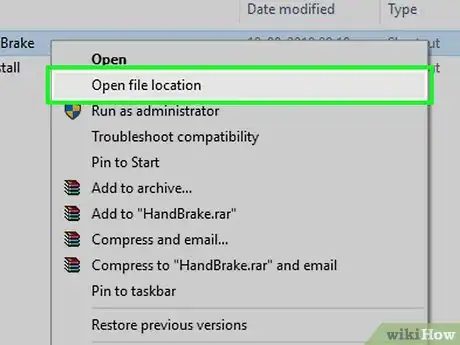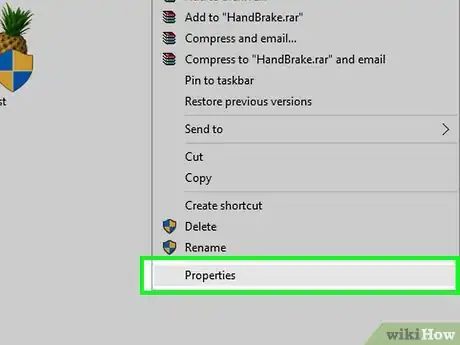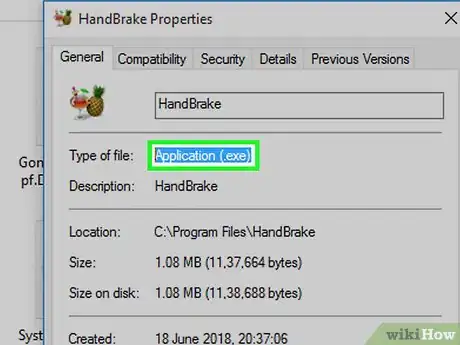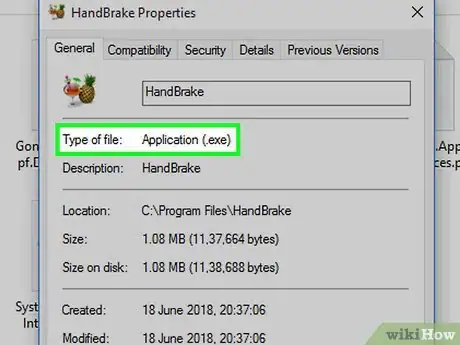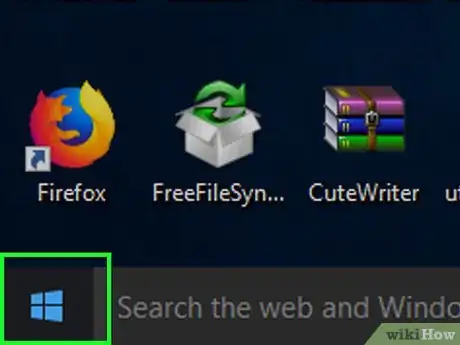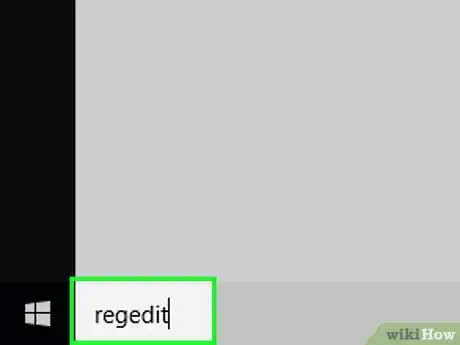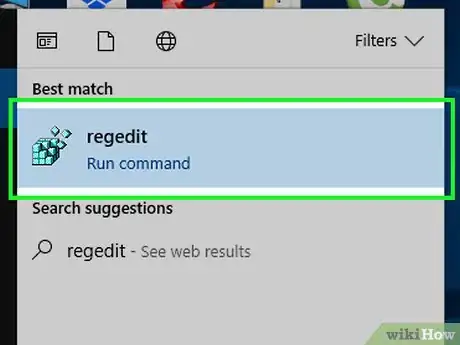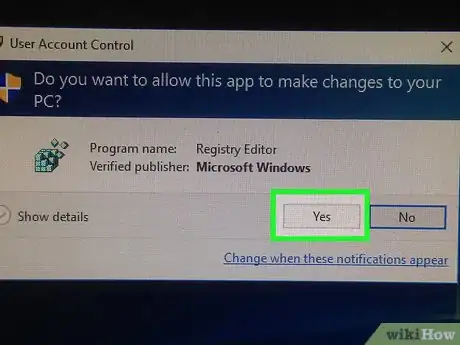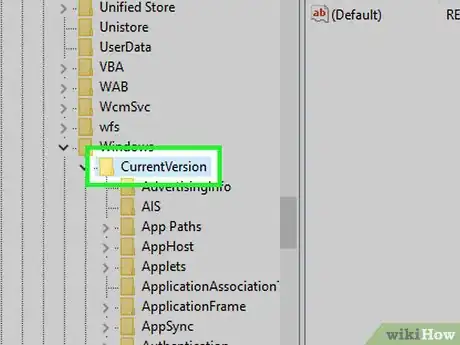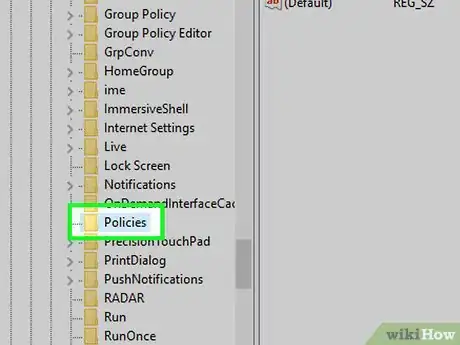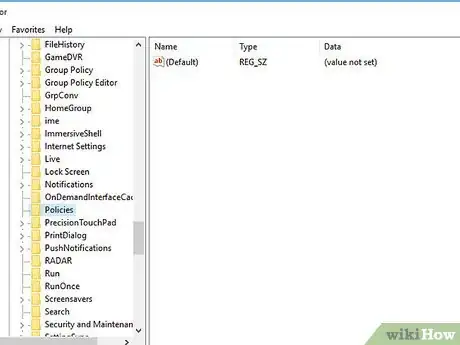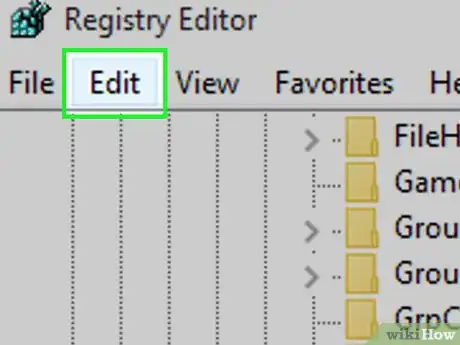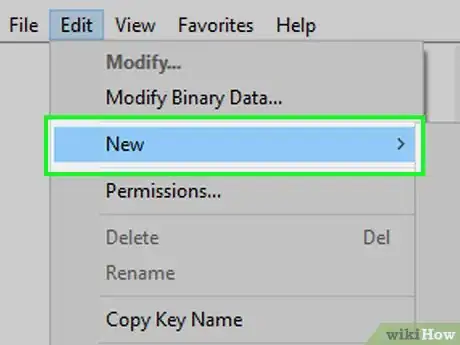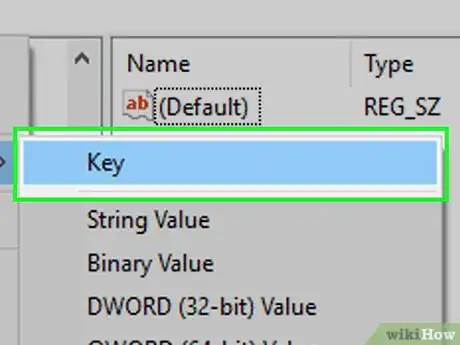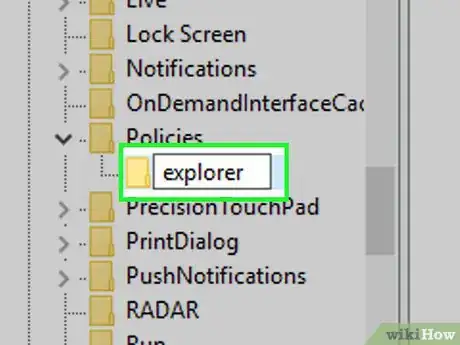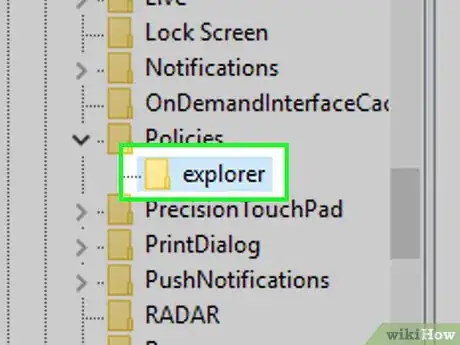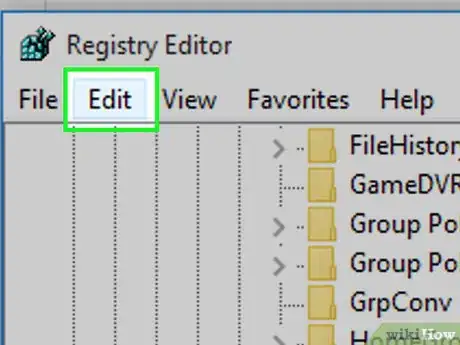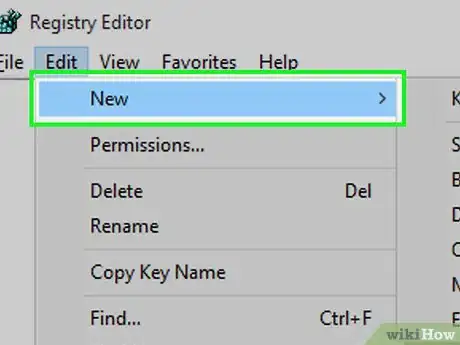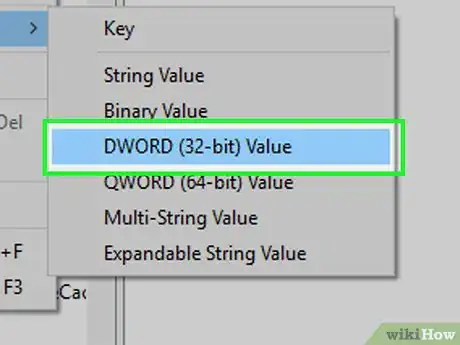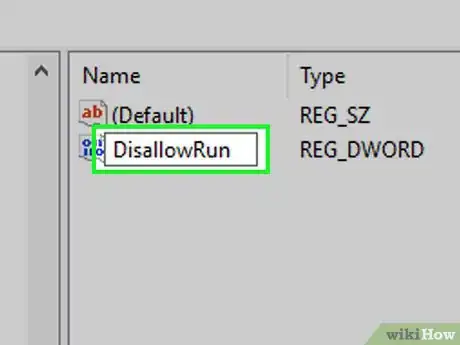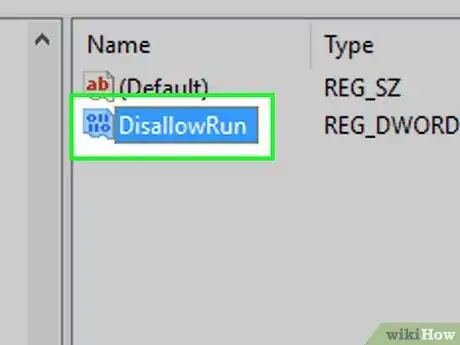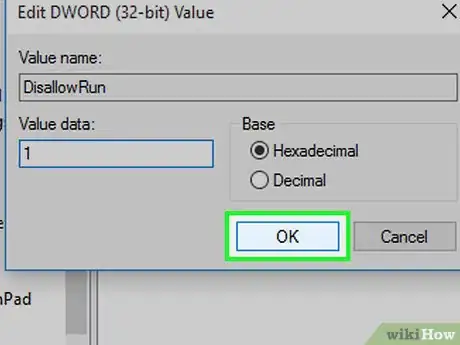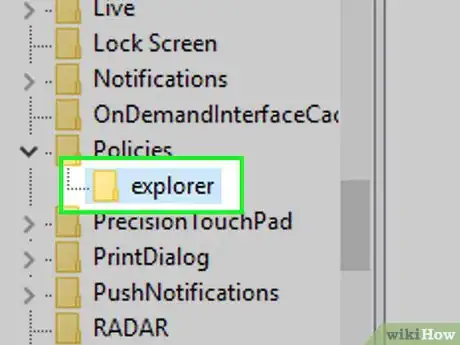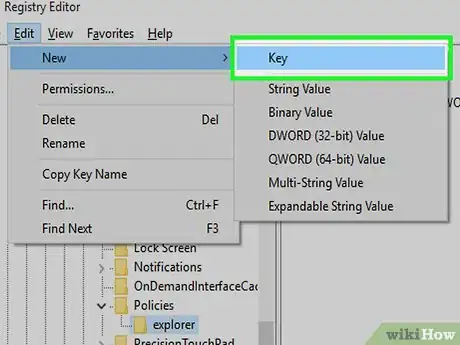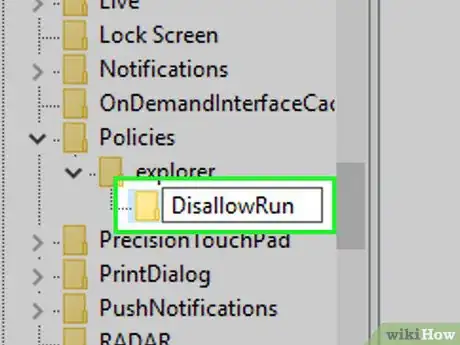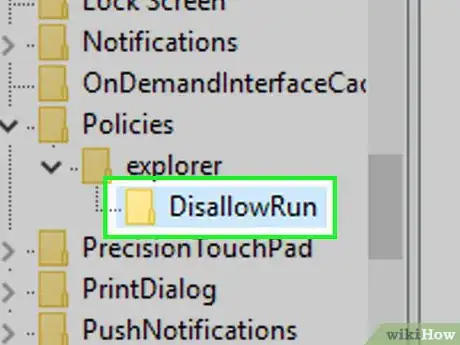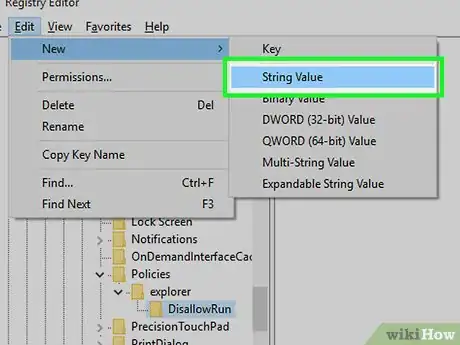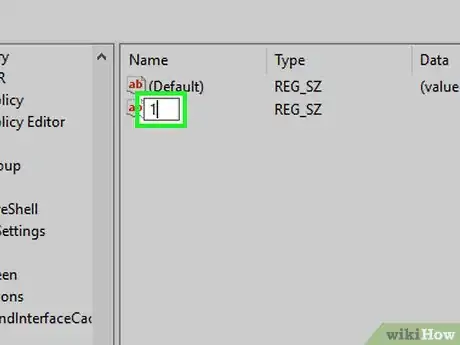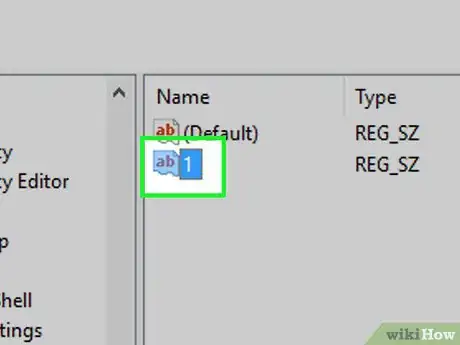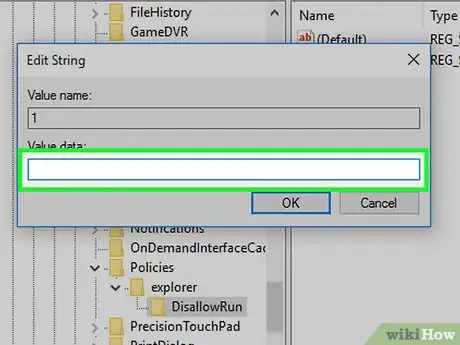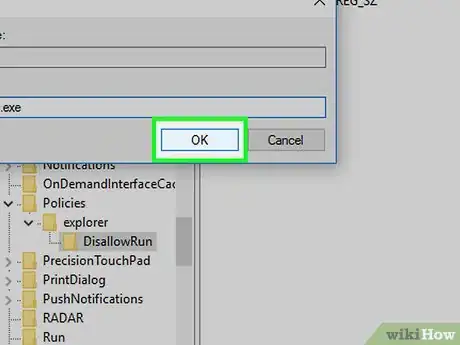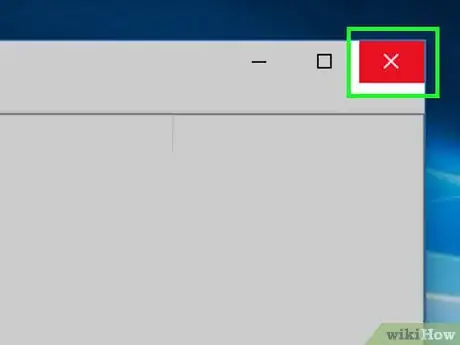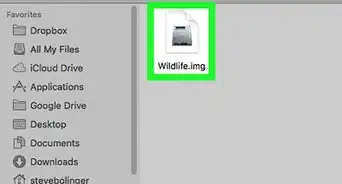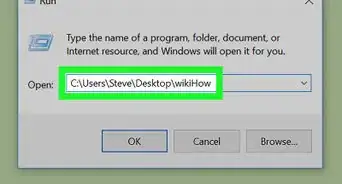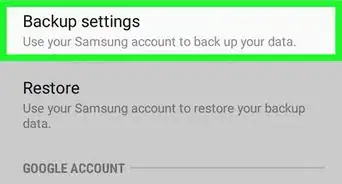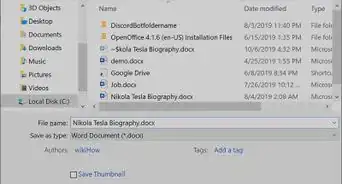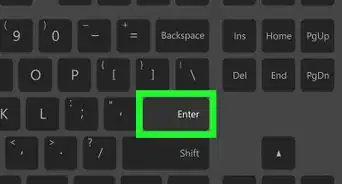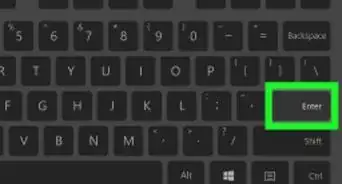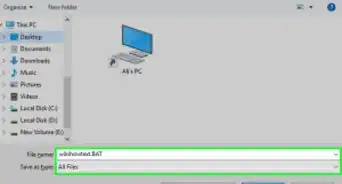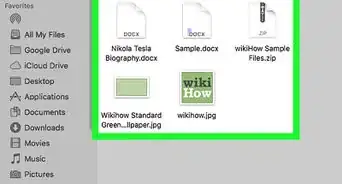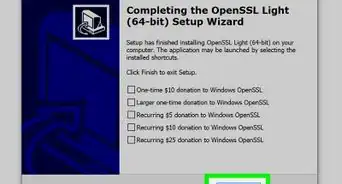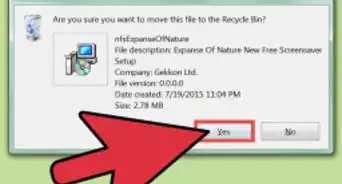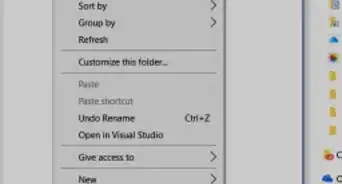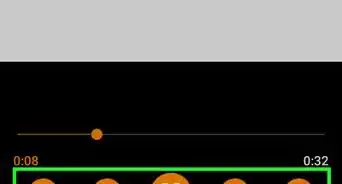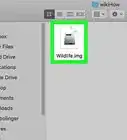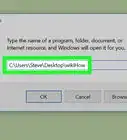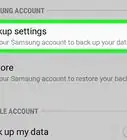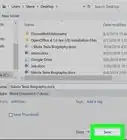This article was co-authored by wikiHow staff writer, Jack Lloyd. Jack Lloyd is a Technology Writer and Editor for wikiHow. He has over two years of experience writing and editing technology-related articles. He is technology enthusiast and an English teacher.
The wikiHow Tech Team also followed the article's instructions and verified that they work.
This article has been viewed 239,355 times.
Learn more...
This wikiHow teaches you how to prevent an application from running on a Windows computer. Applications can be individually disabled from within the Registry Editor on any Windows computer.
Steps
Finding the File Name
-
1
-
2Click ☰. It's in the top-left corner of the Start menu. A pop-out menu will appear on the left side.Advertisement
-
3Click All apps. This option is in the upper-left side of the Start menu.
-
4Find the program you want to block. Scroll down until you find the app icon for the program you want to block.
- You may need to click a folder to view the program's app icon. For example, if you want to block Notepad, you would scroll down and click the "Windows Accessories" folder to reveal the Notepad app icon.
-
5Right-click the program. Doing so prompts a drop-down menu.
-
6Select More. It's in the drop-down menu. This will open a pop-out window.
-
7Click Open file location. This option is in the pop-out window. Doing so opens the file location of the program's shortcut in File Explorer.
-
8Right-click the program's shortcut file. You'll find it in the File Explorer window. A drop-down menu will appear.
-
9Click Open file location. It's in the drop-down menu. This opens the program's actual file location.
-
10Right-click the program's icon, then click Properties. Doing so opens the Properties window for the program in question.
-
11Review the file's name and extension. The file's name is listed in the text box at the top of the Properties window, while the extension is in parentheses to the right of the "Type of file" heading. You'll combine these two (e.g., "name.extension") to create the file's name in the Registry Editor.
- The extension will almost always be ".exe".
- For example, if you looked up the file location of Notepad, you'd find that its name is "notepad.exe".
-
12Remember the file's name and extension for later. This is what you'll plug into the Registry Editor in order to block the program.
Opening Registry Policies
-
1
-
2Type regedit into Start. Doing so searches your computer for the Registry Editor program.
-
3Click regedit. It's a blue cluster of cubes at the top of the Start window.
-
4Click Yes when prompted. This will prompt Registry Editor to open.
- If you aren't an administrator, you won't be able to open the Registry Editor.
-
5Navigate to the "Policies" folder. To do so:
- Double-click the "HKEY_CURRENT_USER" folder in the top-left side of the window.
- Double-click the "Software" folder below "HKEY_CURRENT_USER".
- Double-click the "Microsoft" folder.
- Double-click the "Windows" folder.
- Double-click the "CurrentVersion" folder.
-
6Click the "Policies" folder. It's in the list of folders below the "CurrentVersion" folder. Doing so will display the folder's contents in the window on the right side of the page.
Creating Registry Keys
-
1Make sure there isn't already an "Explorer" folder. If you see a folder labeled "Explorer" in the "Policies" folder contents that are listed in the right-hand pane, you can skip ahead to the "Select the 'Explorer' folder" step of this method.
- If there isn't an "Explorer" folder, you'll need to create one.
-
2Click Edit. This tab is in the upper-left side of the Registry Editor window. Clicking it results in a drop-down menu.
- The menus in the upper-left side of the window apply to whichever folder is open at the time.
-
3Select New. It's at the top of the Edit drop-down menu. Selecting it prompts a pop-out window to appear.
-
4Click Key. This option is at the top of the pop-out window. A new folder will appear below the "Policies" folder on the left-hand side of the window.
-
5Type in Explorer and press ↵ Enter. This will create a new folder that's titled "Explorer" in the "Policies" folder.
-
6Select the "Explorer" folder. Click this folder in the left-hand column.
-
7Click Edit. It's in the upper-left side of the window.
-
8Select New. The pop-out menu will reappear.
-
9Click DWORD (32-bit) Value. This will create a new DWORD value inside of the "Explorer" folder.
-
10Type in DisallowRun and press ↵ Enter. Doing so renames your DWORD value as "DisallowRun".
-
11Double-click DisallowRun. This will open the "DisallowRun" value.
-
12Change the "DisallowRun" value to "1". Type 1 into the "Value data" field, then click OK.
-
13Select the "Explorer" folder. Click this folder in the left-hand column again.
-
14Create a new folder. Click Edit, select New, and click Key.
-
15Type in DisallowRun and press ↵ Enter. This creates a new folder inside of the "Explorer" folder titled "DisallowRun".
Blocking Programs
-
1Select the "DisallowRun" folder. Click this folder below the "Explorer" folder on the left side of the window.
-
2Create a new string value. Click Edit, select New, and click String Value.
-
3Type in 1 and press ↵ Enter. This will name your string value "1".
-
4Open the string value. Double-click the 1 string value to open it.
-
5Enter your application's name. Click the "Value data" field, then type in the name and extension of the application that you checked in part one.
- For example, to block Notepad, you would type in notepad.exe here.
-
6Click OK. Doing so saves your string value. This string value will prevent the specified program from being opened.
- If you want to add subsequent string values for other programs, name them in numerical order (e.g., "2", "3", "4", etc.).
-
7Close the Registry Editor. At this point, you should no longer be able to open the program, but you may need to restart your computer before these changes take effect.
Community Q&A
-
QuestionWhen creating a registry hack with Notepad. Do I save the file type as unicode?
 Community AnswerIf the file doesn't contain any non-ordinary characters (such as from emojis or text from another language), then you can save it as any file type you want.
Community AnswerIf the file doesn't contain any non-ordinary characters (such as from emojis or text from another language), then you can save it as any file type you want. -
QuestionI couldn't rename the Key under "explorer" to DissallowRun it gave an error message. I tried with "Disallow" only.
 WFTop AnswererClick Ctrl+Shift+Esc to open Windows Task Manager and select your app and click on "End Process".
WFTop AnswererClick Ctrl+Shift+Esc to open Windows Task Manager and select your app and click on "End Process". -
QuestionWill the icon for the app still be visible if I do this?
 Community AnswerYes it is still visible, because it is not deleted. You could hide the file via external Software if you wanted.
Community AnswerYes it is still visible, because it is not deleted. You could hide the file via external Software if you wanted.
Warnings
- Users can still run blocked EXE files by changing the files' names. This won't always work, but it's something to keep in mind.⧼thumbs_response⧽
About This Article
1. Find the full name and extension of the program.
2. Open the Registry Editor.
3. Open the Policies folder.
4. Create a new key for blocked programs.
5. Create a new string value for the program you want to block inside.