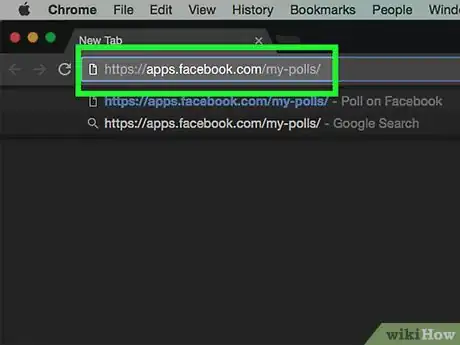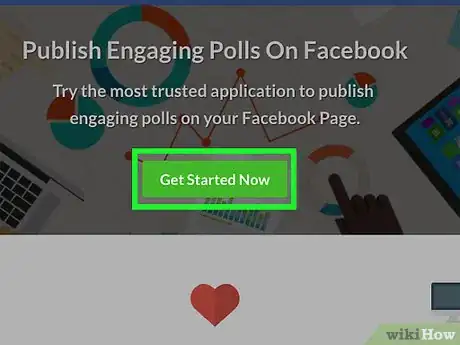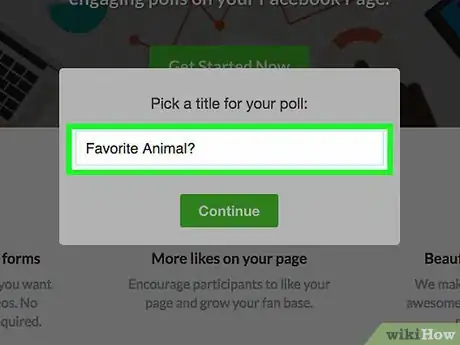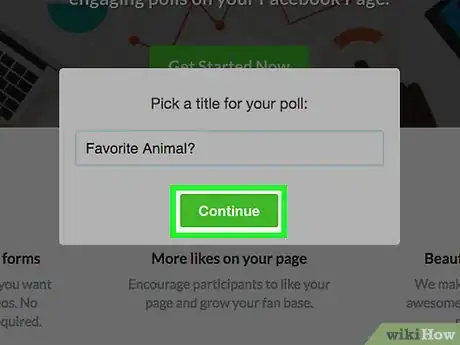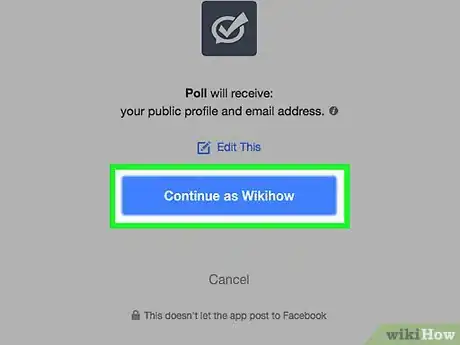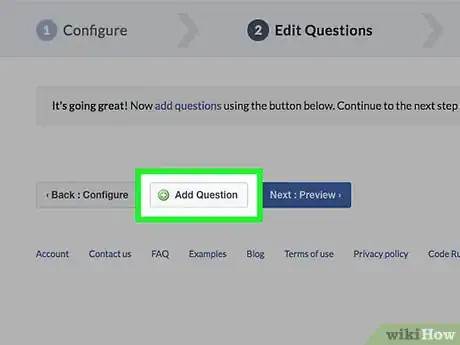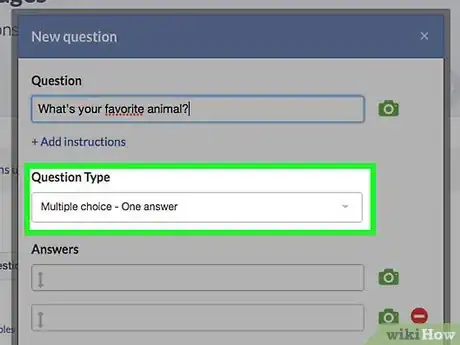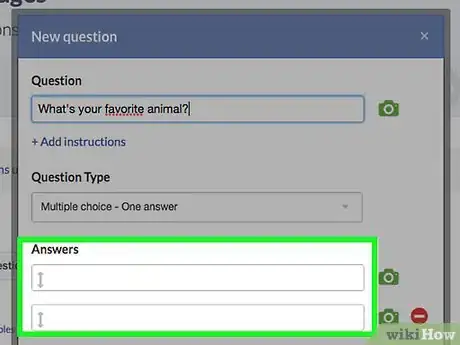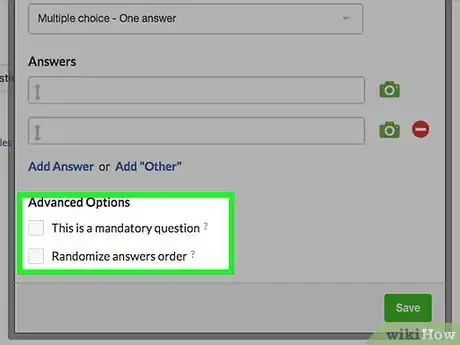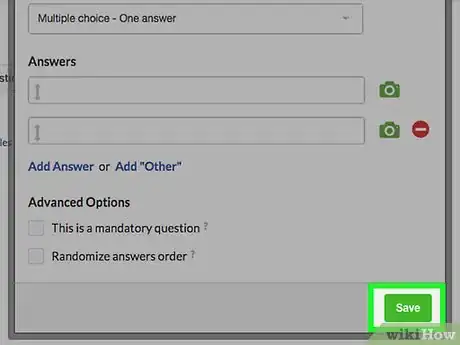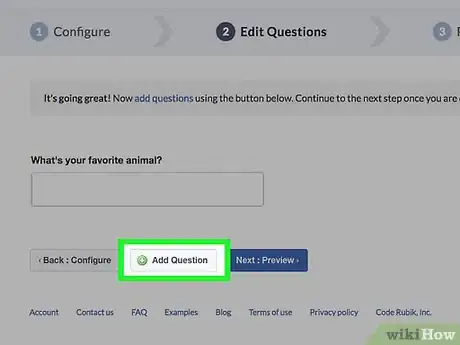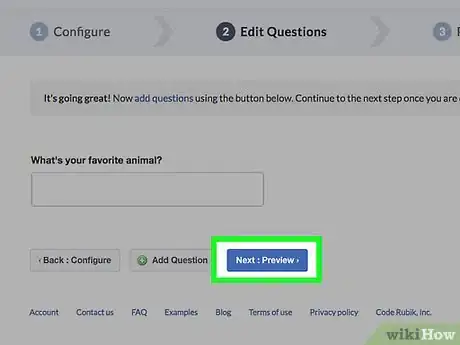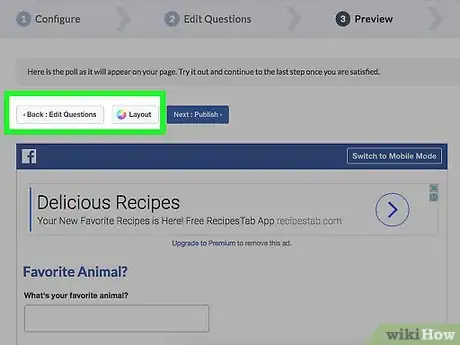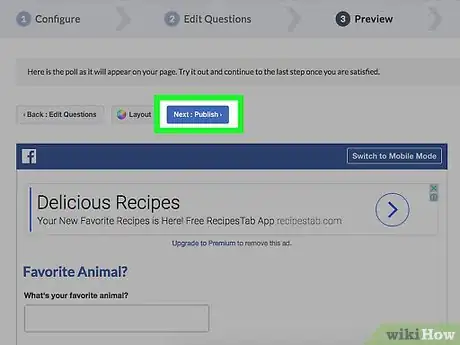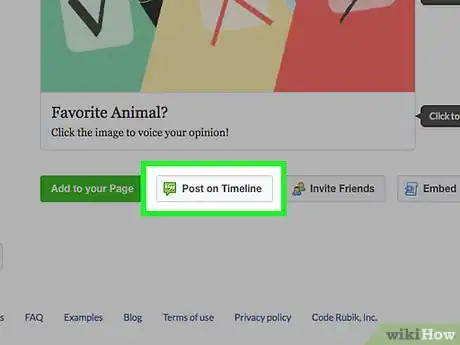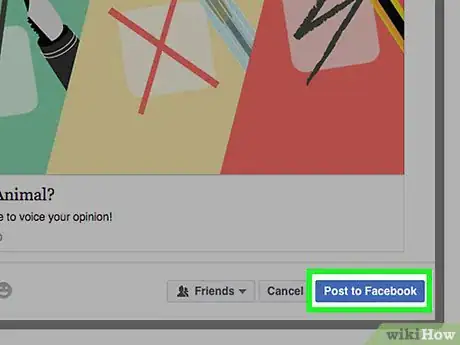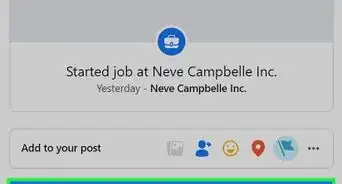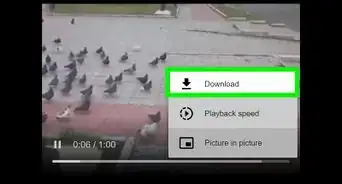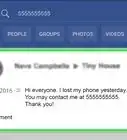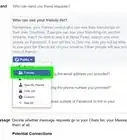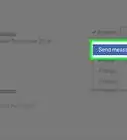This article was co-authored by wikiHow staff writer, Jack Lloyd. Jack Lloyd is a Technology Writer and Editor for wikiHow. He has over two years of experience writing and editing technology-related articles. He is technology enthusiast and an English teacher.
This article has been viewed 116,083 times.
Learn more...
This wikiHow teaches you how to use the "Poll" app on Facebook to create an interactive survey for your Facebook page. While you can access and fill out this form on the Facebook mobile app, you can only create a form from a browser.
Steps
Setting up Your Poll
-
1Open the Facebook Polls page. You can do so by entering https://apps.facebook.com/my-polls/ into your browser's URL bar.
- If you aren't logged into Facebook, you'll be prompted to enter your email address and password in the upper-right corner of the page to continue.
-
2Click Get Started Now. It's a green button in the middle of the page.Advertisement
-
3Type in a title for your poll. Your poll's title should succinctly express the context for your poll.
- For example: a poll asking for people's favorite animals might be named "Pick Your Favorite Animal" (or just "Favorite Animal?").
-
4Click Continue. It's below the title field.
-
5Click Continue as [Your Name] when prompted. This will allow the "Poll" app to access your Facebook page.
Creating Questions
-
1Click + Add Question. It's near the middle of the page, to the left of the blue Next: Preview button.
-
2Type in a question. You'll do so in the "Question" field at the top of the window.
- For the above example, you would type "What's your favorite animal?" here.
-
3Determine the type of question. To do so, click the bar below the "Question Type" heading, then click one of the following options:
- Text Box - Poll participants will manually type in an answer.
- Multiple Choice - One answer - Poll participants will select one answer from a list of multiple answers.
- Multiple Choice - Multiple answers - Poll participants will select one or more answers from a list of multiple answers.
- Drop-down list - Poll participants will click a box and then select one answer from a list.
- Ranking - Poll participants will select each item in order of how items apply to them or the question.
- Scale of 1 to 5 - Poll participants will choose a number from 1 through 5 ("poor" through "excellent", by default).
- For the animal example, you'd likely choose a drop-down list, a multiple-choice (one answer) list, or a text box.
-
4Fill in an answer. The format of your answer will depend on the question type you chose:
- Text Box - Click the box under "Data type" to select the type of input you'll accept, from a single line of text to email addresses and phone numbers.
- Multiple Choice/Drop-down list/Ranking - Enter the text to display next to a checkbox in the field below the "Answers" heading. Click Add Answer to add another option, or click Add "Other" to add a text field.
- Scale of 1 to 5 - Select a scale ranking by clicking the box next to "1" or "5" and then typing in a label.
- You can also click the red circle to the right of some answers to delete them.
-
5Customize the question's advanced options. To do so, click the box to the left of one or both of the following options if necessary:
- This is a mandatory question - Poll participants will not be able to proceed with the poll until they answer this question.
- Randomize answers order - Changes the order of questions each time the poll is taken. Doesn't apply to certain answer types (e.g., scale of 1 to 5).
-
6Click Save. It's a green button in the bottom-right corner of the "New question" window. Doing so will add your question to the poll.
-
7Finish setting up your poll. You can add more questions by clicking the + Add Question button and filling out another form, or you can edit the existing questions by using the buttons above each question:
- Click the pencil icon to edit an existing question.
- Click the two papers icon to copy the question.
- Click the up or down arrows to move the question up or down in the poll order.
- Click the red circle to delete the question.
Posting Your Poll
-
1Click Next Preview. It's to the right of the + Add Question button.
-
2Review your survey. If everything looks as you want it to, you're ready to proceed to publishing.
- If you want to fix something, click the Back: Edit Questions button in the top-left side of the poll box.
-
3Click Next Publish. This blue button is in the top-right side of the poll box.
-
4Click Post on Timeline. It's to the right of the "Sharing Tools" text. Doing so will bring up a window with a Facebook post where you can add clarifying text to your poll.
- On some browsers, this option may be labeled as "Add to your page."
-
5Click Post to Facebook. This button is in the bottom-right corner of the post window. Your poll will immediately post to your Facebook page.
- If you'd like to attach a message to the post, first click the text field at the top of the window and type in the message.
- The text box is a good place to inform users that they'll need to click out of the advertisement that plays when they initially click on the poll link in order to see the poll itself.
Community Q&A
-
QuestionHow do I see results for the poll?
 Community AnswerUnfortunately, to see the results, you have to upgrade to premium.
Community AnswerUnfortunately, to see the results, you have to upgrade to premium.
About This Article
1. Go to https://apps.facebook.com/my-polls.
2. Click Get started now.
3. Enter a title and tap Continue.
4. Click Add question.
5. Add your question and possible answers.
6. Tap Save.
7. Add additional questions.
8. Tap 'Next to review the poll.
9. Tap Post on Timeline.