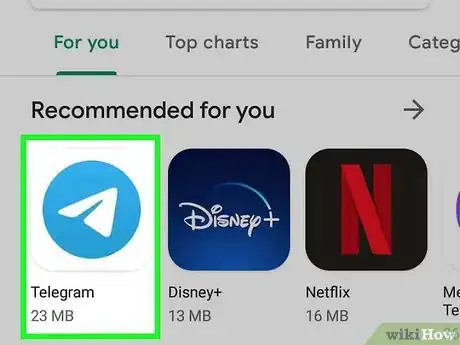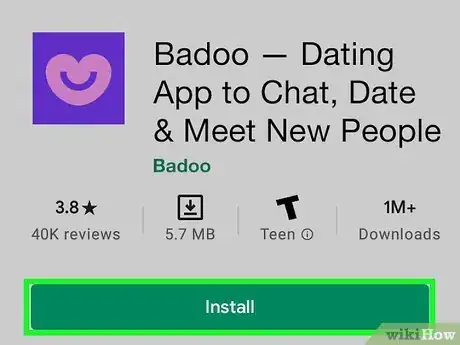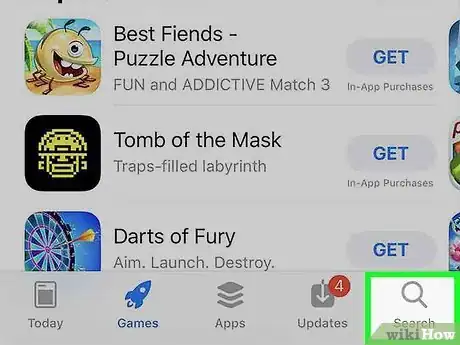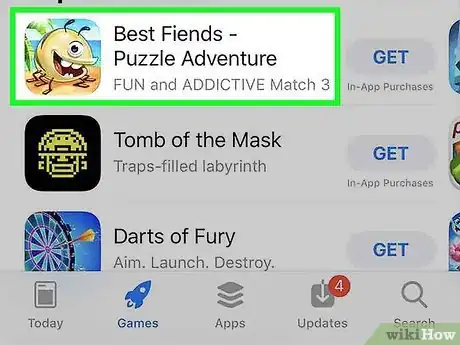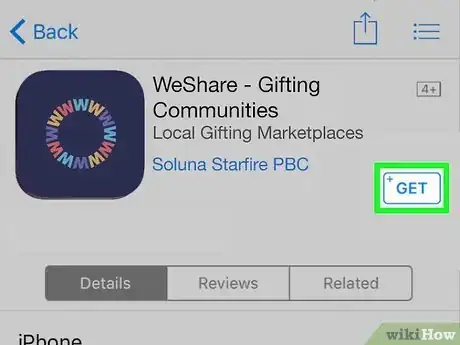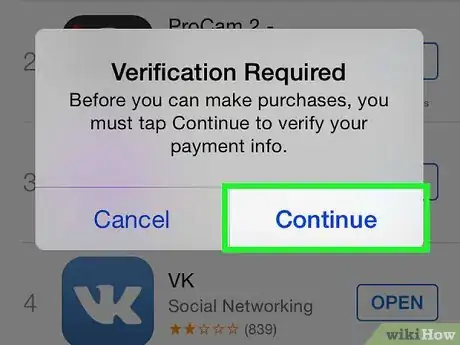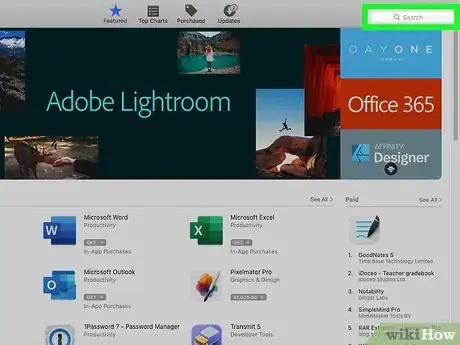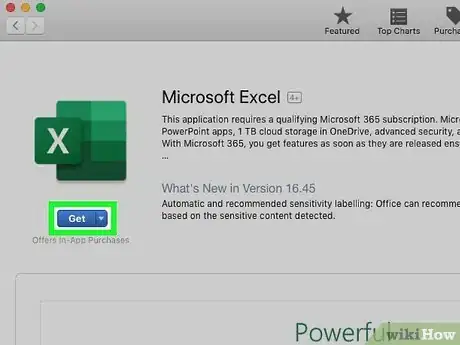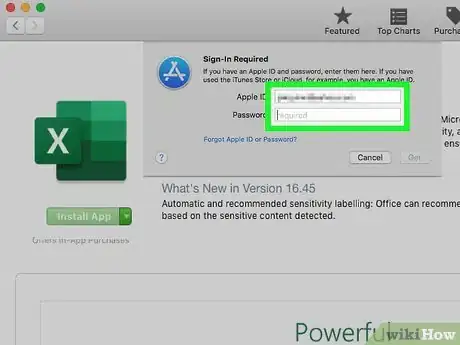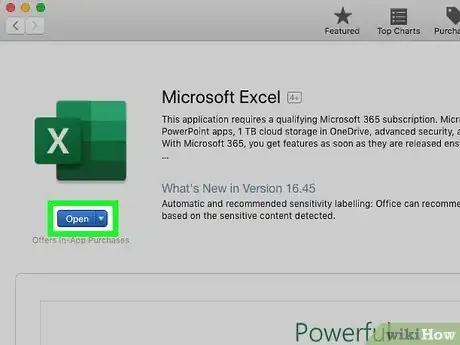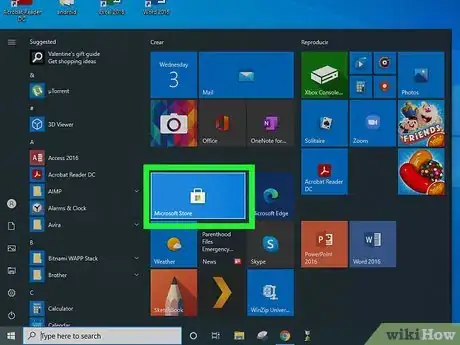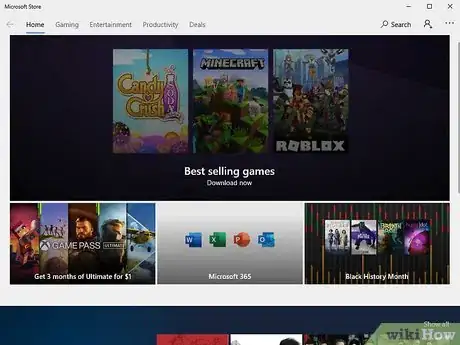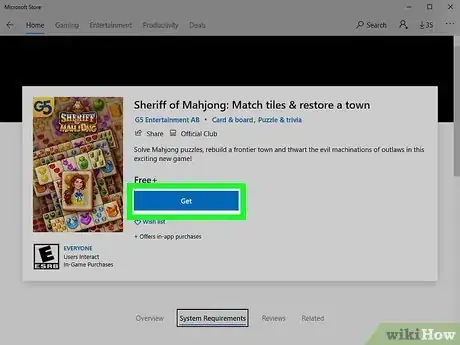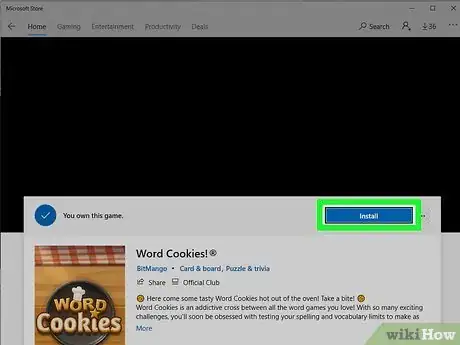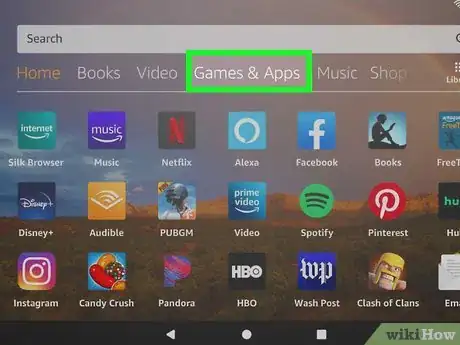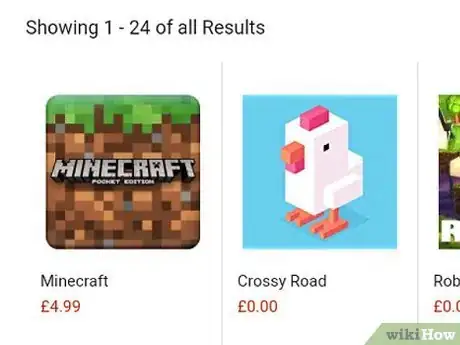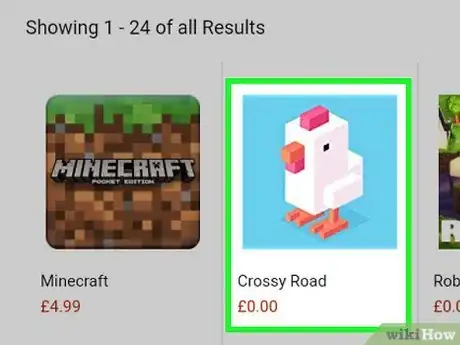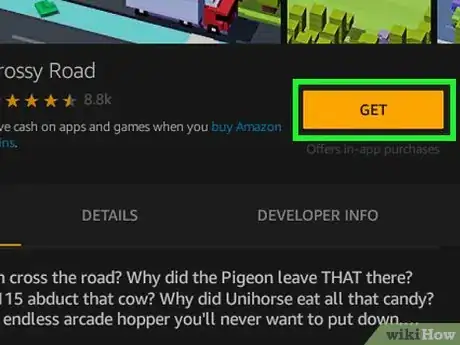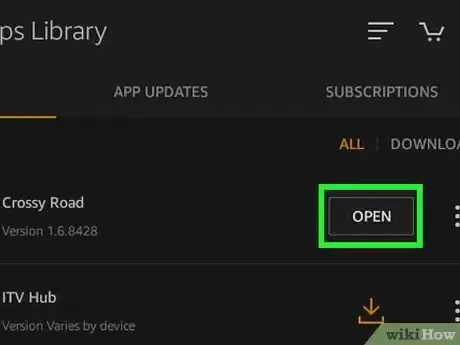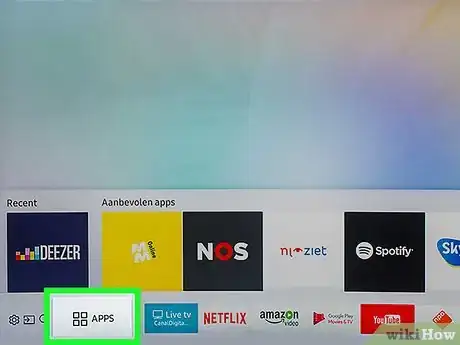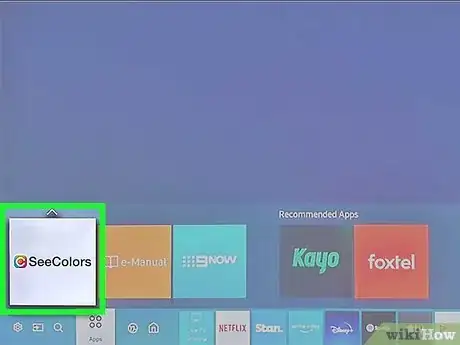This article was co-authored by wikiHow staff writer, Nicole Levine, MFA. Nicole Levine is a Technology Writer and Editor for wikiHow. She has more than 20 years of experience creating technical documentation and leading support teams at major web hosting and software companies. Nicole also holds an MFA in Creative Writing from Portland State University and teaches composition, fiction-writing, and zine-making at various institutions.
This article has been viewed 36,627 times.
Learn more...
This wikiHow teaches you how to easily install apps on your phone, tablet, computer, or Smart TV using your device's official app store or marketplace. Although many phones, tablets, and computers let you install apps from various websites, it's safest to use to use your device's official app store. Sometimes rogue apps do appear on official app stores, so before you start downloading an app, do some research to make sure it's trustworthy and meets your needs.
Steps
Android
-
1
-
2Browse or search for an app.
- To search, tap the Search for games and apps bar at the top of the screen, enter the name or type of app you want to find, and tap the search key on your keyboard.
- To browse by category, tap the Categories tab at the top of the Play Store (you may have to swipe left across the menu bar to see it), select a category, and then scroll through the apps. You can also try the Top charts tab to see what's popular and trending.
Advertisement -
3Tap an app to learn more about it. When you tap an app's name, you'll find its star rating, the number of downloads, and age rating, the app's price (if it's not free), a series of screenshots, and information about the app and developer.
- Scroll down and check out reviews before downloading an app. It can help you avoid installing an app that isn't what you're looking for.
-
4Tap Install or the app's price to install it. It's the green button in the upper-right area of the app's page. If the app costs money, you'll be prompted to select or enter a payment method. “Install” or directly on the app’s price, then follow the on-screen prompts to download the app. If you choose to install a paid app, Play Store will prompt you to select a payment method.
- You may have to confirm your password to install the app.
- If the app is already installed, the button will say Open instead.
-
5Tap Open to launch the app. Once the app is finished installing, the "Install" button will change to "Open." Tapping this button will launch the app for the first time. In the future, you can open the app by tapping its icon on your home screen or in the app drawer. The icon on your screen will match the one you see at the top-left corner of the Play Store page.
iPhone, iPad, and iPod Touch
-
1Open the App Store . It's the blue icon containing a white "A" made of popsicle sticks. You will usually find it right on your home screen. If you don't see it, swipe left on the home screen until you get to the App Library page, type app into the search bar at the top, and then tap App Store in the search results.
-
2Browse for or search for an app.
- To browse, tap Apps at the bottom of the screen (or Games if you just want to see games), and scroll down to check out the categories. To see all of the apps in a particular category, tap See All next to the category's name (such as "Top Free Apps" or "New to iPhone?").
- To search, tap the Search tab at the bottom of the screen (the one with the magnifying glass) to open the search bar, enter the name or type of app you're looking for, and then tap the search key on the keyboard.
-
3Tap an app to learn more about it. The App Store provides many details about the app that you can use to decide whether you're interested in downloading or purchasing.
- Scroll down to check out screenshots of the app in action, ratings and reviews, a detailed description, and information about the app's privacy and data tracking policies.
-
4Tap GET or the app's price to download it. It's the blue button in the upper-right area of the page.
- If the app is already installed, the button will say Open instead.
- If you've downloaded the app in the past but don't have it installed now, you'll see a cloud icon with a down-arrow in this location rather than a button. Tapping that will redownload the app.
-
5Verify your identity. You'll usually be prompted to enter your password, PIN, or a biometric to confirm your download. If the app costs money and you haven't provided payment information, you'll be prompted to do so.
-
6Tap Open once the app is finished downloading. When the download is complete, the "GET" or price button will change to "OPEN." In the future, you can open the app by tapping its icon on the home screen or in your app library.
Mac
-
1Open the App Store on your Mac. It's the square blue icon containing a white "A" made of popsicle sticks. You will usually see it on the Dock, which is the row of app icons at the bottom of the screen.
- If you don't see the App Store, click the Apple menu at the top-left corner and select App Store.[1]
- You can also download Mac apps from other websites, but using the App Store is a great way to avoid rogue apps.
-
2Locate the app you want to download. There are a couple ways to do this:
- To search, click the Search bar in the upper-left area of the App Store, type a name or type of app, and then press Return to run the search.
- To browse by category, click Category in the left panel to view the list, and then select a category that interests you. You can also check the Discover area (also in the left panel) to check out what's new and recommended.
-
3Click an app to read more about it. This will display helpful information about the app, including screenshots, its star rating, the number of reviews, age range, and more. If the app is not free, its price will appear on a button at the top of the page (right next to the app's icon).
-
4Click the GET button or price to download the app. This blue button will appear at the top of the page.
- If the app is already installed, the button will say OPEN instead.
- If you've downloaded the app in the past but don't have it installed now, you'll see a cloud icon with a down-arrow in this location rather than a button. Clicking it will redownload the app.
-
5Confirm your purchase or download. If the app costs money, you'll be prompted to select or enter a payment method. Depending on your settings, you may also be asked to verify your password or identity to download a free app. Once verified, the app will start to download.
-
6Click OPEN to launch the app. The "GET" or price button will change to "OPEN" when the download is complete. You can also launch the app by clicking its icon on the Launchpad (the rocket icon on the Dock) or in the Applications folder.
Windows 10
-
1Open the Microsoft Store app. You will find this app in the Start menu—look for a white suitcase icon containing 4 red, yellow, green, and blue squares. You can also open it by typing "Store" into the Windows search bar and clicking Microsoft Store in the results.
- If you're using Windows 10 S mode, you can only download apps from the Microsoft Store. Other Windows 10 versions also have the option of download apps from other websites.
-
2Browse or search for an app. You can scroll down the main page to check out the top free and trending apps and games, or use the categories at the top (Gaming, Entertainment, etc.) to browse by category. If you'd prefer to search for an app by name or type, type your search terms into the "Search": bar at the top-right corner and press Enter to run your search.
-
3Click an app to learn more about it. This takes you to a page that gives you information about the app. If the app is free, you'll see "Free" or "Free+" (meaning it has premium features) at the top, and a "Get" button. If it costs money, you'll see the app's price and a "Buy" button.
- If you've downloaded the app in the past, the button will say "Install" if it's not currently installed, or "Launch" if it is installed.
- Read through the info page before downloading an app. The app's description appears at the top, and you'll see Overview, System Requirements, Reviews, and Related tabs below.
- Click the photos in the "Screenshots" section to see what the app will look like in action.
-
4Click the Get or Buy to download the app. If you haven't signed in to the store before (or a payment is required), you'll be prompted to sign in to confirm your identity.[2]
-
5Click Install to download the app. The "Get" or "Buy" button will change to "Install" once the download is ready. Click the app to start the download—once the download is complete, the app will be added to your Windows Start menu's list of apps.
- You can also click Launch once the app is installed to run it for the first time.
Kindle Fire Tablet
-
1Tap the Games & Apps tab. It's on the carousel bar at the top of the home screen.
-
2Tap the Appstore icon. It's the white icon that says "apps" above a yellow curved arrow.
-
3Browse or search for an app. To search for an app by name or type, enter your search terms into the "Search" area at the top. To browse, scroll down to see some recommendations, or Categories to browse by category.
-
4Tap on the app you want to download. This displays information about the app on the About tab. Tap the DETAILS tab at the top-center to learn more about the app and see its ratings and reviews.[3] If the app costs money, its price will appear at the top of the page.
-
5Tap the DOWNLOAD icon to download the app. Depending on your version and the app, you may see Get App, Buy, Free, or Install instead.[4]
- If the app is free, it will begin to download.
- If the app costs, money, you'll be asked to use Amazon Coins or 1-Click to complete the purchase.
-
6Tap Open once the app is finished downloading. This launches the app for the first time.
Samsung Smart TV Apps
-
1Pres the Home button on your remote. This takes you to your TV's home screen.
-
2Select APPS. This opens Samsung's app store.[5]
-
3Browse or search for an app. To search, select the Search icon (the magnifying glass at the top-right) and enter the app's name or type. To browse, simply scroll through the recommended apps and categories until you find something that interests you.
-
4Highlight an app and press the Enter button. This displays more information about the app that can help you decide whether you want to download it.[6]
-
5Select Add to Home. This downloads the app and adds it to your Home screen. To launch the app, simply return to the Home screen and select it from the menu.
Community Q&A
-
QuestionCan I load the Weight Watchers app to my laptop?
 Community AnswerNo, mobile apps are not available for your desktop. There's likely an online interface that has similar functions as the app though.
Community AnswerNo, mobile apps are not available for your desktop. There's likely an online interface that has similar functions as the app though.
References
- ↑ https://support.apple.com/en-us/HT203421
- ↑ https://support.microsoft.com/en-us/account-billing/get-apps-from-microsoft-store-on-your-windows-10-pc-f69412b3-3e5c-9122-1e87-820bd718058a
- ↑ https://www.techjunkie.com/download-disney-plus-kindle-fire/
- ↑ https://help.netflix.com/en/node/23932
- ↑ https://www.samsung.com/us/support/answer/ANS00062169/
- ↑ https://www.tomsguide.com/us/samsung-tv-settings-guide,review-4663-3.html
About This Article
1. Open the Play Store.
2. Tap Categories to browse or enter your search terms.
3. Tap an app to learn about it.
4. Tap Install or the price.
5. Enter your password to confirm.