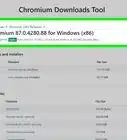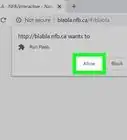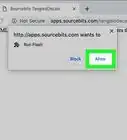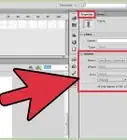This article was co-authored by wikiHow staff writer, Travis Boylls. Travis Boylls is a Technology Writer and Editor for wikiHow. Travis has experience writing technology-related articles, providing software customer service, and in graphic design. He specializes in Windows, macOS, Android, iOS, and Linux platforms. He studied graphic design at Pikes Peak Community College.
The wikiHow Tech Team also followed the article's instructions and verified that they work.
This article has been viewed 47,692 times.
Learn more...
As of December 2020, Adobe has dropped all support for Flash. This means you can no longer download Flash Player from Adobe's website and there will be no further Flash updates. Furthermore, all major web browsers have disabled the Flash plug-in on their web browser. In order to view flash content in 2021 and beyond, you will need to find some alternatives. Most web developers have started using HTML5 instead of Flash. If you need to view flash content, Ruffle is a free and open-source Flash emulator you can download and install to view flash content. There are also Flash archive projects you can download or view online. This wikiHow teaches you some alternatives to Flash.
Steps
Using Common Alternatives
-
1Use HTML5. HTML5 is the preferred alternative to Flash. HTML5 can do most everything Flash can do using a combination of traditional HTML, CSS, and JavaScript. This includes interactive content and video animations. It does not require a third-party plugin to view content. It's much more secure than Flash and much more friendly for mobile devices. Most developers have started remaking all their Flash content in HTML5. If you have Google Chrome, Firefox, Microsoft Edge, or Safari, you already have a web browser that is HTML5 enabled.[1]
-
2View classic flash content at Archive.org. Internet Archive is a website dedicated to preserving classic internet content. They have recently started hosting classic Flash games and animations. The content they have is run using a Flash emulator called Ruffle, which is installed on their server. There is no need to install Ruffle on your own web browser or computer. You can view all the content they have directly from their website.
Using BlueMaxima Flashpoint
-
1Go to https://bluemaxima.org/flashpoint/downloads/ in a web browser. This is the download page for the BlueMaxima Flashpoint. BlueMaxima Flashpoint is a Flash archive project that allows you to download classic Flash content to your computer and play it locally in a Flash-enabled web browser that comes with Flashpoint. It is the most comprehensive Flash archive project on the internet.
-
2Click Download Installer below "Flashpoint Infinity." Flashpoint Infinity is the smaller version of the project. It requires 2 GB of hard drive space and you will need to reinstall the launcher every time it needs updating. Furthermore, an internet connection will be needed to download each Flash game or animation you want to play.
- Alternatively, you can download Flashpoint Ultimate by clicking Download Torrent or Download 7Z Archive This includes every Flash game and animation included in the project. You will need 532 GB of hard drive space to download the entire project. You can download it via torrent using a torrent client. You will need 7-Zip to unzip the 7Z Archive file.
- You can also download an experiment Mac and Linux version of Flashpoint. Not everything will work on these versions and they won't be updated as often.
-
3Open the Flashpoint Infinity ".exe" file. By default it can be found in your Downloads folder. Click the ".exe" file to open the Flashpoint installer.
-
4Select a location to install the archive and click Extract. This will extract the project contents to the location you selected.
-
5Go to the location you extracted Flashpoint to. By default, the folder is called "Flashpoint [version number] Infinity." Locate that folder and open it.
-
6Click Start Flashpoint. It's in the Flashpoint folder. This launches Flashpoint.
-
7Click Games or Animations. They are both in the menu bar at the top of the Flashpoint launcher. "Games" displays a list of Flash games. "Animations" displays a list of Flash cartoons.
-
8Type the name of a game or animation in the search bar. The search bar is above the list of games in the middle. This is the easiest way to browse the entire archive. You can search by title or keyword.
-
9Click a game or animation you want to play. Games are listed in the middle. This selects the game.
-
10Click Play. It's the green button in the panel to the right. This downloads the Flash file and launches it in Flash Player.
Using the Ruffle in Google Chrome and Firefox
-
1Go to https://ruffle.rs/#releases in a web browser. This website contains all the latest versions of Ruffle. Ruffle is an open-source Flash emulator that runs as a web browser extension or as a stand-alone application on your computer.
- Some Flash content may not work in Ruffle as well as Flash Player.
-
2Click Chome / Edge / Safari. This file contains the unsigned extension that works for Google Chrome, Microsoft Edge, and Safari. Since this is an unsigned extension, you will need to install it in developer mode.
- If you are using Firefox, click Firefox to download a ".xpi" file used to add the Ruffle add-on.
-
3Extract the contents of the downloaded zip file. You'll need an archive program, such as Winzip, WinRAR, or 7-zip to unzip the contents of the zip file. Be sure to extract the contents in their own folder.
- If you are using Firefox, you do not need to unzip anything. Just note where the file downloads to.
-
4Enter chrome://extensions/ in the address bar and press ↵ Enter. This opens the Extension page for Google Chrome.
- If you are using Firefox, enter "about:debugging" in the address bar and click This Firefox.
-
5Click the toggle switch next to "Developer Mode." It's in the upper-right corner of the Developer mode page. This enables Developer Mode.
-
6Click Load unpacked. It's the button that appears in the upper-left corner when you enable Developer mode.
- In Firefox, click Load Temporary Add-on at the top of the page.
-
7Select the folder you extracted the extension to. This adds Ruffle as an extension to Google Chrome. This allows you to view Flash content using Ruffle.
- If you are using Firefox, click the Ruffle ".xpi" file that you download.
About This Article
1. Be aware that Adobe stopped support Flash and all the major web browsers have disabled the Flash Player plug-in.
2. Use HTML5 instead of Flash.
3. View classic Flash content at https://archive.org/details/softwarelibrary_flash.
4. Download BlueMaxima Flashpoint Flash archive from https://bluemaxima.org/flashpoint/downloads/.
5. Download the Ruffle Flash emulator from https://ruffle.rs/#releases.
6. Follow the instructions at https://ruffle.rs/# to install Ruffle as a browser extension or standalone app.
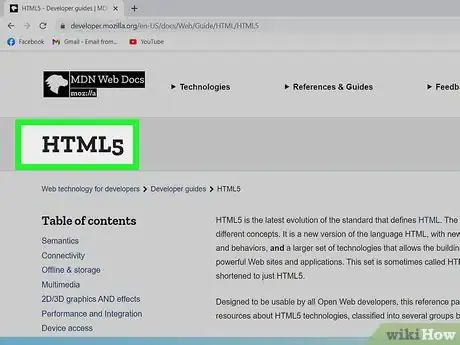
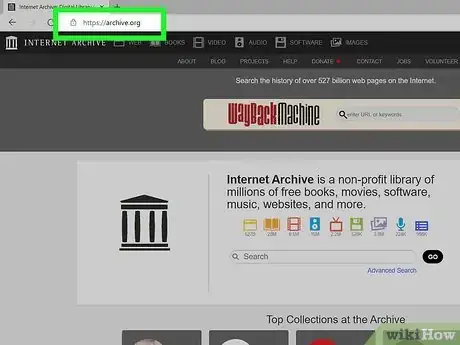
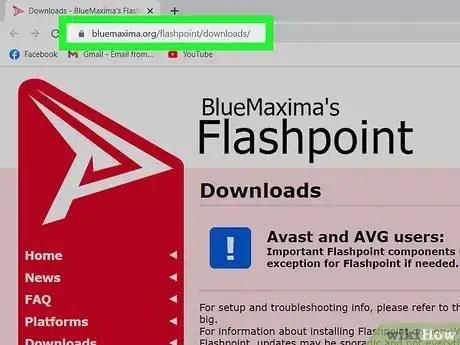
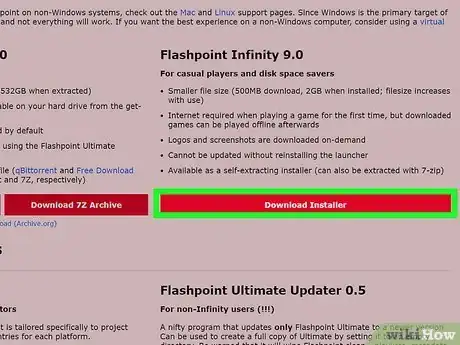
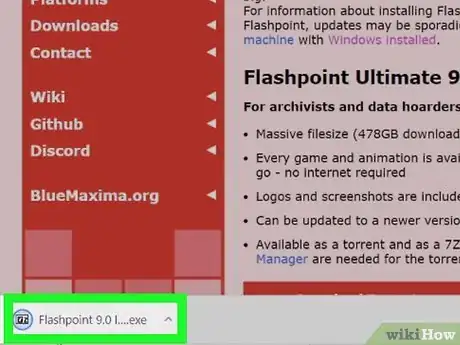
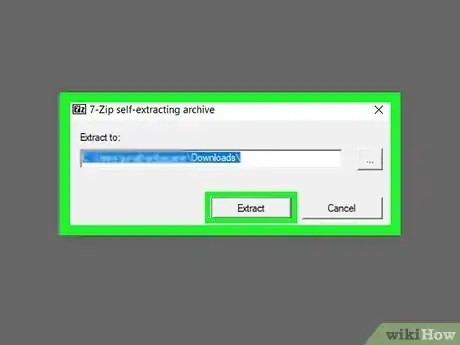
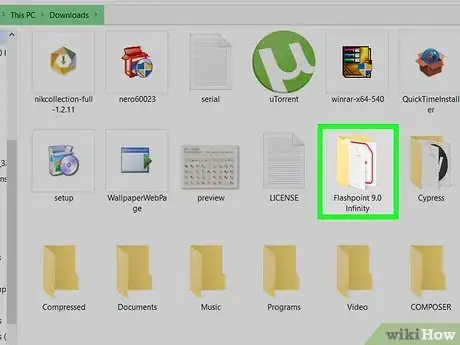
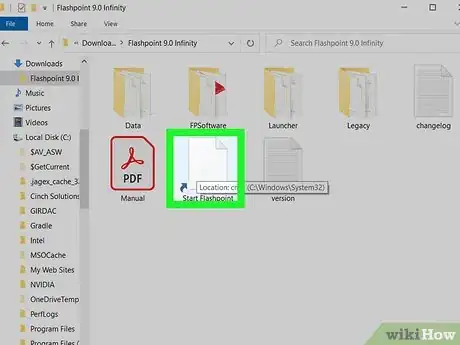
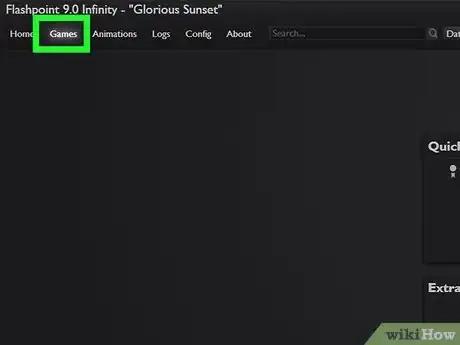
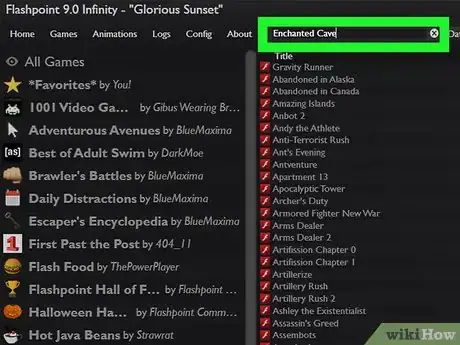
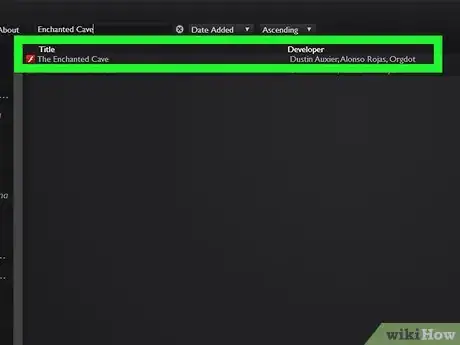
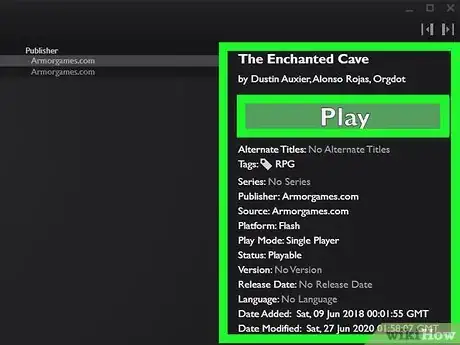
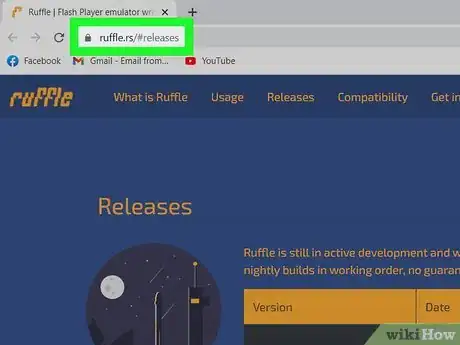
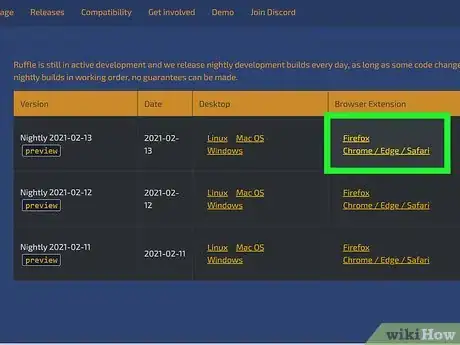
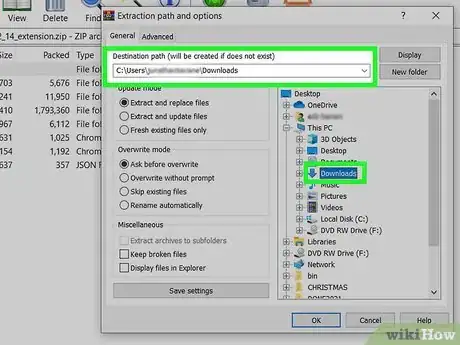
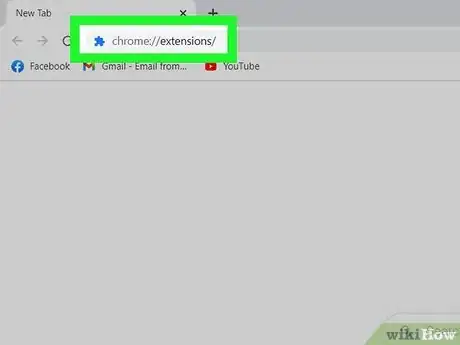
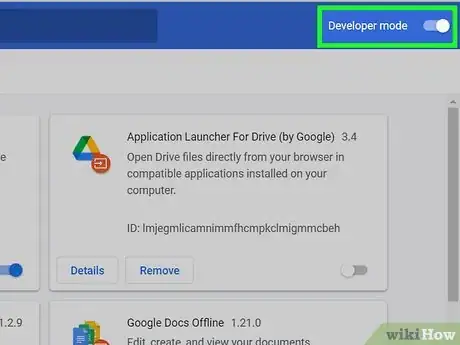
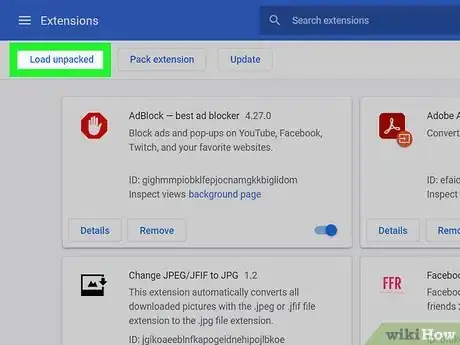
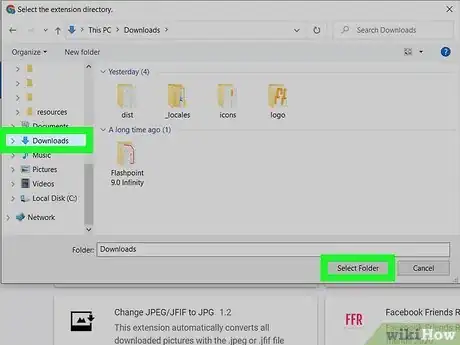
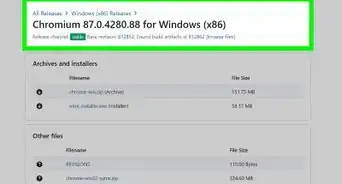
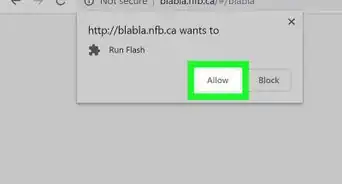
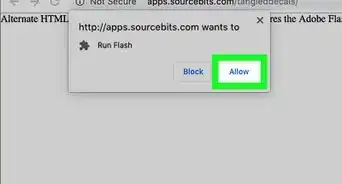
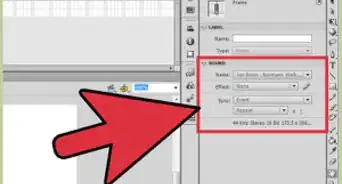
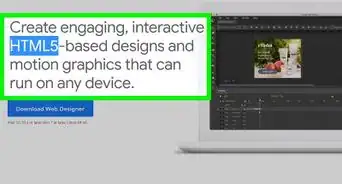
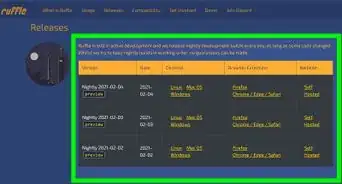
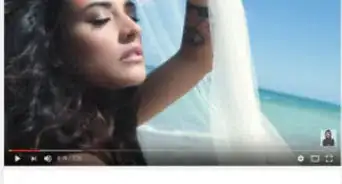
-Step-10-Version-3.webp)