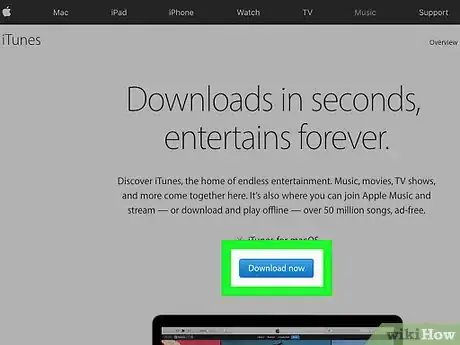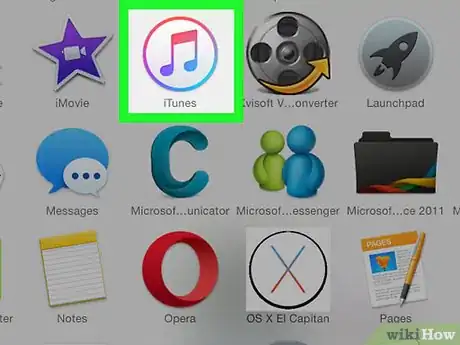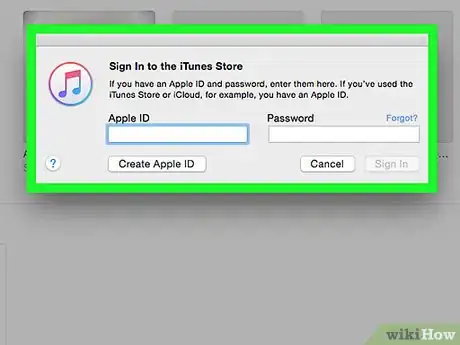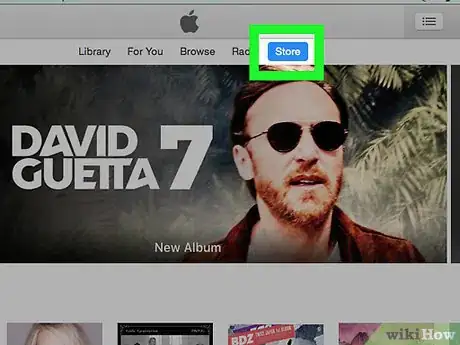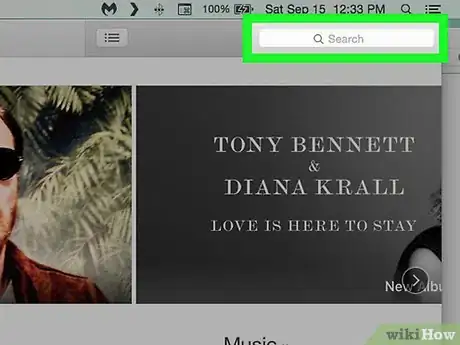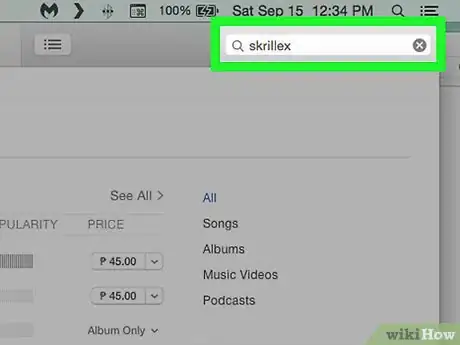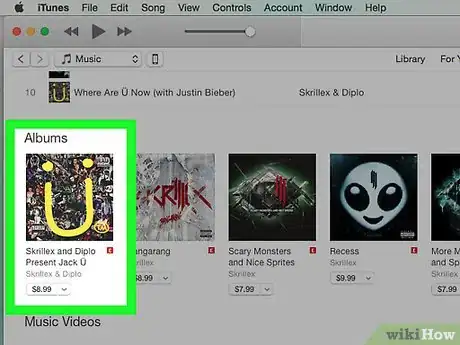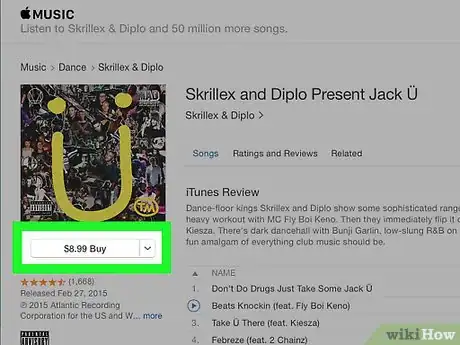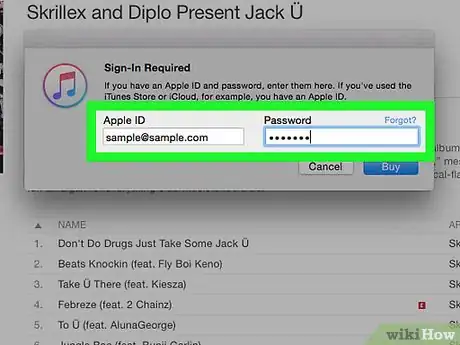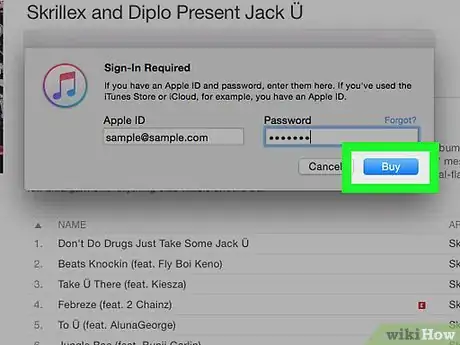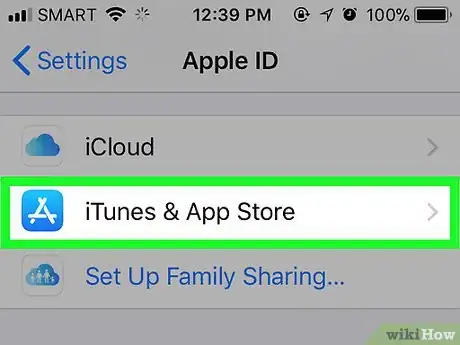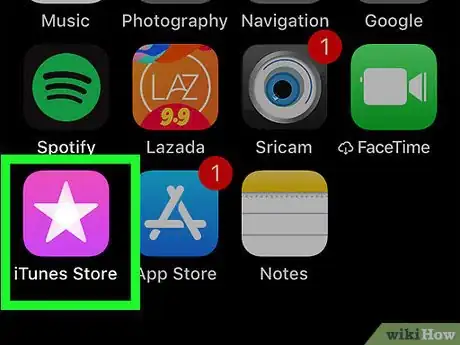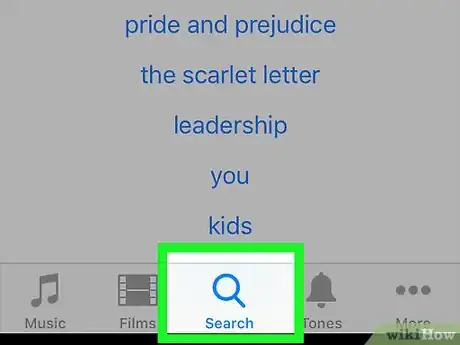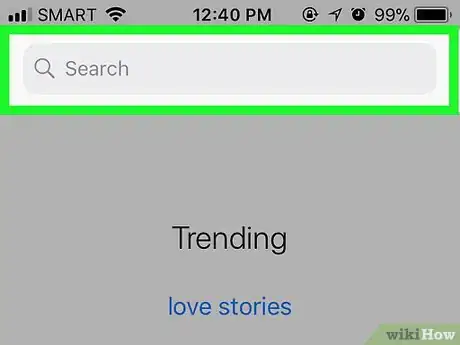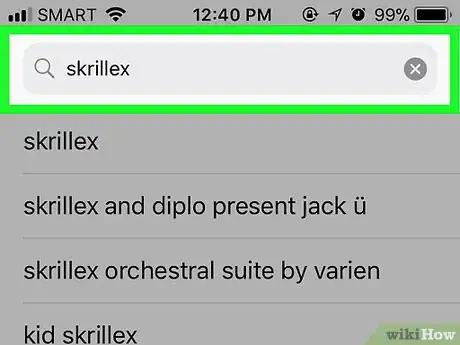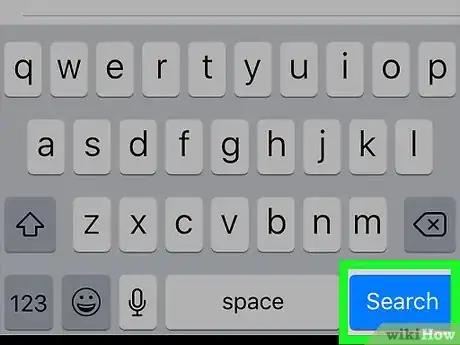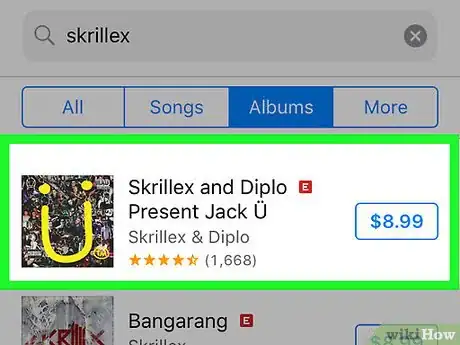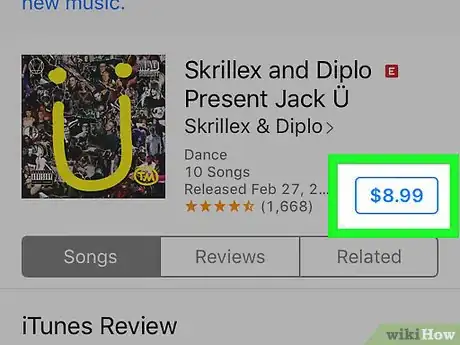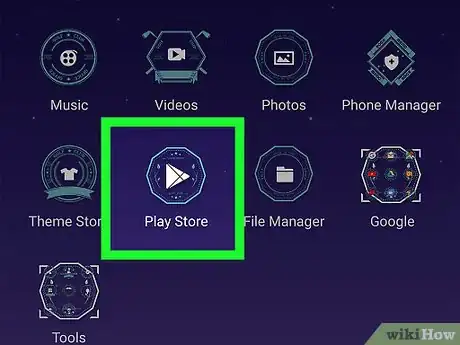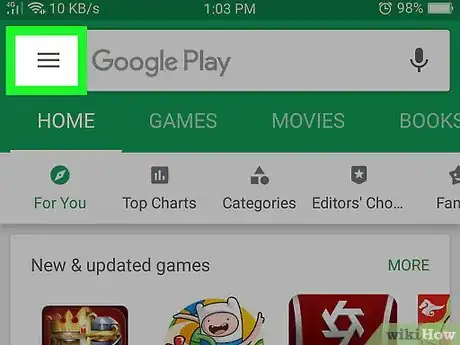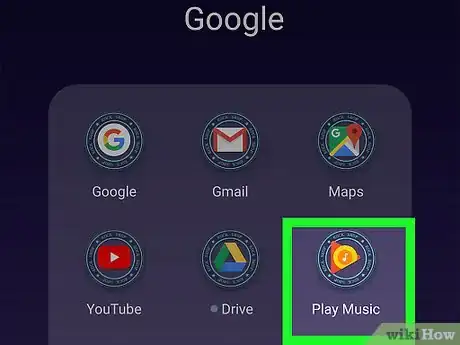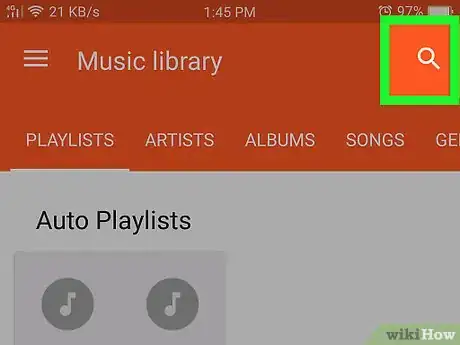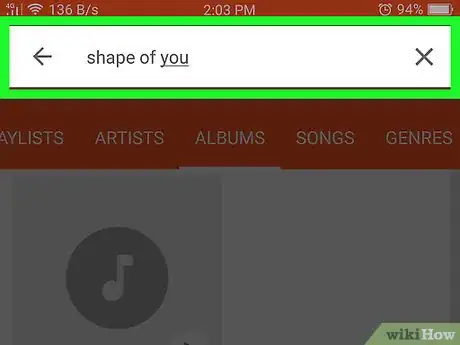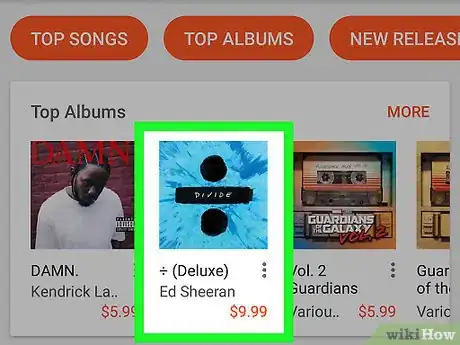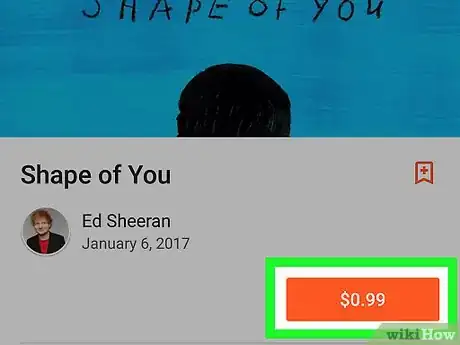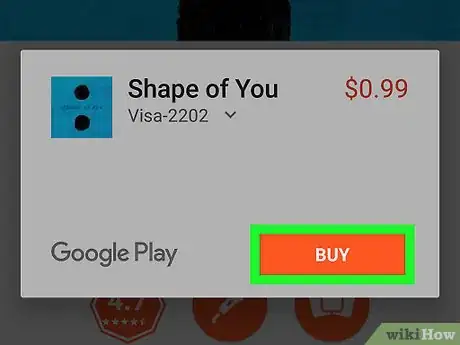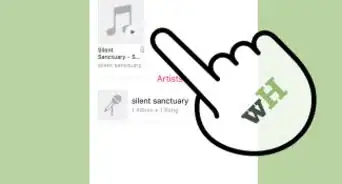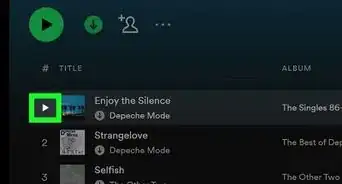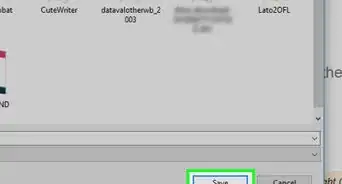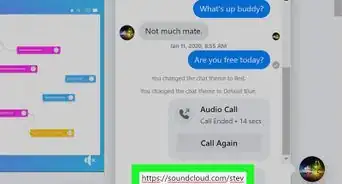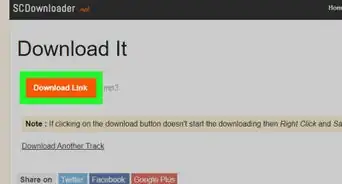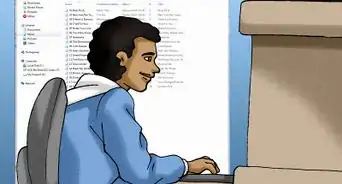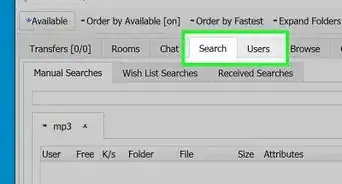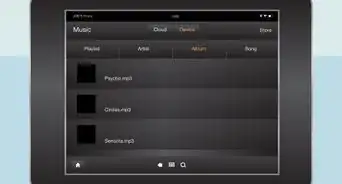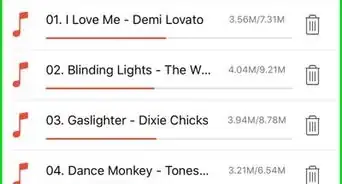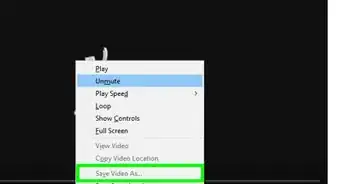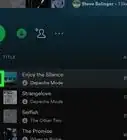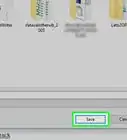X
This article was co-authored by wikiHow staff writer, Jack Lloyd. Jack Lloyd is a Technology Writer and Editor for wikiHow. He has over two years of experience writing and editing technology-related articles. He is technology enthusiast and an English teacher.
The wikiHow Tech Team also followed the article's instructions and verified that they work.
This article has been viewed 43,459 times.
Learn more...
This wikiHow teaches you how to purchase and download a music album onto your computer, iPhone, or Android. Keep in mind that downloading paid music without paying for it is illegal in most places, and may even carry penalties such as fines or jail time in your area.
Steps
Method 1
Method 1 of 3:
On Desktop
-
1Install iTunes if you don't already have it. If you use a Windows computer, iTunes is your best bet for purchasing and downloading albums, as Groove music no longer supports music purchases.
- If you're on a Mac, skip this step—iTunes should already be installed by default.
-
2Open iTunes. Its app icon resembles a multicolored musical note on a white background. The iTunes window will open after a few seconds.Advertisement
-
3Sign into your Apple ID account. Click either the Account tab at the top of the iTunes window (Windows) or the Store menu item at the top of the screen (Mac), then click Sign In and enter your Apple ID email address and password.
- If you see your name at the top of the Account drop-down menu or you see Sign Out near the bottom of the Store drop-down menu, you're already signed in.
- If you don't have an Apple ID, create one before proceeding.
-
4Click the Store tab. It's at the top of the iTunes window. This will open the iTunes Store page, which is where you can purchase albums.
- On a Mac, you'll click iTunes Store at the top of the iTunes window.
-
5Click the search bar. It's in the upper-right side of the window.
-
6Enter an album's name. Type in the name of the album that you want to download, then press ↵ Enter. This will search the iTunes Store for your album.
- Alternatively, you can type in an artist's name or a genre if you're looking for something a bit less specific.
-
7Select your album. Click the album that you want to download to open its page.
- If you searched for an artist, you'll first have to click their name to see their available albums.
-
8Click Buy. It's in the upper-left side of the album's page. You should see the album's price before the Buy part of the button.
- For example, if your selected album is $9.99, you would click $9.99 Buy here.
-
9Enter your Apple ID password when prompted. In the pop-up window that appears, type your Apple ID password into the "Password" text box.
-
10Click Buy. It's at the bottom of the window. This will immediately purchase the album using the credit or debit card that you have on-file with your Apple ID. The album will begin downloading as soon as the transaction is approved.
- You can view your album's downloaded files on your computer by selecting one of the album's song's, clicking File, and then clicking either Show in Windows Explorer (Windows) or Show in Finder (Mac).
Advertisement
Method 2
Method 2 of 3:
On iPhone
-
1Make sure that you're signed into your Apple ID account. Purchasing music in the iTunes Store requires you to be signed into your Apple ID account; if you aren't signed into your Apple ID account, sign into it before proceeding.
-
2Open the iTunes Store. Tap the iTunes Store app, which resembles a magenta box with a white star on it.
-
3Tap Search. It's a magnifying glass-shaped icon in the bottom-right corner of the screen.
-
4Tap the search bar. This is at the top of the screen. Your iPhone's on-screen keyboard should appear.
-
5Type in an album's name. You can also type in an artist's name if you want to review several albums by the same artist.
-
6Tap Search. It's a blue button in the bottom-right corner of the keyboard. This will bring up a list of albums matching your search.
-
7Select an album. Tap the album that you want to download.
-
8Purchase the album. Tap the album's price in the upper-right side of the page, then scan your Touch ID when prompted. This will cause the album to download immediately. Once it finishes downloading, it will be available in the iTunes app on your iPhone as well as in the iTunes program on any computers on which you're signed into your Apple ID.
- If you don't use Touch ID for iTunes purchases, tap Purchase at the bottom of the screen when prompted, then enter your Apple ID password to confirm the purchase. You may have to enter your card's security code before the album will download.
Advertisement
Method 3
Method 3 of 3:
On Android
-
1
-
2Tap ☰. It's in the top-left corner of the screen. A pop-out menu will appear.
-
3Tap Music. You'll find this option in the middle of the pop-out menu. Doing so opens the Google Play music page.
-
4Tap the search bar. It's at the top of the screen. Your Android's keyboard will appear.
-
5Search for an album title. Type in the name of the album that you want to download, then tap Search, Go, Enter, or whatever your Android keyboard's "Enter" option is. This will search the Google Play Store for your album.
- Alternatively, you can enter the name of an artist or a genre if you want to broaden the search.
-
6Select an album. Tap an album that you want to download. The album's page will open.
-
7Tap the album's price. It's in the top-right corner of the page.
-
8Tap BUY when prompted. It's an orange button. This will purchase the album and prompt it to download onto your Android.
- You can access your downloaded music in the Google Play Store on desktop by going to https://play.google.com/music/ in a browser and then signing in with your Google Play email address.
Advertisement
Warnings
- Do not reproduce music files for commercial purposes. Purchasing music does not give you the right to distribute it.⧼thumbs_response⧽
- Avoid downloading paid albums for free.⧼thumbs_response⧽
Advertisement
About This Article
Advertisement