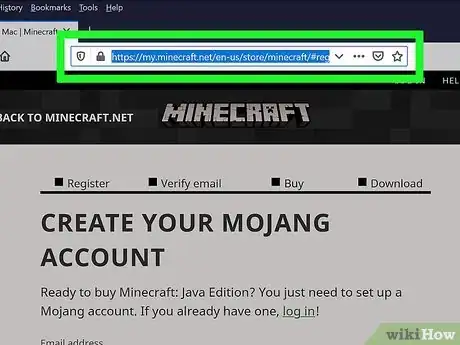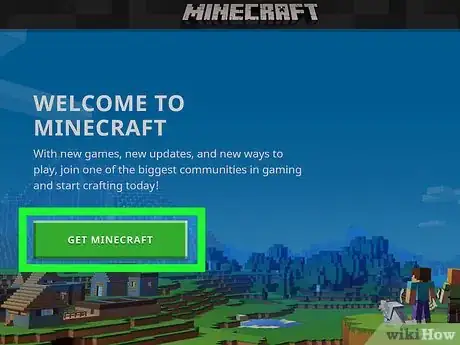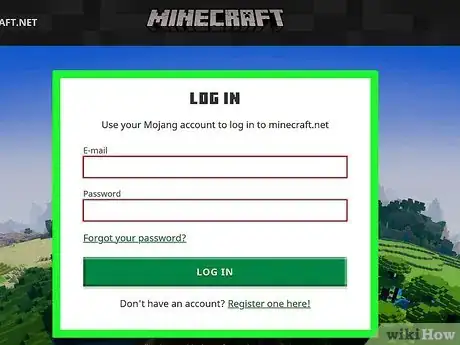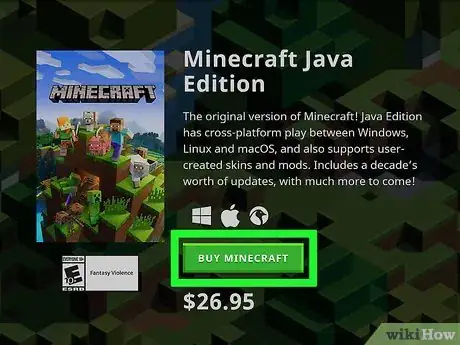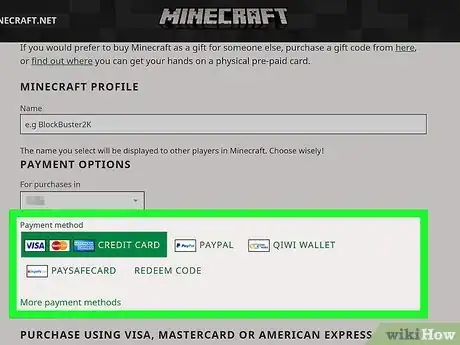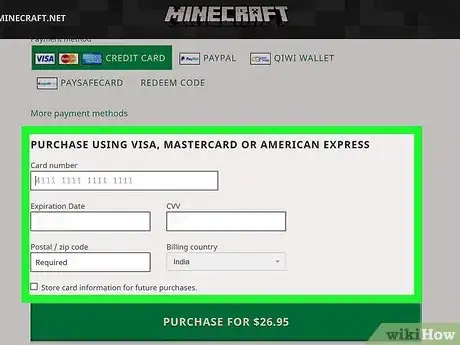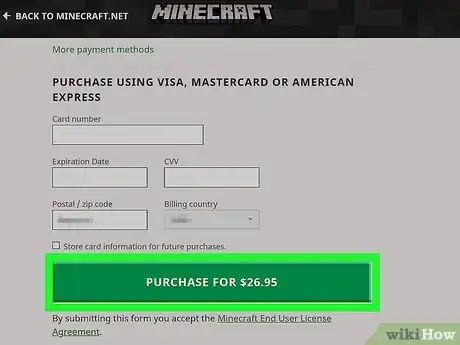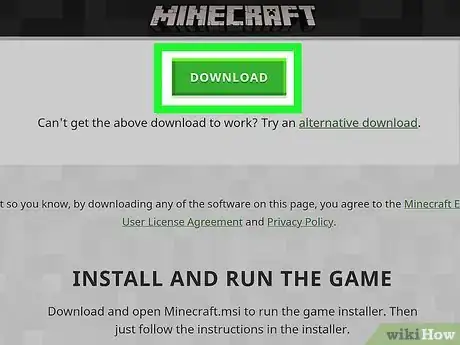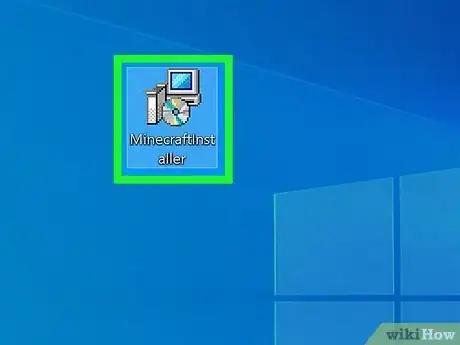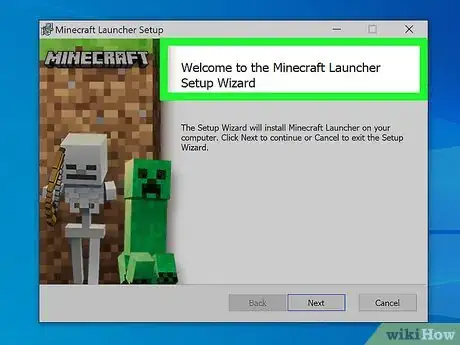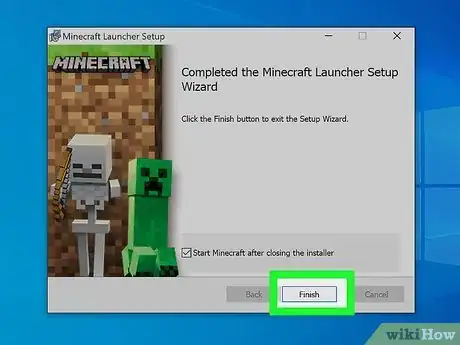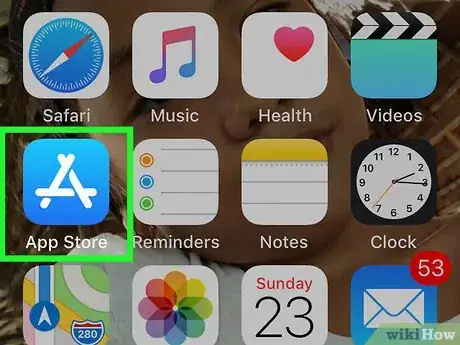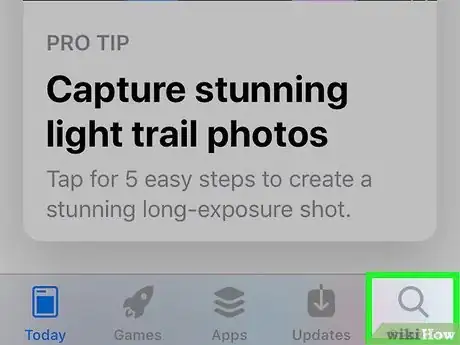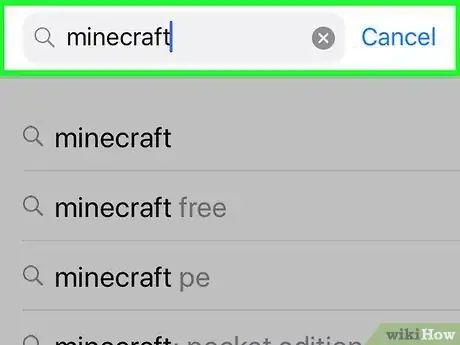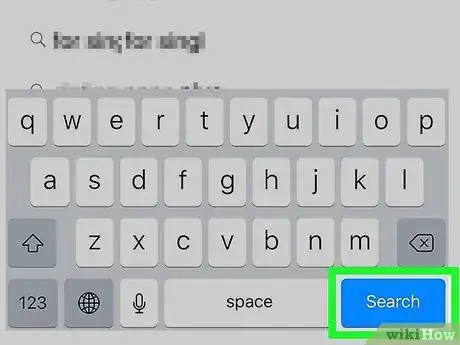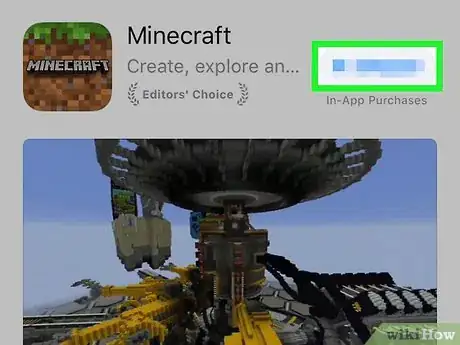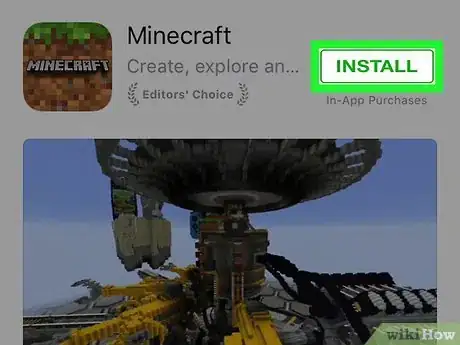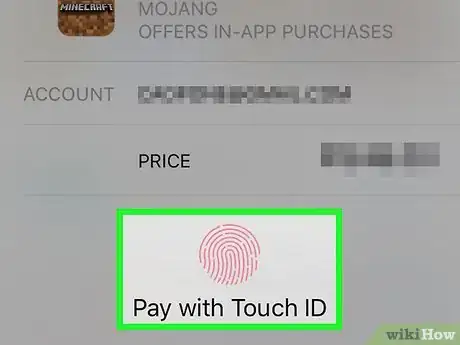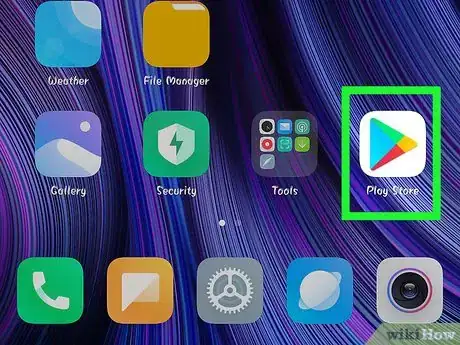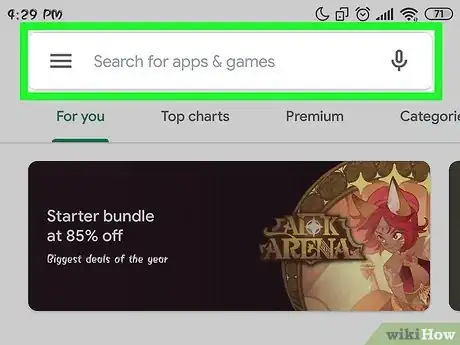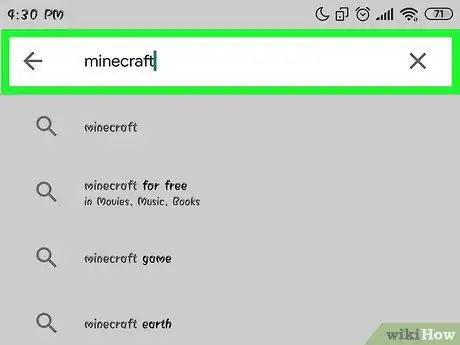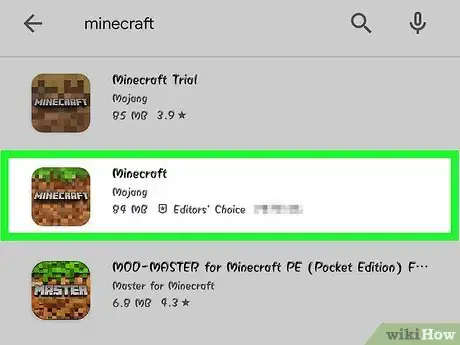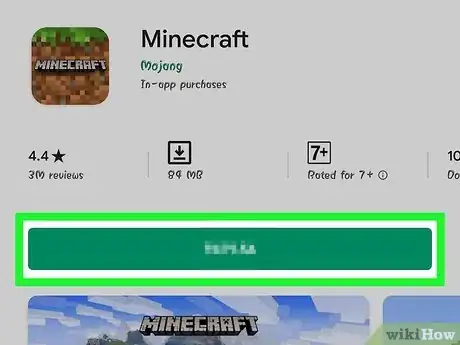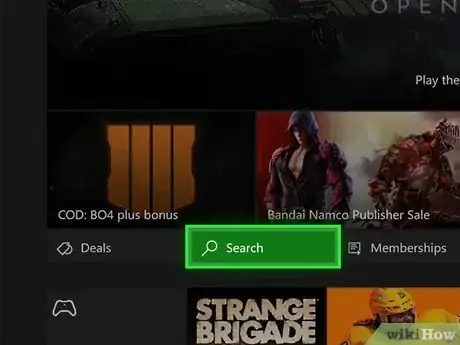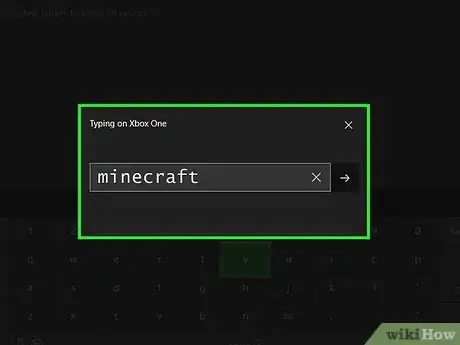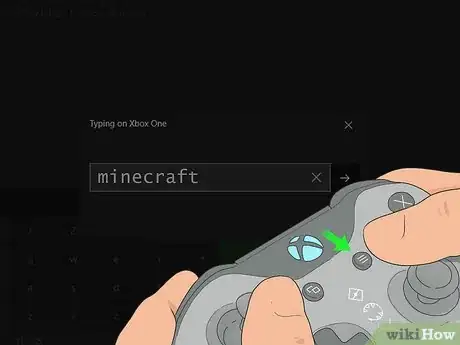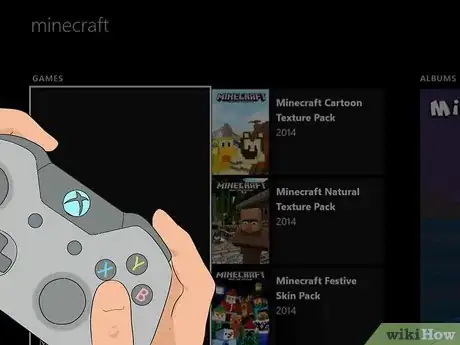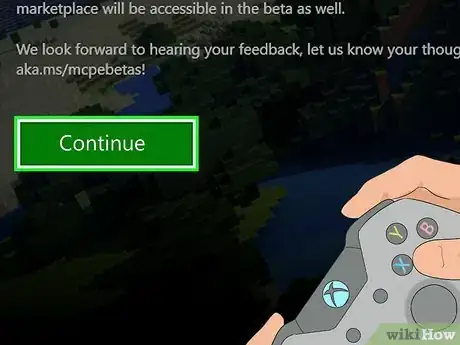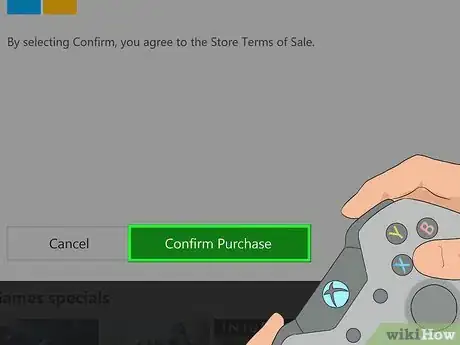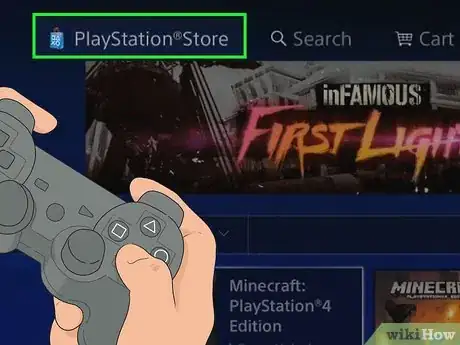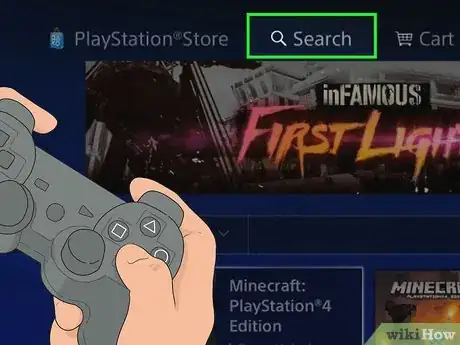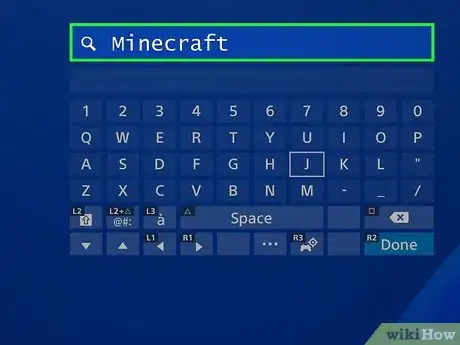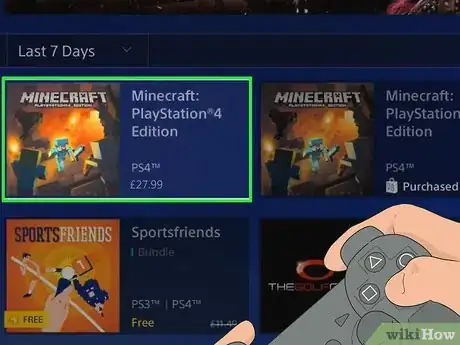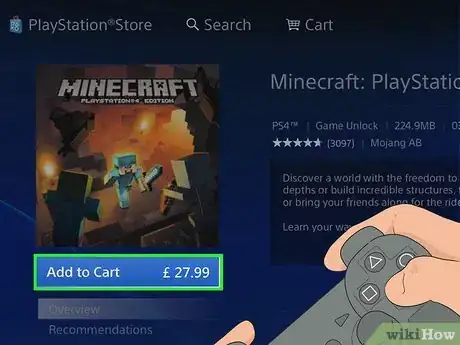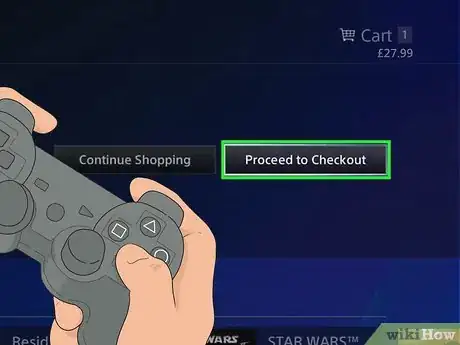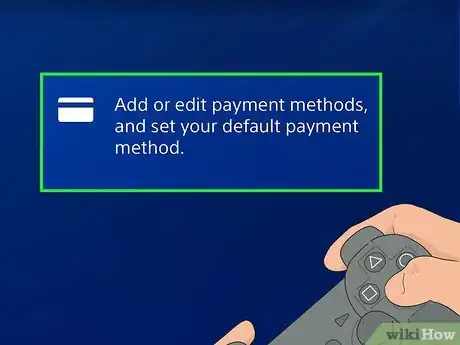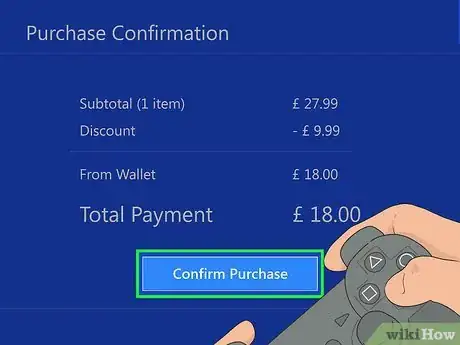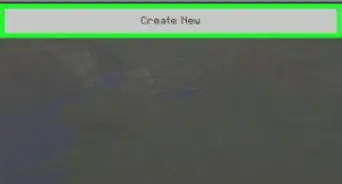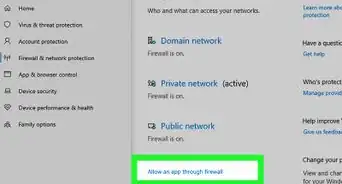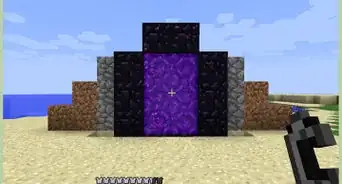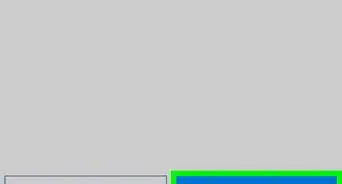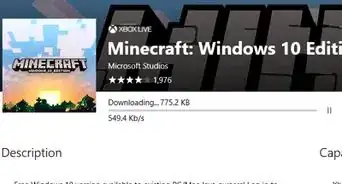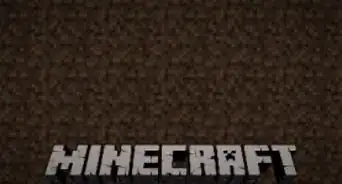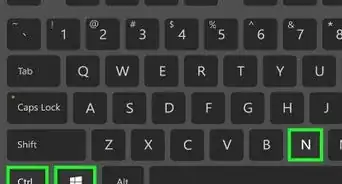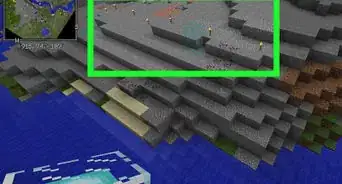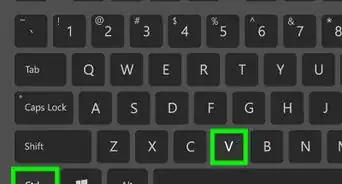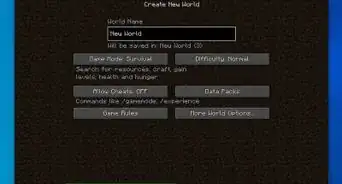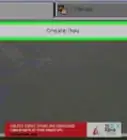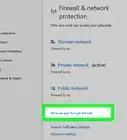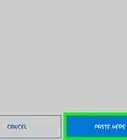This article was co-authored by wikiHow staff writer, Jack Lloyd. Jack Lloyd is a Technology Writer and Editor for wikiHow. He has over two years of experience writing and editing technology-related articles. He is technology enthusiast and an English teacher.
The wikiHow Tech Team also followed the article's instructions and verified that they work.
This article has been viewed 593,659 times.
Learn more...
This article teaches you how to download Minecraft onto your computer, mobile device, or console.
Steps
On Desktop
-
1Open the Minecraft site. Go to https://minecraft.net/. This opens the Minecraft home page.
-
2Click Download. It's in the top-left side of the page. Doing so will take you to an account creation page.Advertisement
-
3Log into your account. Click the log in link in the paragraph at the top of the page, then enter your email address and password and click LOG IN.
- If you don't have a Minecraft account, create a Minecraft account on this page before continuing.
-
4Click BUY MINECRAFT. This green button is in the middle of the page. Doing so will take you to the purchase page.
- Minecraft costs $26.95 USD.
-
5Select a payment type. You can use a credit or debit card by default, or you can select PayPal to pay through PayPal.
-
6Scroll down and enter your payment details. Type in your card's name, number, expiration date, and security code.
- If you're paying with PayPal, you'll instead enter your PayPal email address and password.
-
7Click PURCHASE. It's at the bottom of the page.
-
8Click DOWNLOAD FOR WINDOWS or DOWNLOAD FOR MAC. The button you see here will correlate with your operating system. Doing so will prompt the Minecraft setup file to download to your computer, after which point you can begin installing it.
-
9Double-click the Minecraft setup file. On a PC, this is an EXE file; on a Mac, it's a DMG file.
- Your computer may give you a standard warning that the file can damage your computer. This is only because malware is common in these files, but Minecraft is safe to open.
-
10Follow the on-screen setup instructions. These will vary depending on the version of Minecraft you're installing.
- On a Mac, you'll first need to verify the download before you can proceed with the setup.
-
11Wait for the setup to finish. Once the Minecraft setup completes, you will be able to open Minecraft by double-clicking on its icon.
On iPhone
-
1Open your iPhone's App Store. Tap the App Store icon, which is a light-blue app with an "A" made of writing utensils on it.
-
2Open the "Search" feature. Tap the magnifying glass icon at the bottom of the screen, then tap the search bar at the top of the screen.
- On an iPad, tap instead the search bar in the top-right corner of the screen.
-
3Type minecraft into the search bar. Make sure you spell it correctly.
-
4Tap Search. It's a blue button in the bottom-right corner of the keyboard.
-
5Tap $6.99. This button is to the right of the "Minecraft: Pocket Edition" heading.
-
6Tap INSTALL when prompted. It will appear in the same place as the $6.99 icon did.
-
7Enter your Apple ID password when prompted. Doing so will grant the App Store access to your payment information, which will complete the payment and prompt Minecraft to begin downloading.
- If you have Touch ID on your iPhone, you can scan your fingerprint instead.
- Once Minecraft finishes downloading, you can tap OPEN where the price was to open Minecraft.
On Android
-
1
-
2Tap the search bar. You'll find this field at the top of the screen.
-
3Type minecraft into the search bar. As you type, you'll see suggestions appear below the search bar.
-
4Tap the Minecraft icon. It's a brown block with a green top below the search bar. Doing so opens the Minecraft app page.
-
5Tap $6.99. This option is on the far-right side of the page. As evidenced by this button, Minecraft will cost you $6.99 to download.
-
6Tap ACCEPT when prompted. Doing so will purchase Minecraft and begin downloading the app onto your Android.
- Depending on your Android's settings, you may be prompted to enter payment information (e.g., card details) before Minecraft will download.
- Once Minecraft finishes downloading, you can tap OPEN to open it.
On Xbox One
-
1Select the Store tab. While on the home screen, press your controller's RB button four times.
-
2Select Search and press A. The search option is a magnifying glass near the middle of the page.
-
3Type minecraft into the search bar. Use the on-screen keyboard to do so.
-
4Press your controller's ☰ button. It's to the right of the "Guide" button. This will search for Minecraft.
-
5Select Minecraft and press A. Doing so opens the Minecraft page.
-
6Select Buy and press A. This button is in the middle of the game's page. Doing so will bring up a payment window.
-
7Select Continue and press A. The purchase window will open.
-
8Select Confirm Purchase and press A. This will confirm your purchase and begin downloading Minecraft onto your Xbox One.
- If you don't have a payment option available, you'll have to add your credit, debit, or PayPal information first.
- If you have a Minecraft download code, select the Redeem Code option here instead and enter the code.
On PlayStation 4
-
1Open the Store. Scroll left to select the Store tab, then press X.
-
2Select Search and press X. It's at the top of the screen.
-
3Search for Minecraft. Select M and scroll right, select I and scroll right, and repeat until you've spelled out "Minecraft".
-
4Scroll down to select Minecraft PlayStation 4 Edition and press X. It's about two-thirds of the way down the page, as there are several add-ons for Minecraft listed before it.
-
5Select Add to Cart and press X. This option is at the bottom of the screen.
-
6Select Proceed to Checkout again and press X. Doing so will take you to the payment method page.
-
7Select a payment method and press X. If you don't have a payment method, you must instead select Add a Payment Method and enter the method's details (e.g., a card number or your PayPal login information).
-
8Select Confirm Purchase and press X. Doing so will purchase Minecraft and prompt it to begin downloading to your PS4.
Community Q&A
Did you know you can get answers researched by wikiHow Staff?
Unlock staff-researched answers by supporting wikiHow
-
QuestionHow do I reinstall my Minecraft?
 wikiHow Staff EditorThis answer was written by one of our trained team of researchers who validated it for accuracy and comprehensiveness.
wikiHow Staff EditorThis answer was written by one of our trained team of researchers who validated it for accuracy and comprehensiveness.
Staff Answer wikiHow Staff EditorStaff AnswerThe answer to this depends on what device you are using; while for starters it is suggested that you read the instructions suited for your platform and device, for specific details on reinstalling Minecraft on Windows or Mac, see How to Reinstall Minecraft.
wikiHow Staff EditorStaff AnswerThe answer to this depends on what device you are using; while for starters it is suggested that you read the instructions suited for your platform and device, for specific details on reinstalling Minecraft on Windows or Mac, see How to Reinstall Minecraft. -
QuestionIs Minecraft Java Edition free?
 wikiHow Staff EditorThis answer was written by one of our trained team of researchers who validated it for accuracy and comprehensiveness.
wikiHow Staff EditorThis answer was written by one of our trained team of researchers who validated it for accuracy and comprehensiveness.
Staff Answer wikiHow Staff EditorStaff Answer
wikiHow Staff EditorStaff Answer -
QuestionCan I get Minecraft for free?
 wikiHow Staff EditorThis answer was written by one of our trained team of researchers who validated it for accuracy and comprehensiveness.
wikiHow Staff EditorThis answer was written by one of our trained team of researchers who validated it for accuracy and comprehensiveness.
Staff Answer wikiHow Staff EditorStaff Answer
wikiHow Staff EditorStaff Answer
Warnings
- Make sure you have enough space on your device before purchasing and downloading Minecraft.⧼thumbs_response⧽
About This Article
To download Minecraft on your computer, visit the Minecraft website and click "Download" at the top-left of the homepage. Log in to your existing account or create a new one, then click "Buy," pay for the game, and follow the on-screen setup instructions. To download Minecraft on a smartphone, search for the app in the app store, then select the icon when it pops up to purchase and download it. If you're using an X-Box or Playstation, select the "Store" tab, type "Minecraft" into the search bar, then select and purchase the game to start downloading it.