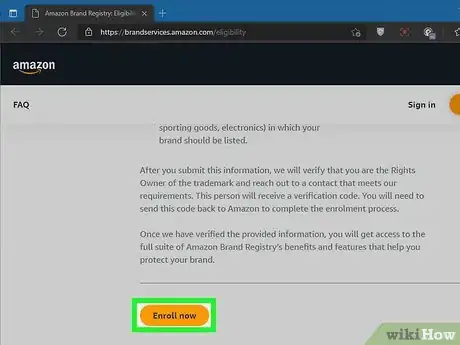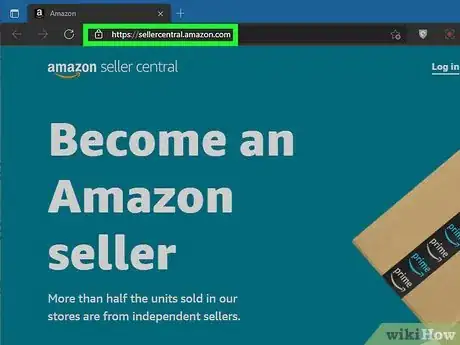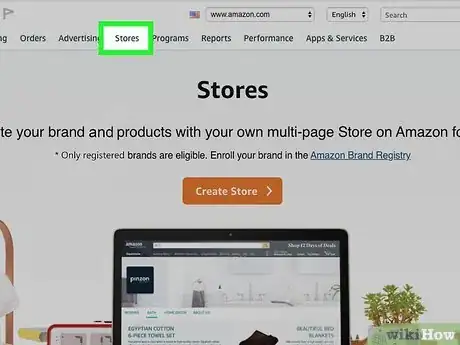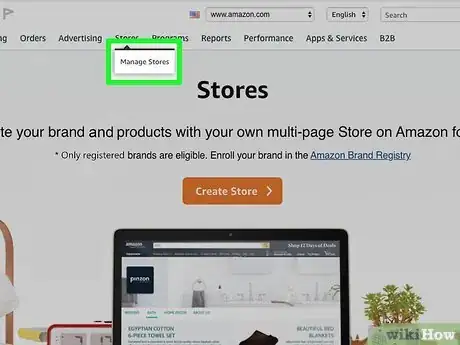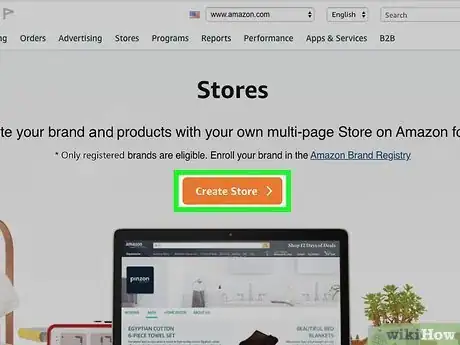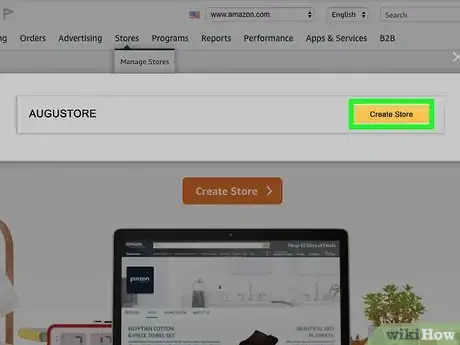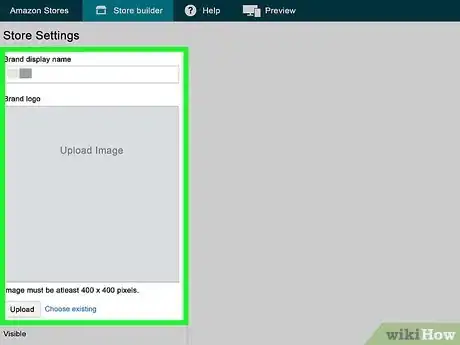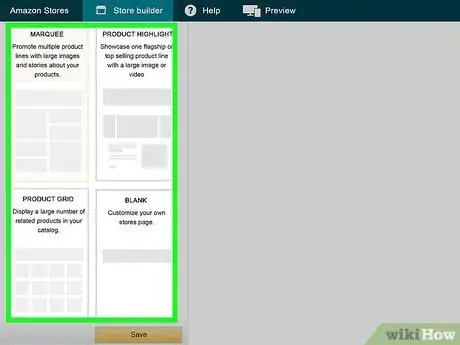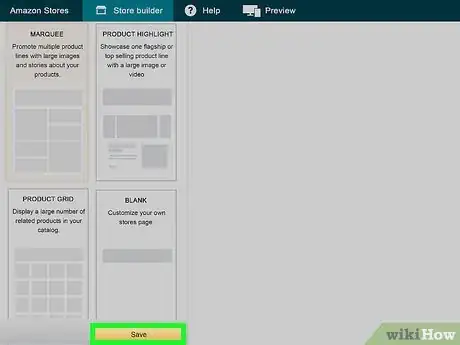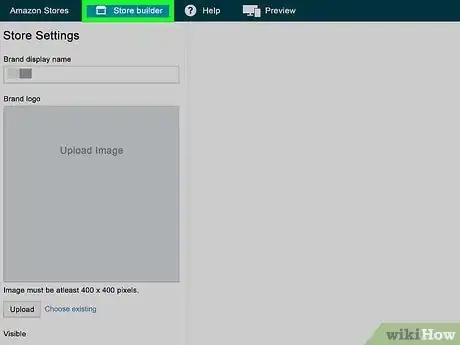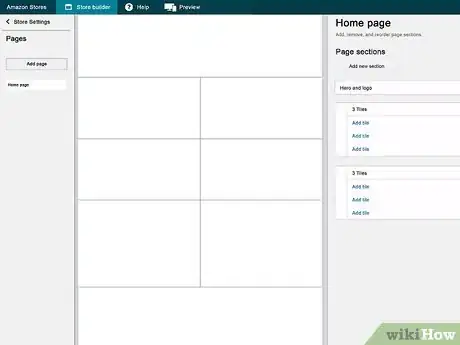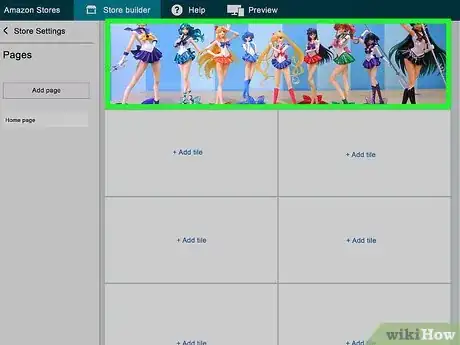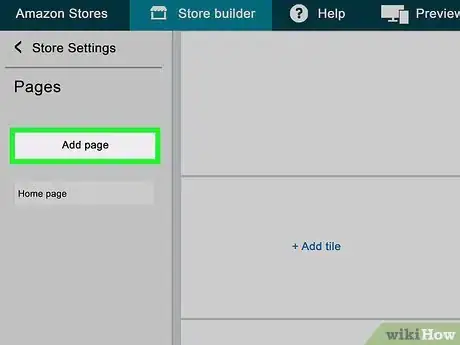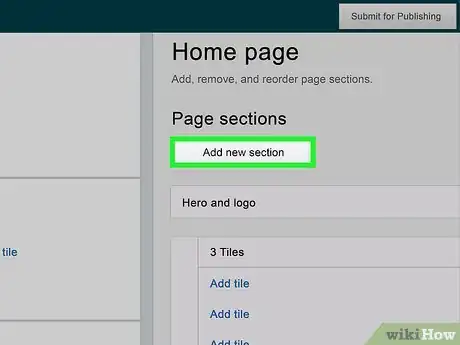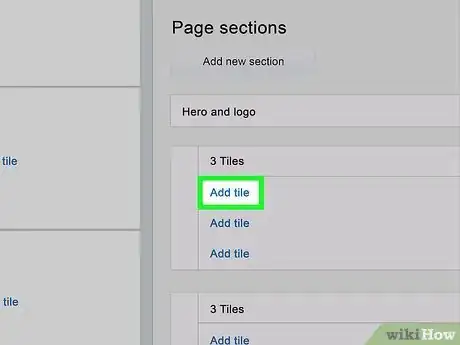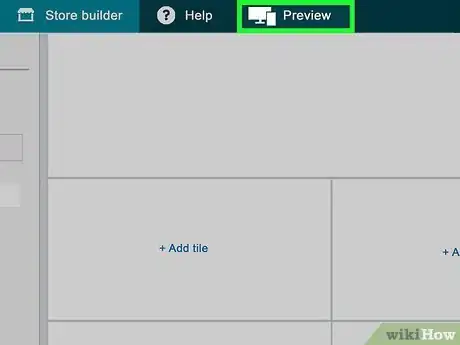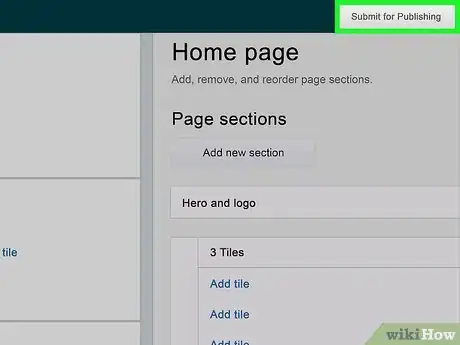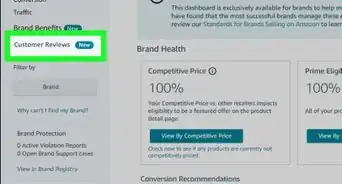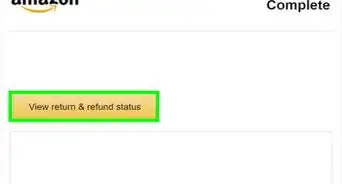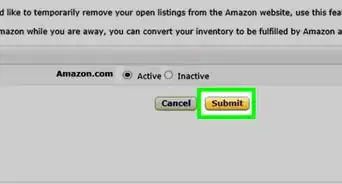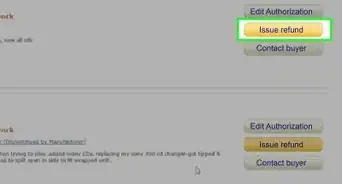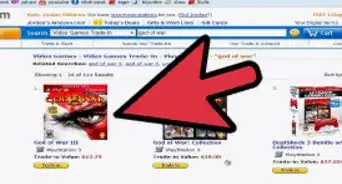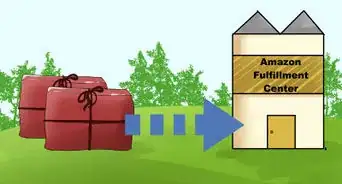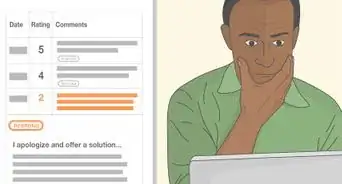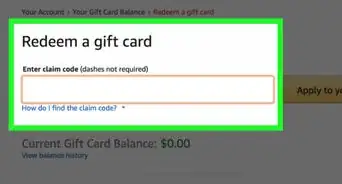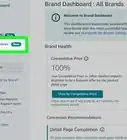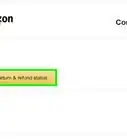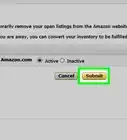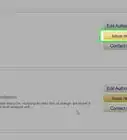This article was co-authored by wikiHow staff writer, Nicole Levine, MFA. Nicole Levine is a Technology Writer and Editor for wikiHow. She has more than 20 years of experience creating technical documentation and leading support teams at major web hosting and software companies. Nicole also holds an MFA in Creative Writing from Portland State University and teaches composition, fiction-writing, and zine-making at various institutions.
There are 8 references cited in this article, which can be found at the bottom of the page.
This article has been viewed 18,619 times.
Learn more...
Amazon storefronts allow merchants to create and maintain professional-looking pages for their products. As long as you have an Amazon Professional account and have registered your brand with Amazon Brand Registry, you can create a storefront for your products using the easy-to-use store builder. The store builder lets you create pages for different types of products, which you can design with a wide variety of multimedia tiles and shopping tools. This wikiHow teaches you how to create and edit your Amazon storefront.
Steps
Creating a Storefront
-
1Register your brand with Amazon. You must be enrolled in Amazon Brand Registry to create or maintain a store.[1] To register your brand, you'll need an Amazon Professional plan, as well as a registered and active text or image-based trademark in every country in which you want to enroll.
- To find out the requirements for your region and submit your brand's information, go to https://brandservices.amazon.com/eligibility and click Enroll now.
- Once your brand information is submitted, Amazon will verify that you are the rights owner and send you a verification code. Once you verify the code, you'll be able to create a storefront.[2]
- If you don't have a trademark, you can use Amazon's intellectual property accelerator to start the process.
-
2Go to https://sellercentral.amazon.com. This is where you'll find your Amazon selling tools. If you're not already signed in, you'll be prompted to do so now.Advertisement
-
3Click the Stores tab. It's at the top of the page. A menu will expand.
-
4Click Manage Stores on the menu. If you already have a store set up, you'll see its name here. This is also where you'll come later if you want to make changes to your storefront.
-
5Click the Create Store. Now you'll be able to create a new store from scratch.
-
6Select your brand's name and click Create Store. Any brands registered to your account will appear in the list.[3]
-
7Enter your brand display name and logo. In the store builder, you'll have to upload your logo and enter the brand name you want to appear on the page. Your brand's name will be used to create your Amazon Storefront URL, which is a direct URL to your store. All Amazon Storefront URLS begin with www.amazon.com/stores/ and end with the store's brand name.
-
8Select a store template. When you first create your store, you'll be asked to select a template to start with. All three templates allow you to arrange your products and images however you'd like:
- Product Grid is a straightforward way to list products.
- Marquee lets you curate certain products and add other details, such as images and customer quotes.
- Showcase is best for brands who have a wide variety of products and want to use a lot of rich visual content.
-
9Click Save. You can now start designing your store.
Editing Your Storefront
-
1Open the store builder. After creating your store, you will be taken to the store builder. If you logged out, you can always access the store builder in Seller Central by clicking Stores > Manage Stores > Your Store Name > Store Builder.
-
2Learn your way around the store builder.
- The Page Manager is the panel that runs along the left side of the store builder. This is where you can add and edit pages for your storefront.[4]
- The Preview Window is at the center of the storefront—this shows you how your store will look.
- The Tile Manager runs along the right side of the page. This is where you can add and edit tiles, which are the items that make up your storefront.
- The Status Bar runs along the top of the page. This shows you whether your page contains errors as well as its moderation status.
-
3Add a hero image. The hero image is the wide image that runs along the top of the page. It's the first thing your visitors see when opening your store, so you'll want to use that space to upload an image that really reflects your products and brand. The elements on your store's main page, including the hero image, are easy-to-customize tiles. Click the hero image to edit it.
- Check out other storefronts for ideas if you're not sure what sort of image to use.
-
4Click Add a Page to add pages to your storefront. It's in the upper-left corner on the Page Manager. Your storefront can consist of multiple pages for different types of products. For example, if you sell clothing, you can create pages for different genders, ages, or seasons. You can also create pages to feature items like your top sellers or most highly-rated products.
- The Page Manager shows the hierarchy of the pages you add. You can drag pages around to rearrange them as needed, as well as nest pages below other pages.
- Click a page you've created in the Page Manager to open that page for editing.
-
5Click Add a section to add sections to your pages. It's in the upper-right area of the store builder in the tile manager. Each page can have up to 20 sections for different products or content, which you can later add as tiles. You can give each section a name, and add up to 4 background video tiles, as well as 1 product grid tile, 1 gallery tile (for multiple photos of the same item(s)), 1 featured deals tile, and 1 recommended products tile. [5]
-
6Add and customize tiles. Everything on your storefront is a tile.[6] There are many different types of tiles you can add in the tile manager, and you can use a variety of tile styles on each page and/or in each section. To edit a tile type in the tile manager, just click its name. As long as you've added products in your Amazon Seller account, you'll be able to add them as tiles (or link to them) on your storefront page(s).
- Both image and text tiles can link to pages you've created in the page manager, as well as individual product pages. You can also create product tiles that highlight specific products and give shoppers a chance to add the product to their cart without clicking to another page.
- The "Image with text" tile style lets you add overlay text to the image of your choice. These tiles can also link to any page or product in your store.
- The "Shoppable image showcase" tile style lets you create a gallery of up to 6 products with interactive options, such as price pop-ups, star ratings, and more. You can also opt for a simpler gallery tile, which lets you showcase up to 8 images in a full-sized grid layout.
-
7Click the Preview tab to toggle between desktop and mobile previews. It's important to make sure your storefront looks just as good on mobile platforms as it does on your computer. Click this tab at the top as you design your store to see your work from the perspective of the mobile user.
- While previewing your work, make sure your storefront is free of spelling and punctuation errors. Errors can delay the publishing of your store, as Amazon must approve all of your edits in the moderation process.
-
8Click Submit for publishing when you're finished editing. It's at the top-right corner of the page. This submits your store for moderation, which can take a few days.[7] Once your storefront is approved, it will go live. While you wait, check the Status Bar at the top of the store builder frequently to see if Amazon needs you to make any edits. Amazon will also notify you via email if your storefront doesn't pass the moderation process.
- Your storefront must meet the terms of Amazon's Content Acceptance Policy to pass moderation.
- Once your storefront is published, you can find it at www.amazon.com/stores/<yourbrandname>. If you ever want to change the URL, you can do so from Seller Central—hover your mouse over Settings in the top-right area of the page, select Account Info, click Display Name, and then click Edit next to "Store Details." Make your change and click Submit when you're done.[8]
References
- ↑ https://sell.amazon.com/build-an-online-store.html?ref_=sdus_soa_baos_n
- ↑ https://brandservices.amazon.com/eligibility?initialSessionID=eu%3D260-6886786-1388524&ld=ELUSSOA-sellercentral.amazon.com
- ↑ https://www.webfx.com/amazon/open-an-amazon-storefront.html
- ↑ https://m.media-amazon.com/images/G/01/AmazonStores/Help/en/Amazon_Stores_Builder.html
- ↑ https://m.media-amazon.com/images/G/01/AmazonStores/Help/en/Tile_manager.html
- ↑ https://advertising.amazon.com/resources/ad-specs/stores?initialSessionID=eu%3D260-6886786-1388524&ld=ELUSSOA-sellercentral.amazon.com
- ↑ https://m.media-amazon.com/images/G/01/AmazonStores/Help/en/Review_and_Publish.html
- ↑ https://www.sellerschoice.digital/blog/how-to-customize-storefront-url-amazon
About This Article
1. Get a Professional Seller account.
2. Trademark your brand.
3. Register your brand with Amazon Brand Registry.
4. Log into Seller Central.
5. Click the Stores tab.
6. Click Manage Stores.
7. Click your store name or click Create Store to create a new one.