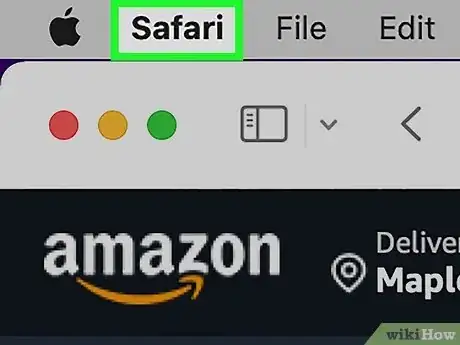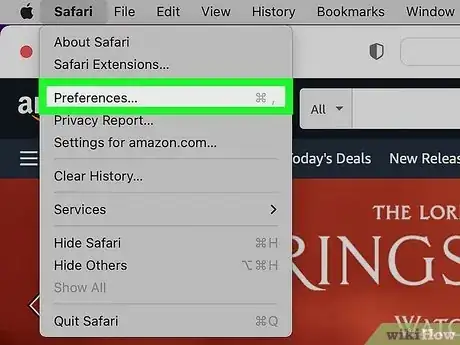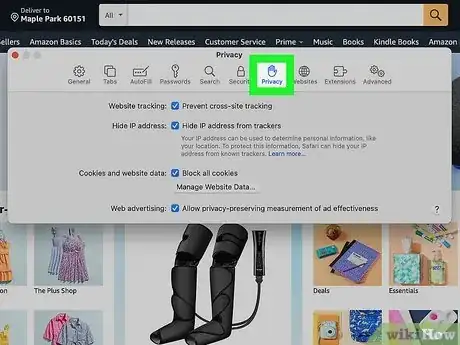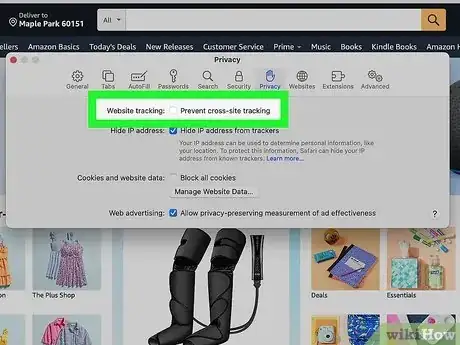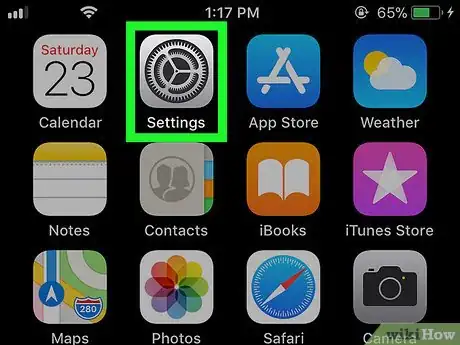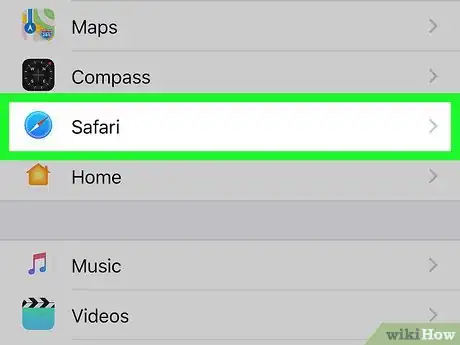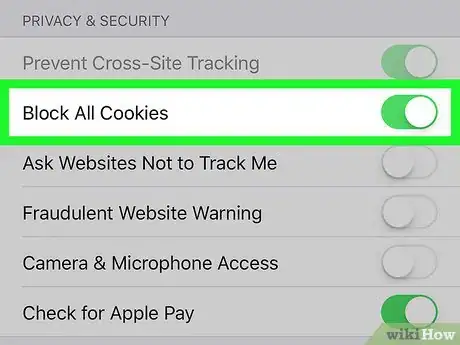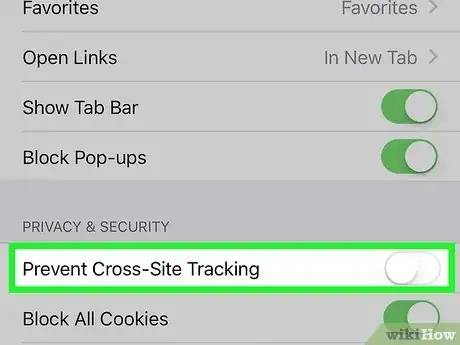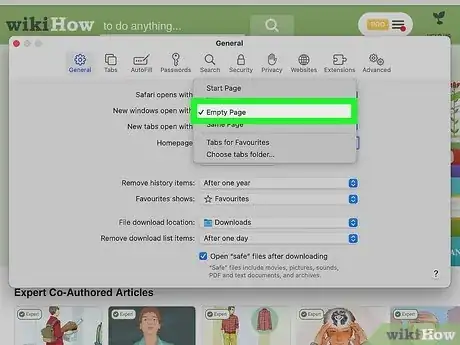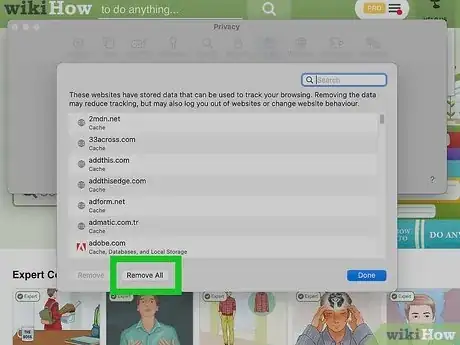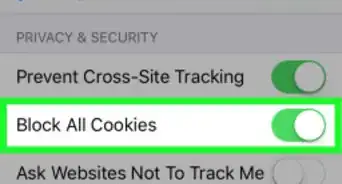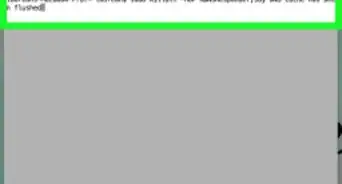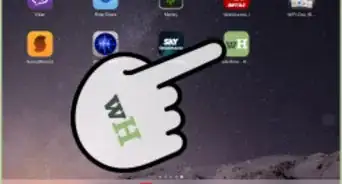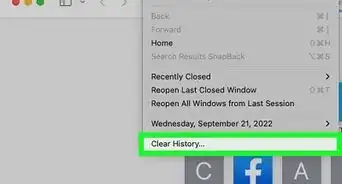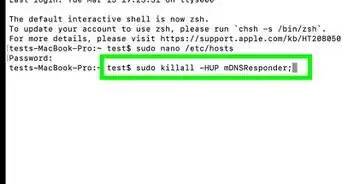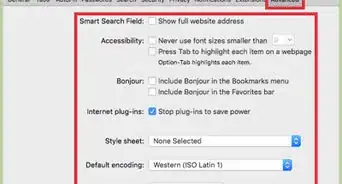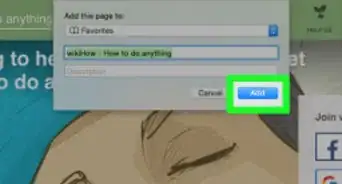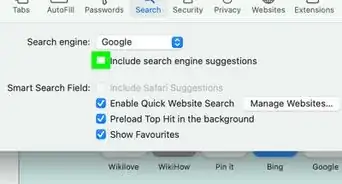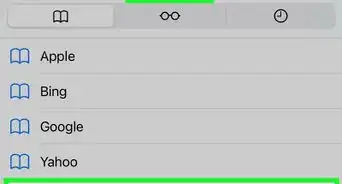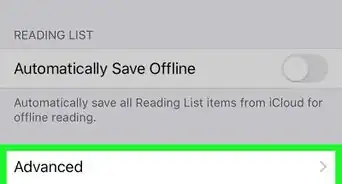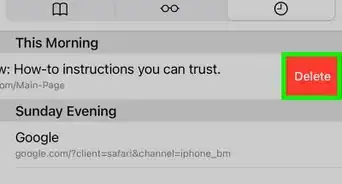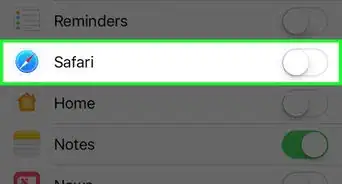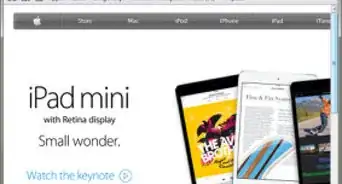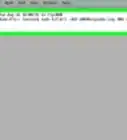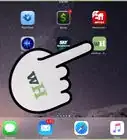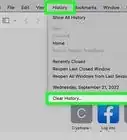This article was co-authored by wikiHow staff writer, Nicole Levine, MFA. Nicole Levine is a Technology Writer and Editor for wikiHow. She has more than 20 years of experience creating technical documentation and leading support teams at major web hosting and software companies. Nicole also holds an MFA in Creative Writing from Portland State University and teaches composition, fiction-writing, and zine-making at various institutions.
The wikiHow Tech Team also followed the article's instructions and verified that they work.
This article has been viewed 536,944 times.
Learn more...
Cookies are enabled by default in Safari on your Mac, iPhone, and iPad. If the features of a certain website aren't working properly or you're getting errors about cookies, you may have disabled cookies in your settings. This wikiHow article will teach you how to allow cookies in Safari, and show you what to do if cookies aren't working properly.
Things You Should Know
- Open Safari on your Mac. Go to Safari > Preferences… > Privacy and uncheck "Block all Cookies".
- On an iPhone or iPad, go to > Safari. Switch the "Block All Cookies" switch from on to off .
- Try clearing your cookies if you are having trouble loading websites—sometimes old cookies get in the way of saving the new version of a cookie.
Steps
Enabling Cookies on a Mac
-
1Open Safari and click the Safari menu. While Safari is open, you'll see the "Safari" menu at the top of your Mac's screen.[1]
-
2Click Preferences…. This option is near the top of the menu.Advertisement
-
3Click the Privacy tab. It's at the top of the Preferences window.
-
4Remove the checkmark from “Block All Cookies.” As long as this option is not selected, Safari will save cookies to your Mac.
-
5Allow tracking cookies (optional). Some cookies are placed on your Mac by advertisers who want to track your browsing activity. If you want to allow these types of cookies, you can remove the checkmark from "Prevent cross-site tracking."
- In most cases, you'll probably want to leave a checkmark in front of this option to preserve your privacy. However, if websites aren't loading properly or you can't use the features of certain sites, you may need to enable this option.
Enabling Cookies on iPhone and iPad
-
1Open your Settings . This is the gray gear icon on your Home screen and/or in your app list.[2]
-
2Scroll down and tap Safari. This option is in the 5th group of settings.
-
3
-
4Allow tracking cookies (optional). Some cookies are placed on your iPhone or iPad by advertisers who want to track your browsing across websites. If you want to allow these types of cookies, toggle the "Prevent Cross-Site Tracking" switch to the Off (white) position.
- In most cases, you'll probably want to leave this switch on, as this protects your privacy. However, if websites aren't loading properly or you're unable to use features of certain sites, you can enable this option and see if it resolves the problem.
Troubleshooting
-
1Fix the error "Cookie functionality is disabled on your browser." This error often pops up when you try to use certain website features or try to sign a document in your browser.[3] If you've already enabled cookies but still see this error, try allowing third-party cookies:
- Mac: Click the Safari menu, select Preferences, click Privacy, and then remove the checkmark from "Prevent cross-site tracking."
- iPhone/iPad: Open your Settings, tap Safari, and then toggle the "Prevent Cross-Site Tracking" switch to the Off (white) position.
-
2Turn off private browsing mode. Even if you've enabled cookies, they won't work if you're browsing privately. To disable private browsing mode:
-
Mac:
- First, check to make sure private browsing is not always set to turn on—click the Safari menu, select Preferences, click General, and click the "New windows open with" menu.[4] If "A new private window" is selected, choose A new window instead.
- Then, to open a new window, just close the currently open Safari window, click the File menu, and then select New Window.
- iPhone/iPad: Open Safari and tap the overlapping squares at the bottom.[5] Tap Private at the bottom (if you see it), select (number of) Tabs, and then tap Done.
-
Mac:
-
3Clear your cookies. Sometimes old cookies will stay on your computer, phone, or tablet and cause strange errors to appear on websites that aren't able to save the newer version of the cookie. Clearing your cookies will log you out of websites you're signed in to, but it should resolve most cookie problems.
- Mac: Click the Safari menu, click Preferences, click Privacy, click Manage Website Data, and then click Remove All.
- iPhone/iPad: Open Settings, tap Safari, tap Advanced, select Website Data, and then tap Remove All Website Data.[6]
Community Q&A
-
QuestionHow do I enable cookies in Safari?
 Community AnswerYou can go to Safari, and click on preferences. Then, you click on "privacy," where you can select a “cookies and website data” option. You need to choose the "always allow" option.
Community AnswerYou can go to Safari, and click on preferences. Then, you click on "privacy," where you can select a “cookies and website data” option. You need to choose the "always allow" option. -
QuestionWhat do I do if I don't have the "Always allow" button, only the "Block all cookies" or "Manage data"?
 Community AnswerI found that I had to uncheck "Website tracking" - then everything worked fine.
Community AnswerI found that I had to uncheck "Website tracking" - then everything worked fine. -
QuestionWhat do I do if I have allow cookies selected and I still get messages that I must enable cookies?
 Community AnswerYou have to uncheck “Prevent cross-site tracking” as well as unchecking “Block all cookies”. Then it will work. This is the same on your phone too.
Community AnswerYou have to uncheck “Prevent cross-site tracking” as well as unchecking “Block all cookies”. Then it will work. This is the same on your phone too.
References
- ↑ https://support.apple.com/guide/safari/manage-cookies-and-website-data-sfri11471/mac
- ↑ https://support.apple.com/en-us/HT201265
- ↑ https://helpx.adobe.com/sign/kb/ios-Cookie-disabled-error-when-signing-the-documents-in-safari.html
- ↑ https://support.apple.com/guide/safari/use-private-browsing-ibrw1069/mac
- ↑ https://support.apple.com/en-us/HT203036
- ↑ https://support.apple.com/en-us/HT201265
About This Article
1. Open Safari.
2. Click the Safari menu
3. Click Preferences....
4. Click the Privacy tab.
5. Remove the checkmark from "Block all cookies."