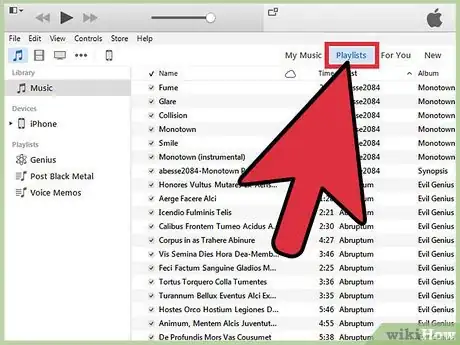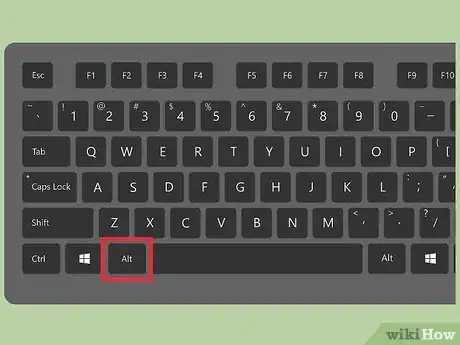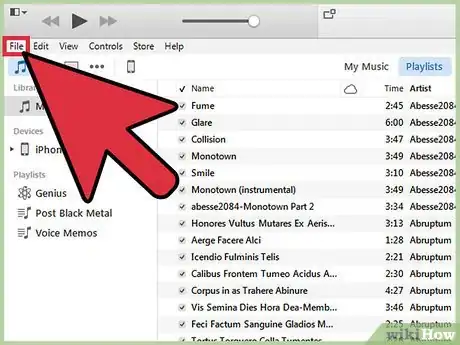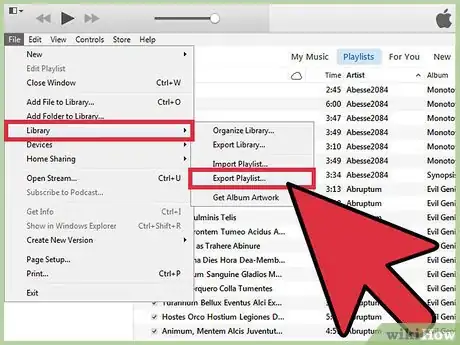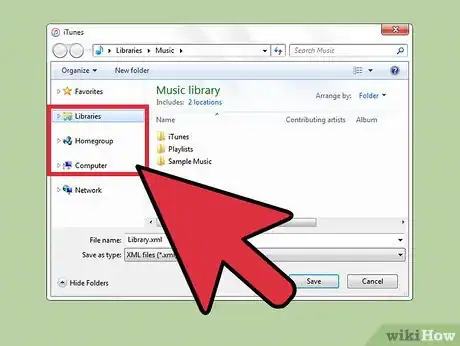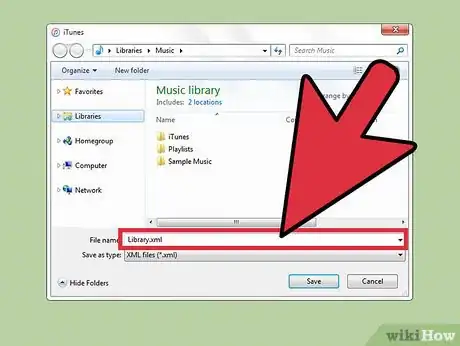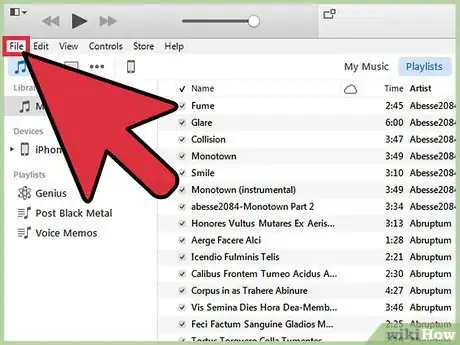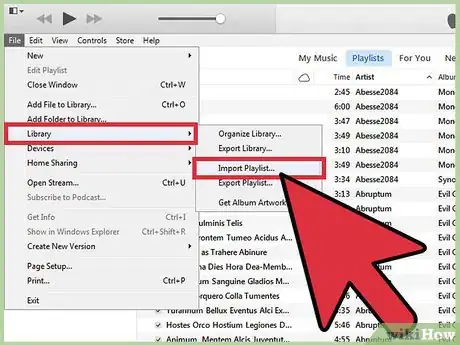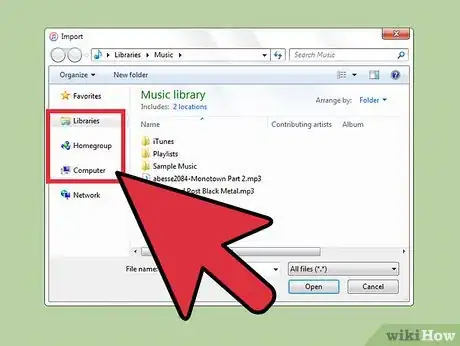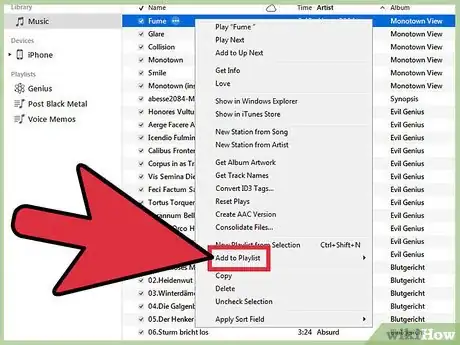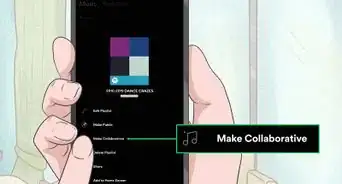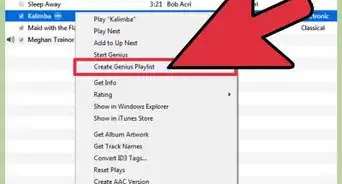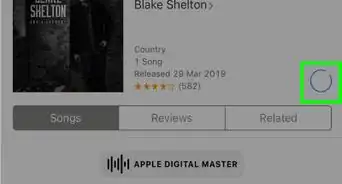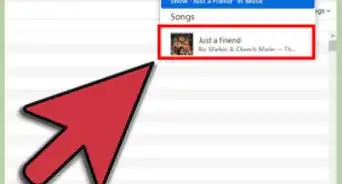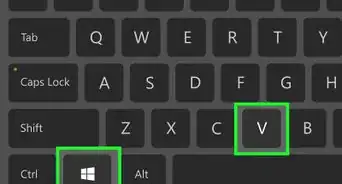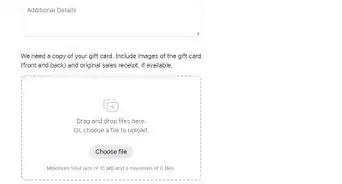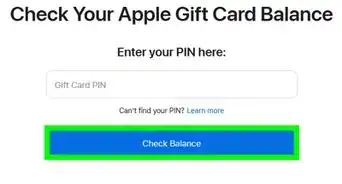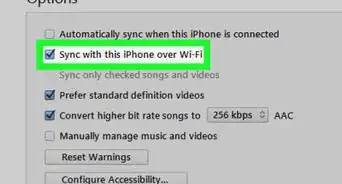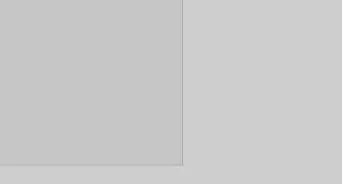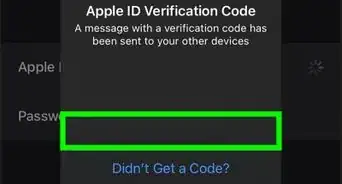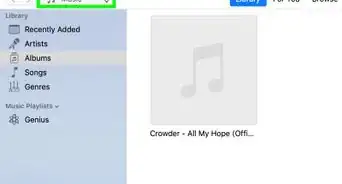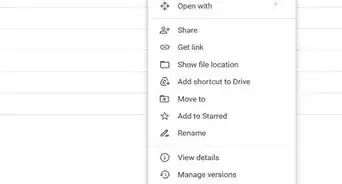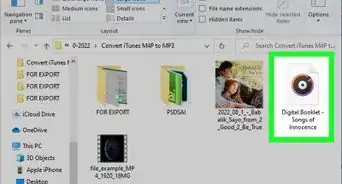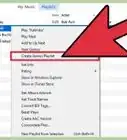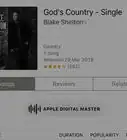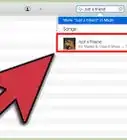This article was co-authored by wikiHow Staff. Our trained team of editors and researchers validate articles for accuracy and comprehensiveness. wikiHow's Content Management Team carefully monitors the work from our editorial staff to ensure that each article is backed by trusted research and meets our high quality standards.
The wikiHow Tech Team also followed the article's instructions and verified that they work.
This article has been viewed 486,320 times.
Learn more...
Exporting your iTunes playlists can be useful when you want to transfer your music to another computer or transfer song and playlist information to another application. You can also use the playlist export and import functions to move a playlist from your iOS device to your computer's iTunes library. It's very important to note that playlist files do not contain any actual music files; they simply point to songs in the library.
Steps
Exporting Playlists
-
1Select the playlist in iTunes that you want to export. When you export a playlist, you are exporting the list of songs and their order. You can export playlists to transfer them from your iPhone to your computer, or from iTunes to another media player.
- You can export any playlist in iTunes, including playlists on your iPhone, iPod, or iPad. Select your device in iTunes and then click the playlist name in the "On My Device" section of the sidebar.
-
2Press .Alt if you're using Windows. This will display the menu bar. You can also press Ctrl+B to turn it on permanently.Advertisement
-
3Click the "File" (Windows) or "iTunes" (Mac) menu. This will display a small menu.
-
4Select "Library" → "Export Playlist." This will open the file browser so that you can choose where you want to save the playlist file.
-
5Choose a new location to save the file. By default, iTunes for Windows will try to save the playlist to the "system32" folder, which is not a convenient place to find it later. Navigate to an easy-to-access location, such as your desktop or your Documents folder.
-
6Choose the format you want to export the playlist as. Click the "Save as type" menu to see the format options. You have several options to choose from, and the format you pick will depend on how you intend to use the playlist:
- Select "XML" if you're planning on importing the playlist back into iTunes, such as when you're moving a playlist from your iPhone to your computer or sharing it with a friend.
- Select "M3U" if you are importing the playlist into a program like Winamp or MediaMonkey.
- Select "Text files" if you want to save all of the data for each song into a tab-separated plain text file. This can be useful for importing the playlist into a database or spreadsheet program such as Excel.[1]
-
7Give the playlist a name and save it. By default, the playlist file will have the same name that it did in iTunes. You can change it to whatever you'd like before saving it to your computer.
Importing Playlists
-
1Click the "File" (Windows) or "iTunes" (Mac) menu. If you don't see the menu bar in Windows, press Alt.
-
2Select "Library" → "Import Playlist." The file browser will open.
-
3Find the playlist file that you want to import. iTunes can import XML and M3U playlists. Select the file that you want to import into iTunes.
-
4Add any songs that are in the playlist but aren't in your library. You'll receive an error when you import a playlist that contains songs that aren't in your library. You'll need to transfer these songs to your library if you want the playlist to be complete, then you'll need to re-import the playlist.[2]
Community Q&A
-
QuestionHow do I export an iTunes music playlist on a Windows machine when there is no File menu to pull down?
 Community AnswerAs the article states, push the alt button and it will appear.
Community AnswerAs the article states, push the alt button and it will appear. -
QuestionShould I use export playlist to be able to email music files in a certain order?
 Community AnswerYes.
Community AnswerYes. -
QuestionCan you transfer items from an iPod to another iPod?
 Community AnswerYes. If you have an iCloud account, then you should be able to go on iTunes, plug your iPod into your computer via the USB slot, and transfer your music onto the other iPod.
Community AnswerYes. If you have an iCloud account, then you should be able to go on iTunes, plug your iPod into your computer via the USB slot, and transfer your music onto the other iPod.