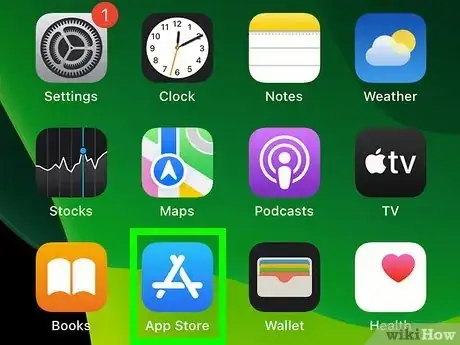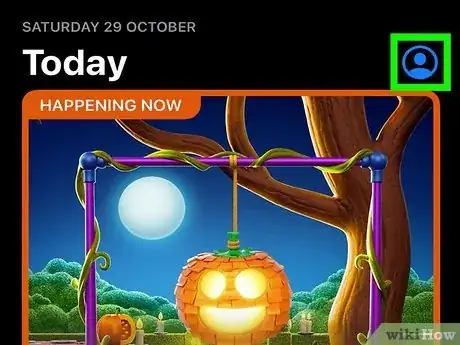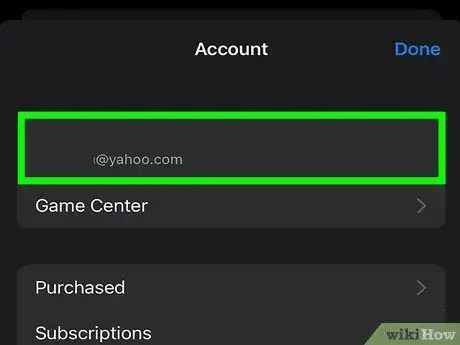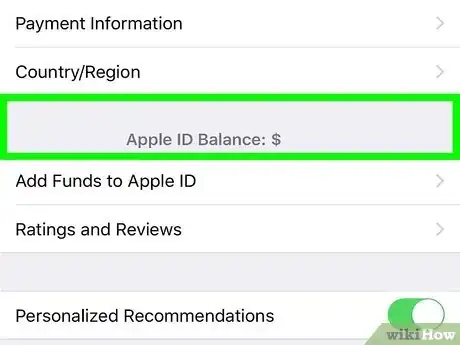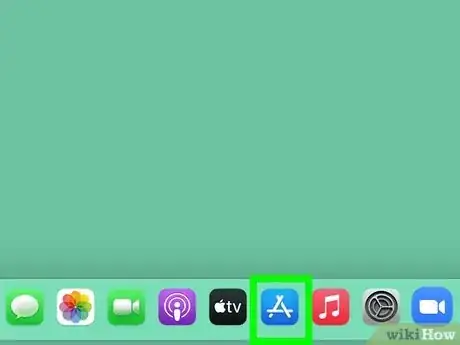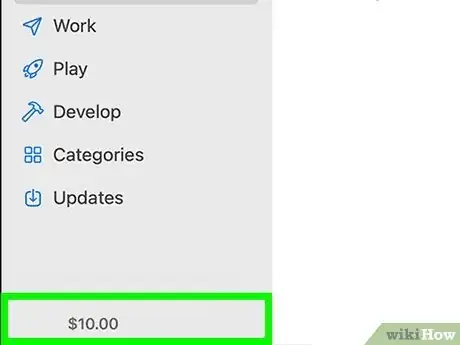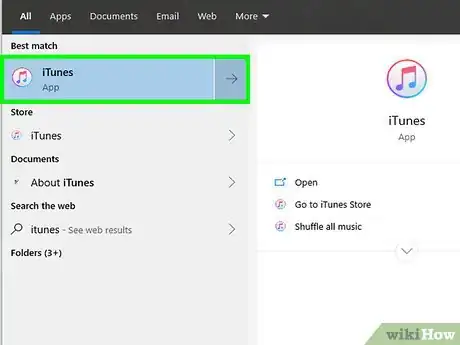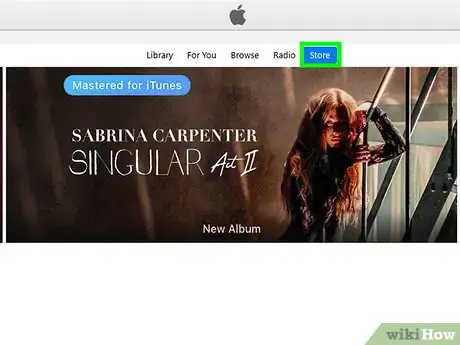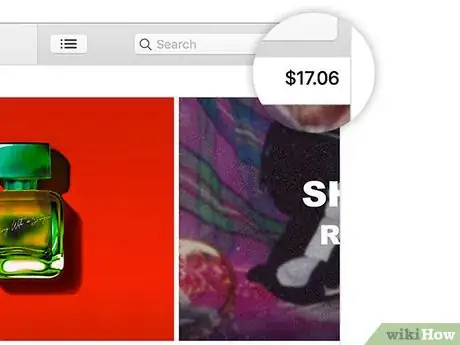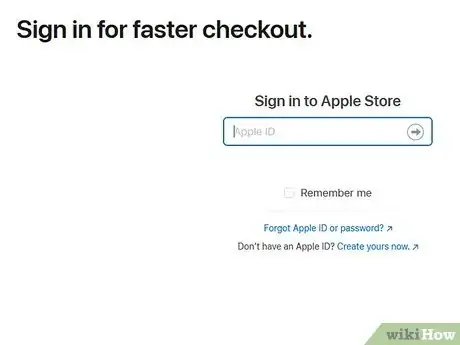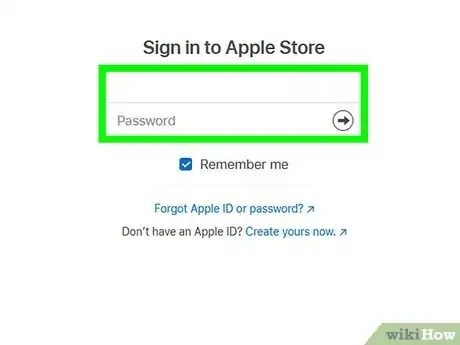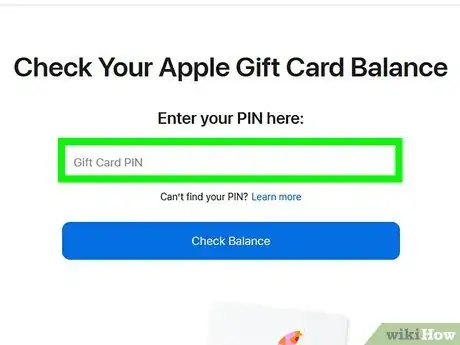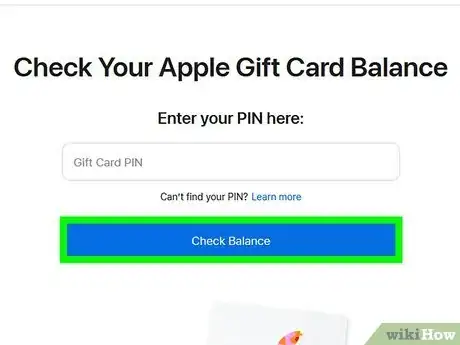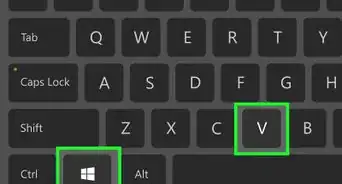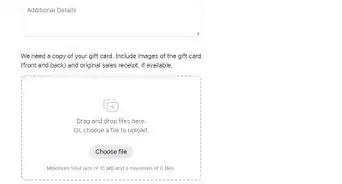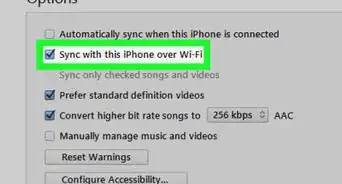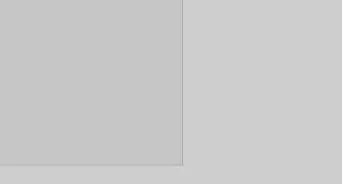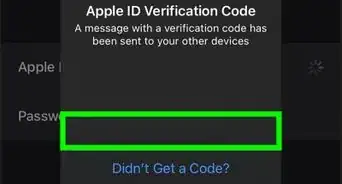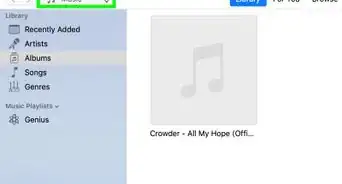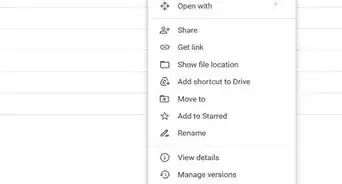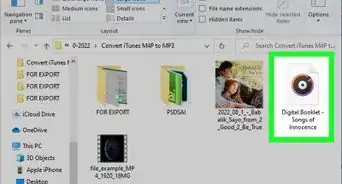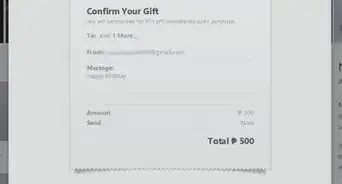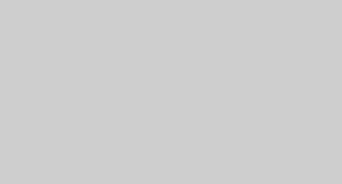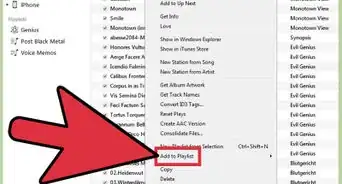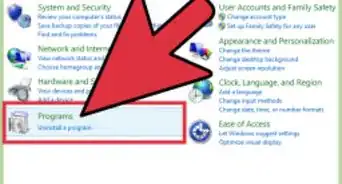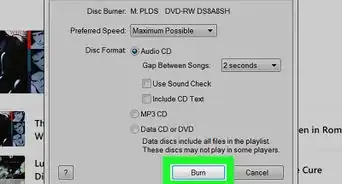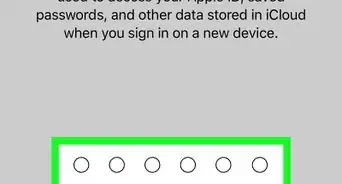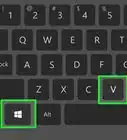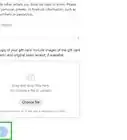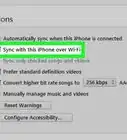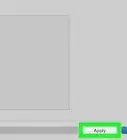This article was co-authored by wikiHow staff writer, Rain Kengly. Rain Kengly is a wikiHow Technology Writer. As a storytelling enthusiast with a penchant for technology, they hope to create long-lasting connections with readers from all around the globe. Rain graduated from San Francisco State University with a BA in Cinema.
The wikiHow Tech Team also followed the article's instructions and verified that they work.
This article has been viewed 79,814 times.
Learn more...
Do you want to see how much money you have on iTunes? Your iTunes balance falls under your Apple ID balance. You can use your balance to purchase apps from the App Store, music from iTunes, pay for subscriptions, and more. To check your balance, you can use the Settings app on your iPhone, iPad or iPod. You can also use the App Store on Mac or iTunes on Windows to find your Apple ID balance. If you have an iTunes gift card, you'll be able to check the balance using Apple's website. This wikiHow will teach you how to check your Apple ID credit balance using your iOS device, Windows, and Mac computer.
Things You Should Know
- Your iTunes balance is the same as your Apple ID balance.
- When using iTunes, sign in and click the "Store" tab. Your balance can be found under the Search field.
- When using iOS, open the Settings app. Tap your Apple ID, then "Media & Purchases". Your balance will be under "Country/Region" settings.
Steps
Using iPhone, iPad, or iPod Touch
-
1Open the App Store . This looks like an A with a blue background.[1]
- Make sure to update your iPhone or other iOS device.
-
2Tap your profile picture in the top-right corner. Your profile picture may be your initials or a photo. The Account window will open.
- If you aren't signed in, tap Sign in to do so now.
- You may need to provide your device's passcode or Face ID to proceed.
Advertisement -
3Tap your Apple ID. You can find this at the very top, underneath Account.
-
4Locate your balance. If you have usable credits in your Apple ID, you will see the Balance below Manage Payments and Country/Region.
- If you do not see a balance on this page, you do not have any credits in your balance.
- To add money to your account, you can use Apple Pay.
- Click Add Money to Account and enter the amount you want to add.
Using Mac
-
1Open the App Store. This is a blue icon with an A. You'll be able to use the App Store to check your balance.
- Make sure you're logged in to your Apple ID.
- If you aren't logged in, click Sign in at the bottom of the sidebar to do so now.
-
2Locate your balance. If you have usable credits in your Apple ID, you will see the balance underneath your name in the bottom-left corner.
- If you do not see a balance under your name, you do not have any credits in your balance.
Using Windows
-
1Open iTunes on your computer. You'll be able to use iTunes to check your balance on your Windows computer. The iTunes icon looks like a pink-and-blue musical note in a white circle.[2]
- If you're not logged in, click the Account tab on the menu bar at the top, and select Sign in to sign in and continue.
- Make sure to update iTunes.
-
2Click the Store tab. You'll find it next to the Library and Unplayed tabs at the top. It will switch you to the iTunes Store.
-
3Find your current balance below the Search field. If you have a credit balance, you'll see how much you have below the Search field in the upper-right corner.
- If you do not see a balance under the Search field, you do not have any credits in your balance.
- You can use this balance to buy music or purchase
Checking iTunes Gift Card Balance
-
1Navigate to Apple's Gift Card Balance website in your web browser. You can use a desktop or mobile browser.[3]
-
2Sign into your Apple ID. You'll need to log in to use this tool.
- If needed, you can create an Apple ID.
-
3Enter your gift card PIN. Your PIN is located on the back of the gift card.
- For physical Apple Gift Cards, the PIN is located in the lower portion. On email gift cards, the PIN is below the Redeem Now button.
- For physical Apple Store and App Store & iTunes Gift Cards, the PIN is located on the upper portion. On email gift cards, the PIN is near the bottom, above the barcode on the left.
-
4Click Check Balance. You will see your balance underneath Here's your balance:.
- You can click Check another gift card if you want to check multiple balances.